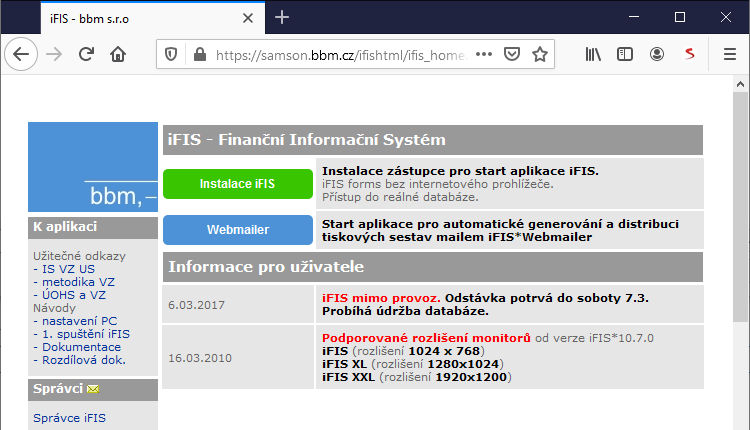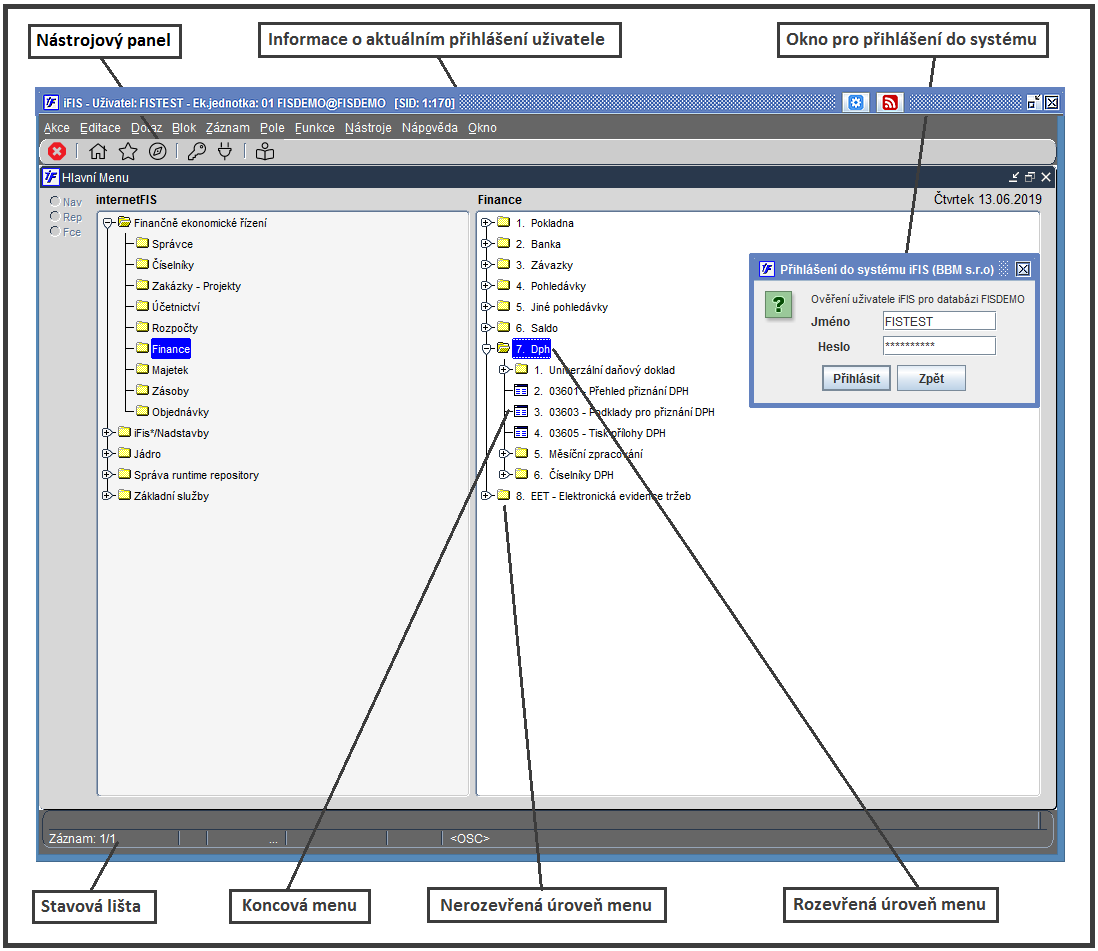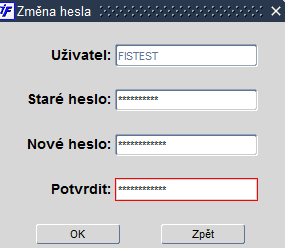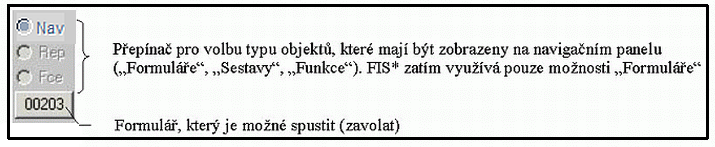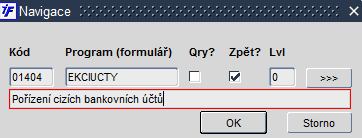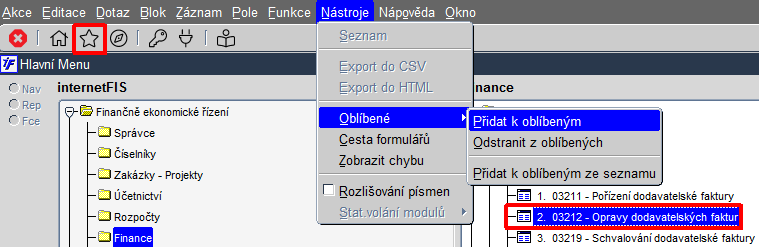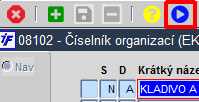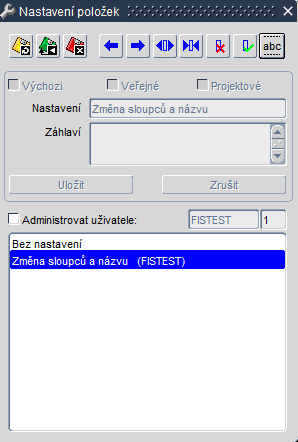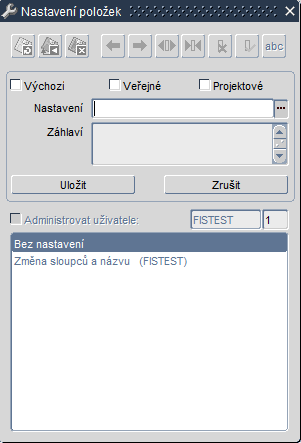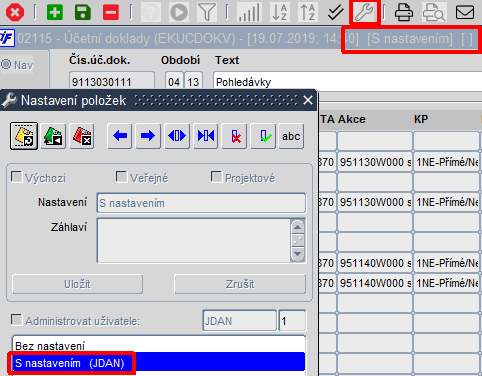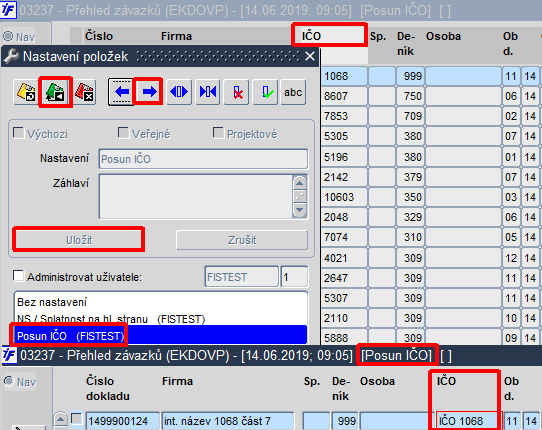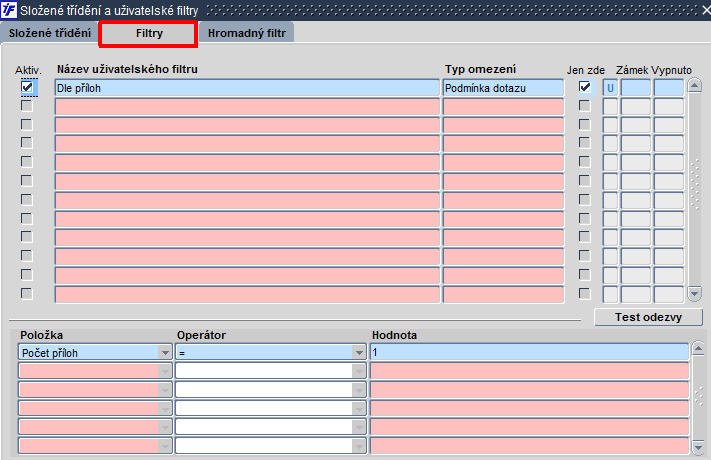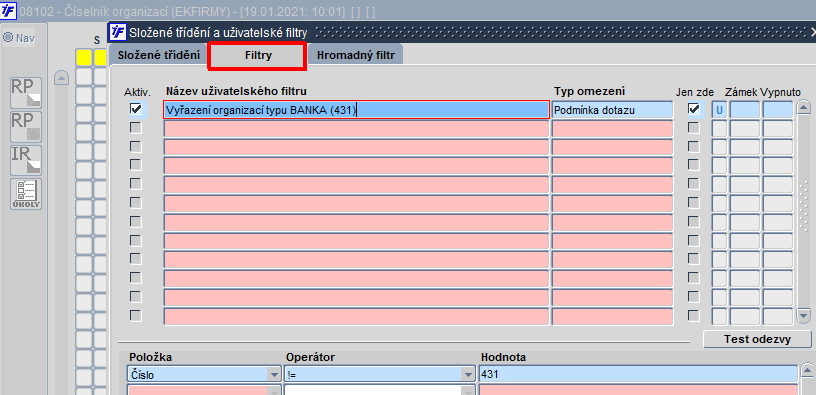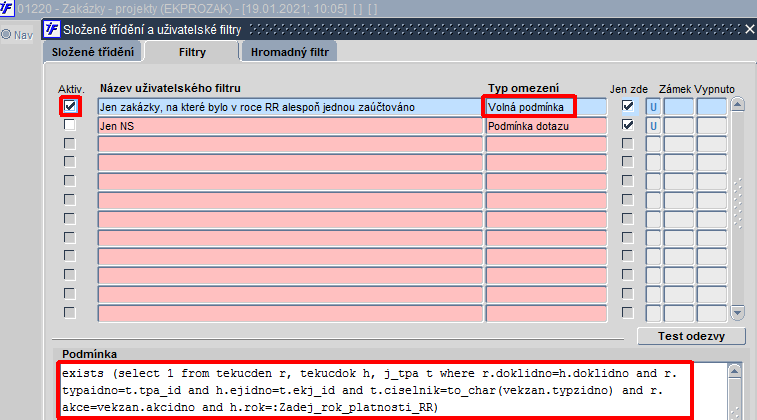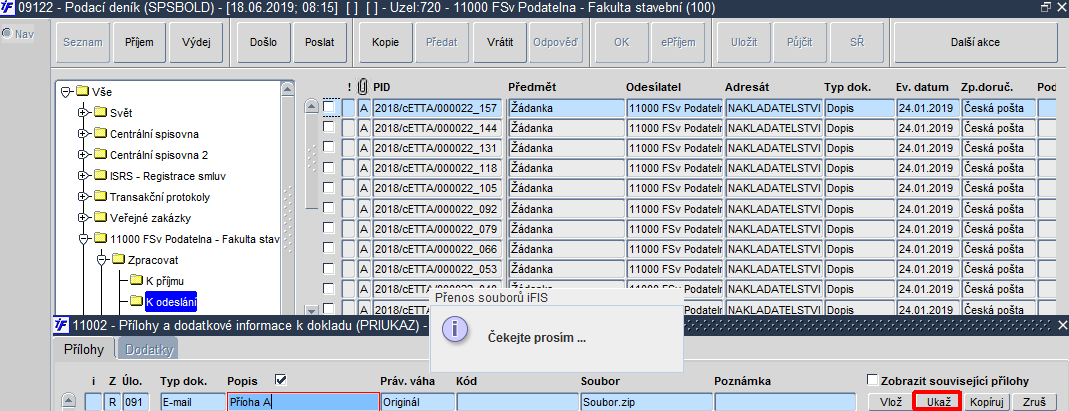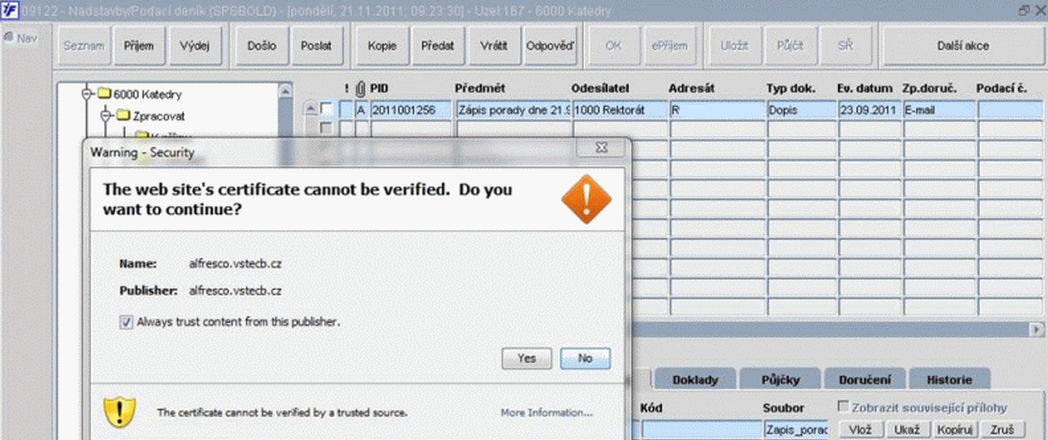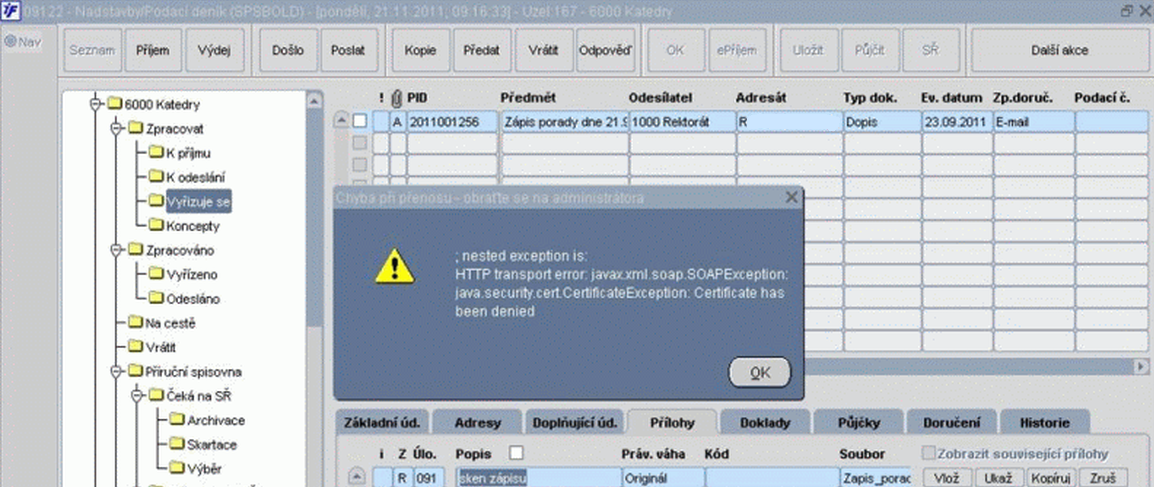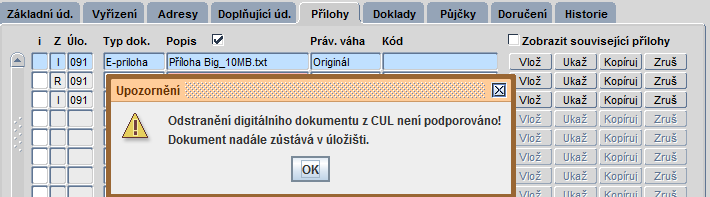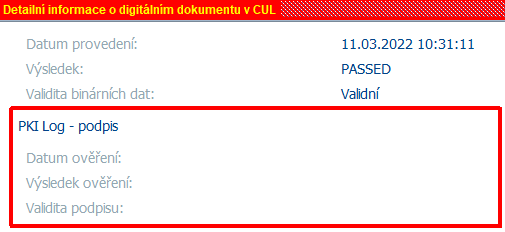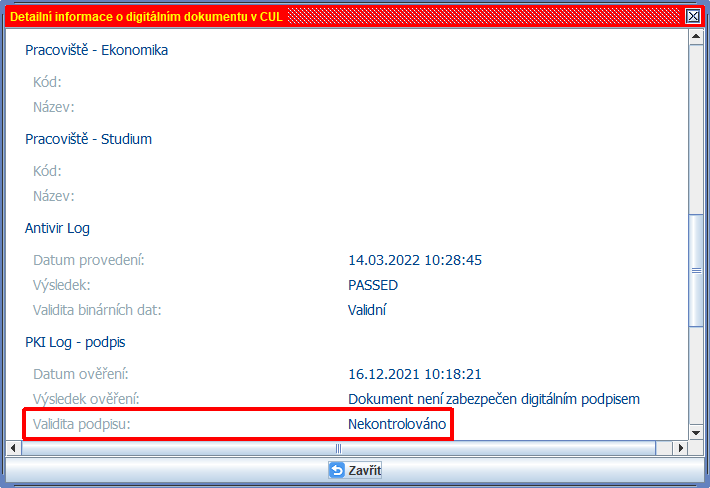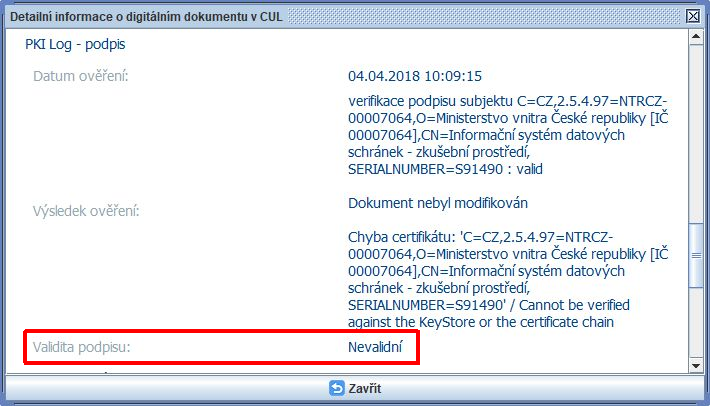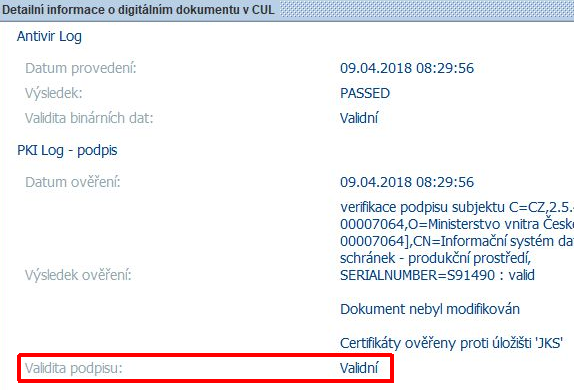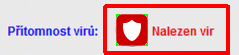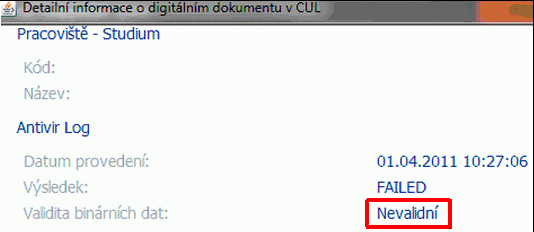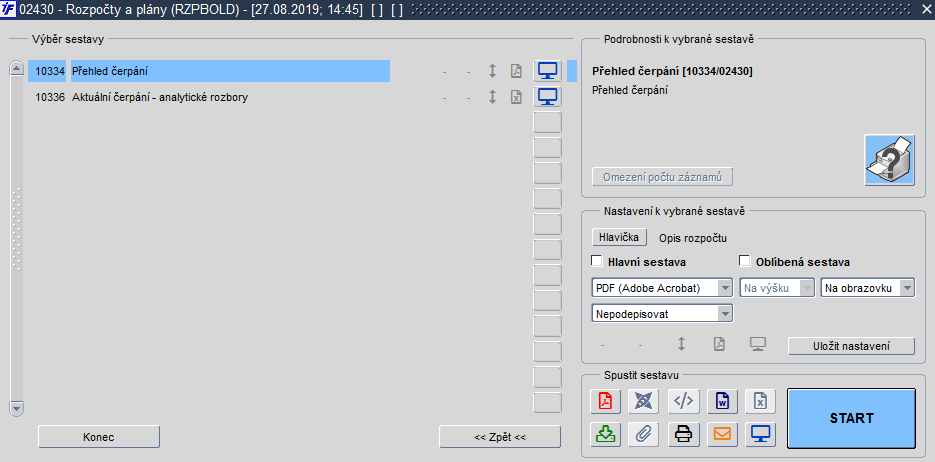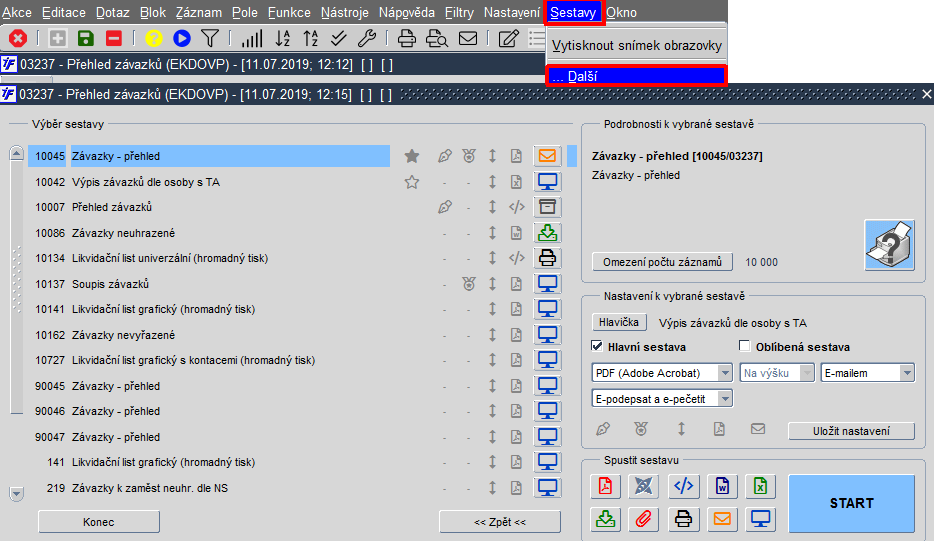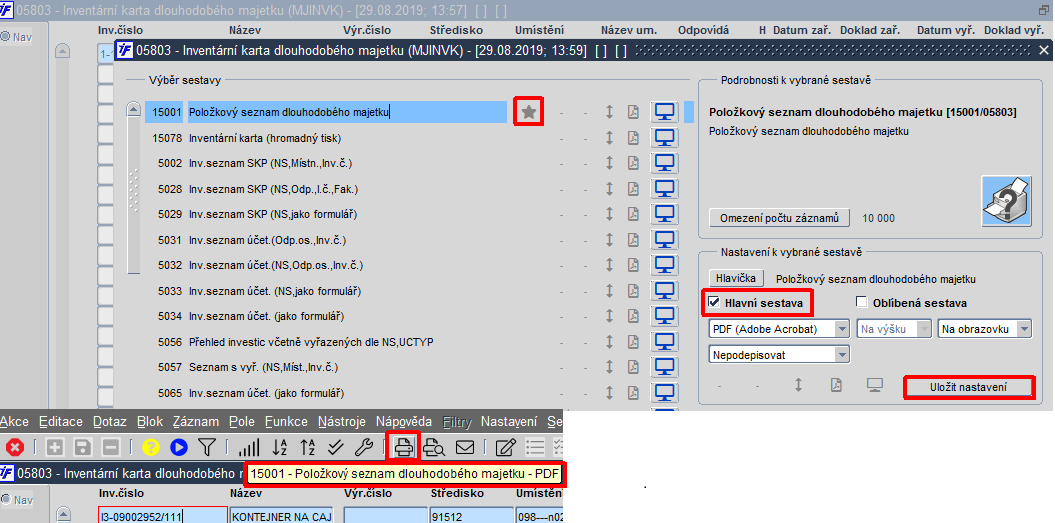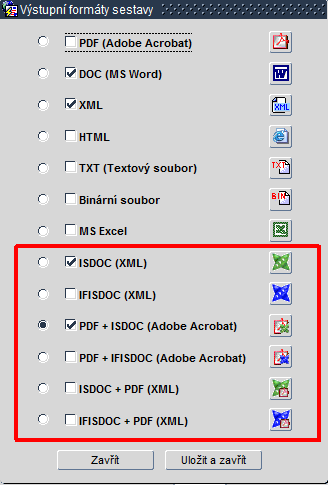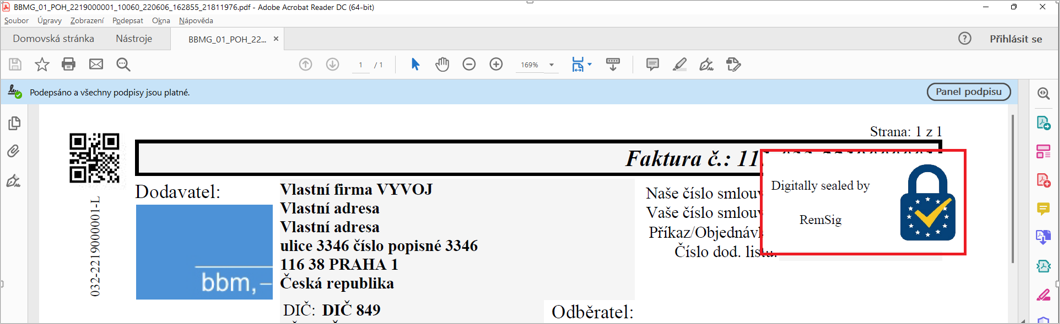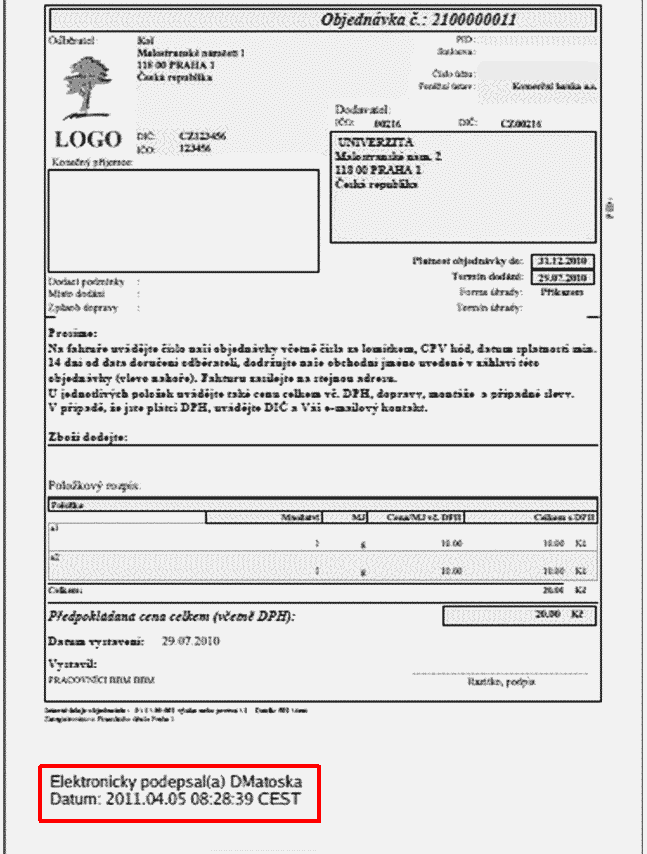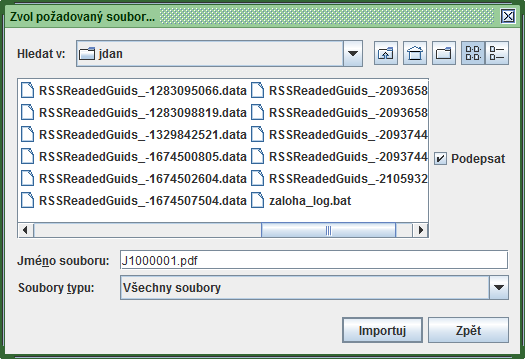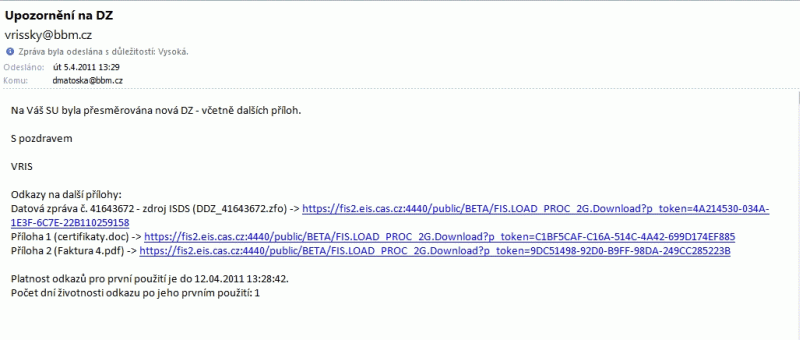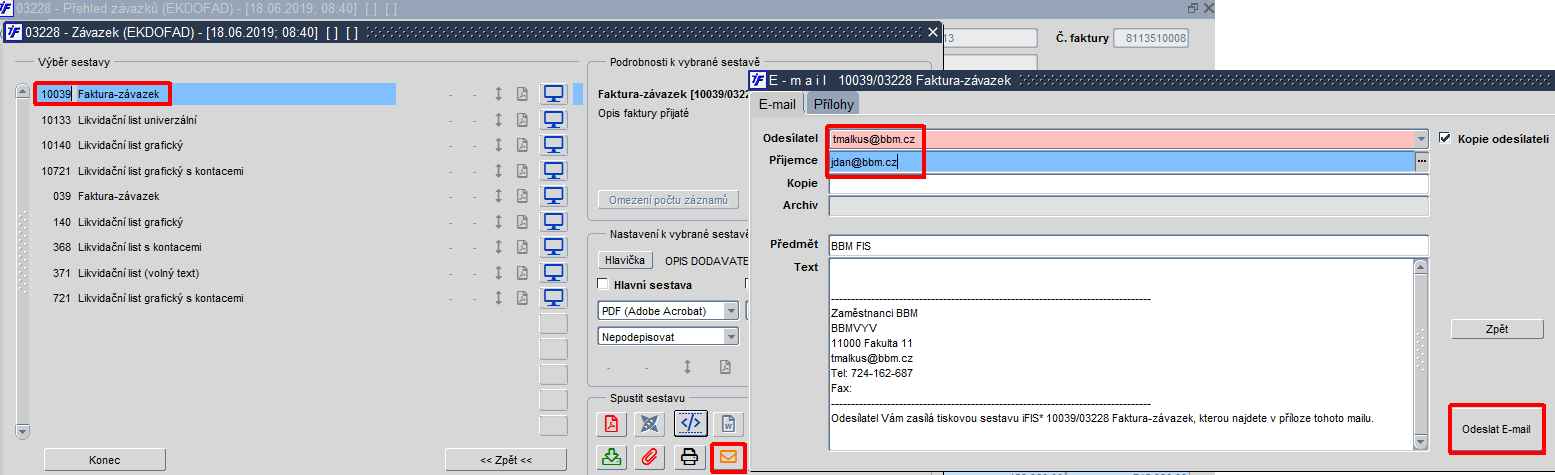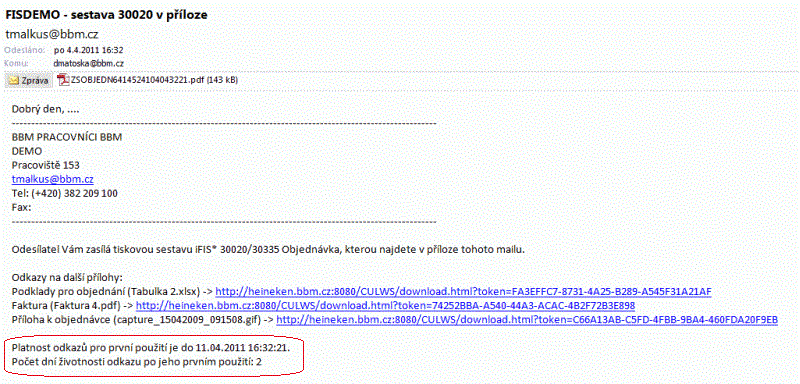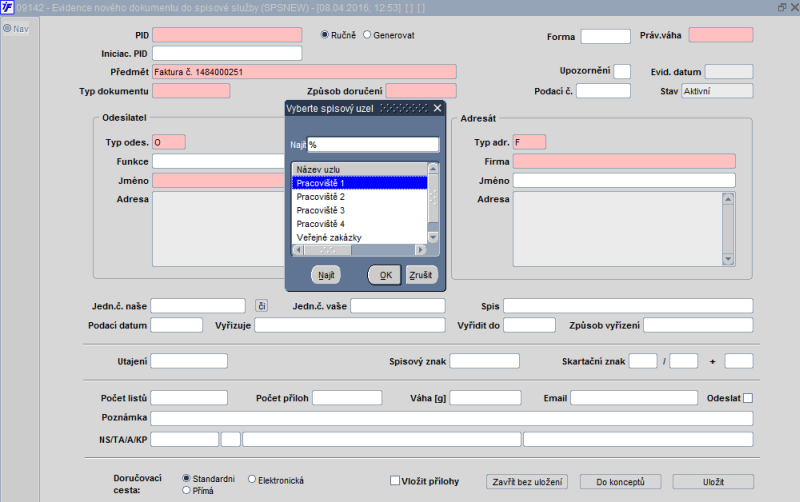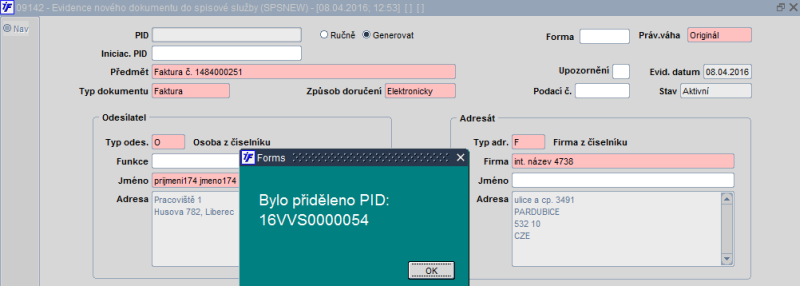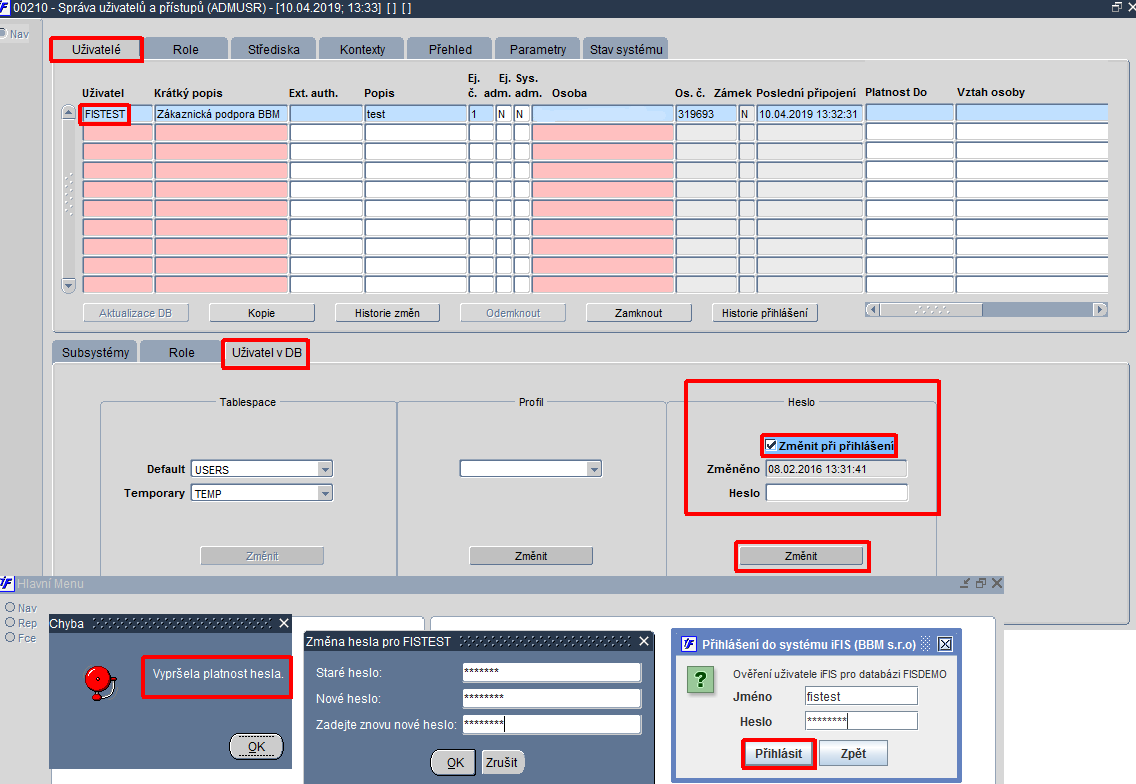Obecné funkce IFIS: Porovnání verzí
Bez shrnutí editace |
Bez shrnutí editace značka: editace z Vizuálního editoru |
||
| (Není zobrazeno 48 mezilehlých verzí od 3 dalších uživatelů.) | |||
| Řádek 232: | Řádek 232: | ||
|} | |} | ||
[[Image:Ikona64.png]] Zobrazí [[Man01441|mapu vztahů]] | |||
[[Image:Ikona50.png]] [[Man11007|Překlad položky]] - ikona je šedá nepřístupná, pokud pro danou položkou není povolen překlad: | [[Image:Ikona50.png]] [[Man11007|Překlad položky]] - ikona je šedá nepřístupná, pokud pro danou položkou není povolen překlad: | ||
| Řádek 443: | Řádek 444: | ||
= | = Vyhledávání záznamů = | ||
== Režim dotazu == | == Režim dotazu == | ||
| Řádek 462: | Řádek 463: | ||
[[Image:ObecneZmeny38.png]]<br> | [[Image:ObecneZmeny38.png]]<br> | ||
'''Obr.''' ''Stav záznamu po zadání dotazu'' | '''Obr.''' ''Stav záznamu po zadání dotazu'' | ||
=== Počet záznamů === | |||
Ve formuláři v režimu dotazu (po F7) lze jednoduchým způsobem zjistit i počet odpovídajících záznamů, které se na obrazovce zobrazí po provedení dotazu klávesou F8. K tomu je určena klávesová zkratka '''SHIFT + F8'''. Použije se po zadání libovolné podmínky pro vyhledání odpovídajících záznamů. V následujícím příkladu je uveden počet záznamů, které se na obrazovce objeví po zadání podmínky do položek Měsíc (M) a Rok (Ro). | |||
[[Image:OvladaniFormularu30.png]]<br> | |||
'''Obr.''' ''Počet záznamů zobrazených v režimu dotazu pomocí kláves '''SHIFT + F8''''' | |||
| Řádek 515: | Řádek 524: | ||
'''Obr.''' ''Vyhledávání podle počtu příloh'' | '''Obr.''' ''Vyhledávání podle počtu příloh'' | ||
Pokud chce uživatel vyhledat záznamy dle data v rozmezí od - do, do položky ''Datum zařazení'' zadá hodnotu např.: '''> DD.MM.RR AND < DD.MM.RR'''. | |||
[[Image:R_05702b.png]]<br> | |||
'''Obr.''' ''Příklad vyhledání záznamů podle data zařazení od - do ve formuláři [[Man05702|05702]] - Tisk majetku dle výběru'' | |||
{{Poznamka|Pro vyhledání podle data je určena také ikona [[Image:Ikona62.png]] pro uživatelské [[Man00180|sestavení podmínky]] dotazu pomocí výběru dat z kalendáře. Ikonu lze použít pouze z datumových položek z formulářů v režimu dotazu.}} | |||
Dotaz bez rozlišení diakritiky lze spustit pomocí nabídky v nástrojové liště '''Dotaz → Provést bez diakritiky''' nebo klávesovou zkratkou '''ALT + F8'''. | Dotaz bez rozlišení diakritiky lze spustit pomocí nabídky v nástrojové liště '''Dotaz → Provést bez diakritiky''' nebo klávesovou zkratkou '''ALT + F8'''. | ||
| Řádek 1 099: | Řádek 1 115: | ||
Ikona pro ''Složené třídění'' vyvolá formulář [[Man00608|00608]] - ''Výběr třídících požadavků''. Formulář se zobrazí rovnou na záložce ''Složené třídění''. | Ikona pro ''Složené třídění'' vyvolá formulář [[Man00608|00608]] - ''Výběr třídících požadavků''. Formulář se zobrazí rovnou na záložce ''Složené třídění''. | ||
[[Image: | [[Image:P_00608b.png]]<br> | ||
'''Obr.''' ''Složené třídění'' | '''Obr. 00608/2''' ''Složené třídění - výběr a nastavení parametrů - spuštění ikonou pro "Složené třídění"'' | ||
[[Image:P_00608j.png]]<br> | |||
'''Obr. 00608/3''' ''Složené třídění - výběr a nastavení parametrů - spuštění ikonou pro "Složené třídění" - jiné nastavení'' | |||
| Řádek 1 108: | Řádek 1 128: | ||
* [[Obecné funkce IFIS#Uživatelské filtry|Filtry]] – umožňuje vytvoření uživatelského omezení výběru dat | * [[Obecné funkce IFIS#Uživatelské filtry|Filtry]] – umožňuje vytvoření uživatelského omezení výběru dat | ||
* [[Obecné funkce IFIS#Administrace filtrů|Administrace filtrů]] – záložka je zobrazena uživateli s příslušnými oprávněním pro tvorbu administrátorských filtrů ('''Tab. 3'''), umožňuje přidělit vytvořený filtr dalším uživatelům/roli | * [[Obecné funkce IFIS#Administrace filtrů|Administrace filtrů]] – záložka je zobrazena uživateli s příslušnými oprávněním pro tvorbu administrátorských filtrů ('''Tab. 3'''), umožňuje přidělit vytvořený filtr dalším uživatelům/roli | ||
* [[Obecné funkce IFIS# | * [[Obecné funkce IFIS#Seznam hodnot|Seznam hodnot]] - umožní vytvořit seznam hodnot a hromadně vyfiltrovat záznamy | ||
| Řádek 1 407: | Řádek 1 427: | ||
Pokud uživatelský filtr obsahuje proměnné, pak se objeví obrazovka pro jejich vyplnění. | Pokud uživatelský filtr obsahuje proměnné, pak se objeví obrazovka pro jejich vyplnění. | ||
[[Image: | [[Image:P_00608h.png]]<br> | ||
'''Obr.''' ''Zadávací obrazovka hodnot proměnných'' | '''Obr.''' ''Zadávací obrazovka hodnot proměnných'' | ||
{{Tip|[[Uživatelské tipy|Uživatelské tipy]] pro nastavení některých filtrů naleznete [[Uživatelské tipy|zde]].}} | {{Tip|[[Uživatelské tipy|Uživatelské tipy]] pro nastavení některých filtrů naleznete [[Uživatelské tipy|zde]].}} | ||
===Možnost rychlého zapnutí / vypnutí sdíleného uživatelského filtru=== | |||
V ''i''FIS umožněno rychlé zapnutí či vypnutí sdíleného [[Obecné funkce IFIS#Uživatelské filtry|uživatelského filtru]], a to v horním menu. Administrátor systému má k dispozici zatržítko ''Filtry ostatních uživatelů'' pro zobrazení [[Obecné funkce IFIS#Uživatelské filtry|uživatelských filtrů]] ostatních uživatelů. Filtry nejsou omezeny podle příznaku vazba. Vidí tedy všechny [[Obecné funkce IFIS#Uživatelské filtry|uživatelské filtry]] bez ohledu na to, odkud je daný formulář volán. Ve formuláři [[Man11008|11008]] - '' Správa uživatelských filtrů'' lze z pole ''Formulář'' klávesou '''CTRL + A''' rovnou otevřít formulář, ke kterému je definován vybraný filtr. | |||
[[Image:P2306_9.png]]<br> | |||
'''Obr.''' ''Možnost rychlého zapnutí / vypnutí sdíleného [[Obecné funkce IFIS#Uživatelské filtry|uživatelského filtru]]'' | |||
== Administrace filtrů == | == Administrace filtrů == | ||
| Řádek 1 420: | Řádek 1 448: | ||
== | == Seznam hodnot == | ||
Funkcionalita ''' | Funkcionalita '''seznamu hodnot''' pro převedení kopírovaného výčtu hodnot na formát in (): | ||
*pro zadání výběrové podmínky z "externího" zdroje | *pro zadání výběrové podmínky z "externího" zdroje | ||
*umožňuje vyhledat a zobrazit seznam požadovaných záznamů dle podkladů z jiných zdrojů (např. seznam hodnot v excelové tabulce či v textovém souboru) | *umožňuje vyhledat a zobrazit seznam požadovaných záznamů dle podkladů z jiných zdrojů (např. seznam hodnot v excelové tabulce či v textovém souboru) | ||
| Řádek 1 428: | Řádek 1 456: | ||
Funkci lze spustit přes ikonu ''Složené třídění / Uživatelské filtry'', otevřením záložky '' | Funkci lze spustit přes ikonu ''Složené třídění / Uživatelské filtry'', otevřením záložky ''Seznam hodnot'', seznam hodnot je vložen kopií dat z jiných souborů (např. z MS Excel). Tlačítkem '''Konvertovat do formuláře''' se provede výběr dat do '''položky''', na které byl '''umístěn kurzor''' při volání funkce '''seznamu hodnot'''. Seznam hodnot lze spustit '''pouze''' z formuláře, který je '''v režimu dotazu''', přitom pro výběr dat je rozhodující, na které položce formuláře je umístěn kurzor. Podmínka pro hromadný výběr dat se přebírá právě pro tuto položku. Pokud formulář není v režimu dotazu, tlačítko '''Konvertovat do formuláře''' nebude aktivní, tudíž nebude moci být proveden hromadný výběr. Není-li kurzor myši umístěn při volání funkce seznamu hodnot na správné položce, není výběr dat proveden. | ||
[[Soubor:ObecneZmeny65.png]]<br> | [[Soubor:ObecneZmeny65.png]]<br> | ||
'''Obr.''' ''Použití | '''Obr.''' ''Použití seznamu hodnot pro hromadné filtrování záznamů ve formuláři [[Man05702|05702]] – Tisk majetku dle výběru'' | ||
Seznam hodnot obsahuje kromě tlačítka ''Konvertovat do formuláře'' také možnost nastavit použitý oddělovač, kterým lze definovat znak oddělení jednotlivých vložených hodnot: | |||
*Mezera | *Mezera | ||
*Řádek | *Řádek | ||
| Řádek 1 444: | Řádek 1 472: | ||
*u nichž je třeba provést hromadné přemístění či vyřazení}} | *u nichž je třeba provést hromadné přemístění či vyřazení}} | ||
{{Tip|Funkcionalitu | {{Tip|Funkcionalitu seznamu hodnot pro hromadné filtrování záznamů lze využít v různých agendách a příslušných funkcích iFIS. Dalším příkladem může být v iFIS/Spisová služba vyhledání seznamu dokumentů (např. podle položky ''PID'' či ''Č.j. naše'') v ''Podacím deníku'' pro provedení hromadných operací.}} | ||
Přes tlačítko '''Konvertovat do nového filtru''' lze vytvořit předdefinovaný záznam v [[Obecné funkce IFIS#OF_UzivatelskeFiltry|uživatelských filtrech] na záložce ''Filtry'' s přednastaveným názvem "Nový filtr z výběru" a předvyplněným obsahem. Filtr lze uložit a při dalším spuštění formuláře znovu použít. Není-li dosud ve formuláři pro nastavení uživatelských filtrů definován žádný filtr, může se objevit hláška, která upozorní, že záznam je nutno vyplnit nebo vymazat. | Přes tlačítko '''Konvertovat do nového filtru''' lze vytvořit předdefinovaný záznam v [[Obecné funkce IFIS#OF_UzivatelskeFiltry|uživatelských filtrech] na záložce ''Filtry'' s přednastaveným názvem "Nový filtr z výběru" a předvyplněným obsahem. Filtr lze uložit a při dalším spuštění formuláře znovu použít. Není-li dosud ve formuláři pro nastavení uživatelských filtrů definován žádný filtr, může se objevit hláška, která upozorní, že záznam je nutno vyplnit nebo vymazat. | ||
| Řádek 1 474: | Řádek 1 502: | ||
V některých formulářích ''i''FIS lze vkládat i [[Obrázky ve formulářích|obrázky]]. | V některých formulářích ''i''FIS lze vkládat i [[Obrázky ve formulářích|obrázky]]. | ||
==Výjimky příloh ukládaných vždy do databáze== | ==Výjimky příloh ukládaných vždy do databáze== | ||
| Řádek 1 485: | Řádek 1 512: | ||
[[Image:ObecneZmeny60.png]]<br> | [[Image:ObecneZmeny60.png]]<br> | ||
'''Obr.''' "Ověřovací doložky" | '''Obr.''' "Ověřovací doložky" | ||
| Řádek 1 517: | Řádek 1 544: | ||
Ikonka ([[Image:Ikona34.png]]) v horní nástrojové liště upozorňuje na možnost přístupu k přílohám. Barvy ikony se mění v závislosti na přístupech a obsahu: | Ikonka ([[Image:Ikona34.png]]) v horní nástrojové liště upozorňuje na možnost přístupu k přílohám. Barvy ikony se mění v závislosti na přístupech a obsahu: | ||
{| cellspacing="1" cellpadding="3" border="1 | {| class="wikitable sortable" cellspacing="1" cellpadding="3" border="1" | ||
! align=" | ! align="center" style="background-color:#4d92d7;font-weight:bold;color:#FFFFFF" width="50" | '''Ikona''' | ||
! align=" | ! align="center" style="background-color:#4d92d7;font-weight:bold;color:#FFFFFF" width="580" | '''Význam''' | ||
|- | |- | ||
| align="center" | [[Image:SedaPriloha.png]] | | align="center" | [[Image:SedaPriloha.png]] | ||
| Řádek 1 637: | Řádek 1 664: | ||
Je možno si prohlédnout detailní popisné údaje a vložené informace k dokumentu tlačítkem ''Detail''. V případě, že uložený dokument obsahuje vir, je nepřístupné tlačítko ''Pokračovat'', čímž je aplikací blokován přístup k dokumentu, který obsahuje škodlivý software. | Je možno si prohlédnout detailní popisné údaje a vložené informace k dokumentu tlačítkem ''Detail''. V případě, že uložený dokument obsahuje vir, je nepřístupné tlačítko ''Pokračovat'', čímž je aplikací blokován přístup k dokumentu, který obsahuje škodlivý software. | ||
==== Zobrazení příloh a měřítko ve Windows ==== | |||
Viz. nastavení [[Zobrazení příloh a měřítko ve Windows|zde]]. | |||
===Kopírování příloh=== | ===Kopírování příloh=== | ||
| Řádek 2 075: | Řádek 2 104: | ||
==Související přílohy== | ==Související přílohy== | ||
Na detailu záznamu je možno ve vybraných úlohách zobrazit také | Na detailu záznamu je možno ve vybraných úlohách zobrazit také související přílohy, a to pomocí zatržítka '''Zobrazit související přílohy'''. Formulář příloh se otevírá poté pouze pro čtení. Volba ''Zobrazit související přílohy'' je dostupná, pokud jsou nadefinovány i vazby na přílohy k souvisejícím dokladům. Například u smlouvy je nadefinována možnost zobrazit přílohy k objednávce. Pokud jsou zobrazeny také související přílohy, pak není možné přílohy vkládat, mazat ani upravovat. Tato možnost musí být předem definovaná. | ||
Příklady: | Příklady: | ||
| Řádek 2 090: | Řádek 2 119: | ||
Související přílohy se dotahují k danému záznamu za předpokladu existující vazby na uvedené úlohy a existujících příloh u provázaných záznamů v těchto úlohách. | Související přílohy se dotahují k danému záznamu za předpokladu existující vazby na uvedené úlohy a existujících příloh u provázaných záznamů v těchto úlohách. | ||
==Možnost vyhledání příloh u vybraných prvotních dokladů== | |||
Ve vybraných přehledových formulářích prvotních dokladů: | |||
*lze [[Man11001|hromadně stahovat přílohy]] do adresáře na lokální PC | |||
*pomocí volby ''Uložit přílohy k dokladům'' | |||
V některých formulářích je přístupné navíc tlačítko pro rychlejší přístup: | |||
*pokud je počet načtených dokladů větší, než hodnota globálního parametru [[Parametrizace#MAXDOKPR|MAXDOKPR]] (= Maximální počet dokladů, ke kterým se mají načíst přílohy pro hromadné stahování) | |||
*při větším počtu je vyžadováno potvrzení uživatele, přičemž výchozí hodnota je '''100''' dokladů | |||
Změny byly provedey v těchto přehledových formulářích: | |||
*[[Man08202|08202]] - ''Registr smluv '' | |||
*[[Man30333|30333]] - ''Objednávky - vstup'' | |||
*[[Man03237|03237]] - ''Přehled závazků'' | |||
*[[Man03337|03337]] - ''Přehled pohledávek'' | |||
*[[Man03122|03122]] - ''Prohlížení řádků bankovních výpisů'' | |||
*[[Man03571|03571]] - ''Přehled řádků pokladních dokladů'' | |||
*[[Man03122|03122]] - ''Prohlížení řádků bankovních výpisů'' | |||
*[[Man03571|03571]] - ''Přehled řádků pokladních dokladů'' | |||
{{Tip|Pomocí této funkcionality tak lze hromadně stáhnout a uložit například schválené likvidační listy.}} | |||
[[Image:P2503_13.png]]<br> | |||
'''Obr.''' ''Jak hromadně vyhledat a vytisknout schválené likvidační listy'' | |||
[[Image:P2503_12.png]]<br> | |||
'''Obr.''' ''Uložení vybraných souborů na lokální PC'' | |||
| Řádek 2 099: | Řádek 2 160: | ||
==Popis formuláře 00121 - Výběr tiskové sestavy (VTS)== | ==Popis formuláře 00121 - Výběr tiskové sestavy (VTS)== | ||
Systém umožňuje uživateli několik možností formátu tiskových výstupů (PDF, TXT, XML, HTML, DOC, atd.). Toho lze dosáhnout stiskem příslušné ikony s formátem výstupního zařízení u sestavy. Ikony dle nastavení slouží také pro přímý výstup na tiskárnu nebo náhled v režimu klient-server (nutnost administrace tiskáren na úrovni RRP). V levé části formuláře pro výběr tiskových sestav [[Man00121|00121]] - ''VTS - výběr tiskové sestavy'' se nachází číslo a název sestavy. Pokud je výčet sestav navázaných na formulář příliš dlouhý a přesahuje úroveň obrazovky, zobrazí se uživateli navíc posuvná lišta, pomocí které lze seznam sestav procházet. Z dlouhého seznamu lze požadovanou sestavu rychle zobrazit přepnutím do režimu dotazu klávesou pro ''Zadání dotazu'' (F7), zadáním čísla či názvu sestavy a stiskem klávesy pro ''Provedení dotazu'' (F8). Někdy postačí jen umístit kurzor na číslo či název sestavy, stisknout klávesu pro ''Zadání dotazu'', uvést část čísla či název hledané sestavy a symbol procenta a použít klávesu pro ''Provedení dotazu''. Sestava se vyhledá pouze, je-li k danému formuláři navázána. Přehled formulářů, z kterých lze danou sestavu vyvolat, lze získat z formuláře [[Man00314|00314]] - ''Správa reportů'' po zadání požadované sestavy a přemístěním do záložky ''Volán z''. Nápovědu k sestavě, na které je v levé části umístěn kurzor, lze zobrazit stiskem velké ikony s tiskárnou a otazníkem. Stiskem velkého tlačítka '''START''' lze provést rychlý tisk sestavy. Sestava se tiskne dle nastavení a vybraného výstupního formátu (PDF, TXT, XML, HTML, DOC, atd.) a výstupních zařízení (např. ''Na obrazovku'', ''Na tiskárnu'', ''E-mailem'', ''Do souboru'', atd.). | Systém umožňuje uživateli několik možností formátu tiskových výstupů (PDF, TXT, XML, HTML, DOC, XLS, XLSX, atd.). Toho lze dosáhnout stiskem příslušné ikony s formátem výstupního zařízení u sestavy. Ikony dle nastavení slouží také pro přímý výstup na tiskárnu nebo náhled v režimu klient-server (nutnost administrace tiskáren na úrovni RRP). V levé části formuláře pro výběr tiskových sestav [[Man00121|00121]] - ''VTS - výběr tiskové sestavy'' se nachází číslo a název sestavy. Pokud je výčet sestav navázaných na formulář příliš dlouhý a přesahuje úroveň obrazovky, zobrazí se uživateli navíc posuvná lišta, pomocí které lze seznam sestav procházet. Z dlouhého seznamu lze požadovanou sestavu rychle zobrazit přepnutím do režimu dotazu klávesou pro ''Zadání dotazu'' (F7), zadáním čísla či názvu sestavy a stiskem klávesy pro ''Provedení dotazu'' (F8). Někdy postačí jen umístit kurzor na číslo či název sestavy, stisknout klávesu pro ''Zadání dotazu'', uvést část čísla či název hledané sestavy a symbol procenta a použít klávesu pro ''Provedení dotazu''. Sestava se vyhledá pouze, je-li k danému formuláři navázána. Přehled formulářů, z kterých lze danou sestavu vyvolat, lze získat z formuláře [[Man00314|00314]] - ''Správa reportů'' po zadání požadované sestavy a přemístěním do záložky ''Volán z''. Nápovědu k sestavě, na které je v levé části umístěn kurzor, lze zobrazit stiskem velké ikony s tiskárnou a otazníkem. Stiskem velkého tlačítka '''START''' lze provést rychlý tisk sestavy. Sestava se tiskne dle nastavení a vybraného výstupního formátu (PDF, TXT, XML, HTML, DOC, atd.) a výstupních zařízení (např. ''Na obrazovku'', ''Na tiskárnu'', ''E-mailem'', ''Do souboru'', atd.). | ||
[[Image:ObecneZmeny84.png]]<br> | [[Image:ObecneZmeny84.png]]<br> | ||
| Řádek 2 117: | Řádek 2 178: | ||
== | ===Význam jednotlivých ikon a tlačítek formuláře 00121 - Výběr tiskových sestav (VTS)=== | ||
'''Význam ikon formátu (horní řádek):''' | |||
[[Image:V1219_16.png]]<br> | {| border="1" cellspacing="1" cellpadding="4" | ||
'''Obr.''' ''Výběr možnosti "Vytisknout snímek obrazovky"'' | |- style="background-color: #4d92d7; color: #ffffff; font-weight: bold" align="left" | ||
| width="50" align="center" | '''Ikona''' | |||
| width="120" align="center" | '''Pro tisk ve formátu''' | |||
|- | |||
| align="center" | [[Image:IkonaPdf.png]] | |||
| align="center" | '''PDF''' | |||
|- | |||
| align="center" | [[Image:IkonaIsdoc.png]] | |||
| align="center" | '''ISDOC''' | |||
|- | |||
| align="center" | [[Image:IkonaXml.png]] | |||
| align="center" | '''XML''' | |||
|- | |||
| align="center" | [[Image:IkonaDoc.png]] | |||
| align="center" | '''DOC''' | |||
|- | |||
| align="center" | [[Image:IkonaXls.png]] | |||
| align="center" | '''XLS''' | |||
|} | |||
'''Význam ikon výstupního zařízení (dolní řádek):''' | |||
{| border="1" cellspacing="1" cellpadding="4" | |||
|- style="background-color: #4d92d7; color: #ffffff; font-weight: bold" align="left" | |||
| width="50" align="center" | '''Ikona''' | |||
| width="120" align="center" | '''Výstupní zařízení''' | |||
|- | |||
| align="center" | [[Image:IkonaSoubor.png]] | |||
| align="center" | '''Soubor''' | |||
|- | |||
| align="center" | [[Image:IkonaPriloha.png]] | |||
| align="center" | '''Příloha''' | |||
|- | |||
| align="center" | [[Image:IkonaTiskarna.png]] | |||
| align="center" | '''Tiskárna''' | |||
|- | |||
| align="center" | [[Image:IkonaEmail.png]] | |||
| align="center" | '''E-mail''' | |||
|- | |||
| align="center" | [[Image:IkonaObrazovka.png]] | |||
| align="center" | '''Obrazovka''' | |||
|} | |||
'''Význam ostatních ikon:''' | |||
{| border="1" cellspacing="1" cellpadding="4" | |||
|- style="background-color: #4d92d7; color: #ffffff; font-weight: bold" align="left" | |||
| width="80" align="center" | '''Ikona''' | |||
| width="220" align="center" | '''Význam''' | |||
|- | |||
| align="center" | [[Image:HlavniTS.png]] | |||
| align="center" | '''Hlavní sestava''' | |||
|- | |||
| align="center" | [[Image:OblibenaTS.png]] | |||
| align="center" | '''Oblíbená sestava''' | |||
|- | |||
| align="center" | [[Image:IkonaPodpis.png]] | |||
| align="center" | '''Elektronický podpis''' | |||
|- | |||
| align="center" | [[Image:IkonaPecet.png]] | |||
| align="center" | '''Elektronická pečeť''' | |||
|- | |||
| align="center" | [[Image:IkonaOrientace.png]] / [[Image:IkonaSirka.png]] | |||
| align="center" | '''Orientace sestavy (na výšku / šířku) | |||
|- | |||
| align="center" | [[Image:IkonaVystupniFormat.png]] | |||
| align="center" | '''Výstupní formát (měnící se ikona)''' | |||
|- | |||
| align="center" | [[Image:IkonaVystupniZarizeni.png]] | |||
| align="center" | '''Výstupní zařízení (měnící se ikona)''' | |||
|} | |||
Bližší popis k ikonám a tlačítkům se zobrazí v bublinové nápovědě po najetí kurzoru myši na danou ikonu či tlačítko. Tisk se provede stiskem příslušné ikony, případně tlačítkem '''START'''. | |||
{{Tip|Tlačítko '''START''' → vytiskne se sestava podle nastaveného formátu (PDF, atd.) a výstupního zařízení (na obrazovku, e-mailem, atd.).}} | |||
==Nabídka Sestavy na panelu nástrojů== | |||
V nabídce ''Sestavy'' na panelu nástrojů lze využít možnosti: | |||
*Vytisknout snímek obrazovky - zobrazí předvolby tisku | |||
*Další - otevře formulář [[Man00121|výběru tiskových sestav]] (VTS) | |||
[[Image:V1219_16.png]]<br> | |||
'''Obr.''' ''Výběr možnosti "Vytisknout snímek obrazovky"'' | |||
[[Image:V1219_17.png]]<br> | |||
'''Obr.''' ''Výběr možnosti "Další"'' | |||
Kromě těchto voleb lze také využít možnosti okamžitého tisku tzv. hlavních a oblíbených sestav. Více informací uvedeno [[Obecné funkce IFIS#Okamžitý přehled a tisk hlavních a oblíbených sestav|zde]]. | |||
==Provedení tisku sestavy== | |||
Tisk sestavy se provede buď tlačítkem ''Start'' z formuláře pro výběr tiskových sestav (VTS), nebo některou z ikon s výstupním formátem (symbol tisku PDF, TXT, XML, HTML, DOC, atd.) či zařízením (např. symbol tisku ''Na obrazovku'', ''Na tiskárnu'', ''E-mailem'', ''Do souboru'', atd.). Sestava se tiskne dle nastavení parametrů tisku. Aktuální nastavení je viditelné v levé části formuláře vedle názvu sestavy podle zobrazených ikon. Parametry tisku sestavy lze měnit v bloku ''Nastavení k vybrané sestavě''. Před vlastním tiskem je však poté zapotřebí vždy nastavení uložit tlačítkem ''Uložit nastavení''. | |||
[[Image:R00121m.png]]<br> | |||
'''Obr. 00121/6''' ''Spuštění tisku sestavy tlačítkem "START"'' | |||
Po spuštění tisku se u Jasper sestav otevírá tzv. logovací monitorovací okno ve výchozím prohlížeči, které uživatele informuje o průběhu zpracování sestavy. Logovací monitorovací okno se spouští automaticky pouze při tisku Jasper sestav, u nichž byla nastavena výstupním zařízením možnost ''Na obrazovku'', a to podle vybraného výstupního formátu sestavy. Ve formuláři [[Man00314|00314]] - ''Správa reportů'' lze u každé jednotlivé sestavy pomocí zatržítka ''"Vypnout monitor?"'' ovlivnit, zda se konečným uživatelům při tisku sestavy bude '''logovací''' monitorovací okno ve '''výchozím''' prohlížeči zobrazovat. Z důvodu rychlejšího tisku sestav typu '''prvotní doklad''' (například sestavy [[13020 - Objednávka|13020]]/[[Man30335|30335]] - Objednávka, [[10060 - Faktura|10060]]/[[Man03328|03328]] - Faktura, apod.) je zatržítko ''"Vypnout monitor?"'' '''defaultně''' zatrženo, tudíž se při tisku těchto sestav logovací monitorovací okno '''nezobrazí'''. Uživatelé si tak pomocí zatržítka mohou sami nastavit u každé sestavy zvlášť, zda se logovací monitorovací okno při tisku sestavy zobrazí či nikoli. '''Výjimkou''' jsou sestavy hromadného tisku a požadavky na spuštění sestav s [[Obecné funkce IFIS#Elektronicky_Podpis_Pecet|elektronickým podpisem]], kde se okno zobrazí '''vždy bez ohledu''' na nastavení '''zatržítka'''. | |||
[[Image:Z1219_63.png]]<br> | |||
'''Obr.''' ''Logovací monitorovací okno při spuštění sestavy'' | |||
[[Image:Z1219_62.png]]<br> | |||
'''Obr.''' ''Zatržítko "Vypnout monitor" ve formuláři [[Man00314|00314]] - Správa reportů'' | |||
Pokud je spuštěn tisk tzv. [[Nastavení univerzálních sestav|univerzální sestavy]], kterou lze tisknout z některých přehledových formulářů, zobrazí se před tiskem navíc předformulář pro nastavení parametru tisku. Více informací uvedeno [[Nastavení univerzálních sestav|zde]]. | |||
==Nastavení výchozí (hlavní) tiskové sestavy== | |||
Zatržítko ''Hlavní sestava'' je určeno pro '''nastavení výchozí (hlavní) tiskové sestavy''', kterou lze později tisknout z volaného formuláře rovnou použitím ikony pro ''Přímý tisk'', aniž by byl spuštěn formulář [[Man00121|00121]] - ''VTS - výběr tiskové sestavy'' pro [[Man00121|výběr tiskové sestavy (VTS)]]. '''Nastavit výchozí (hlavní) tiskovou sestavu''' v požadovaném formátu lze ve formuláři pro [[Man00121|výběr tiskových sestav (VTS)]] označením zatržítka ''Hlavní sestava'', výběrem tiskového formátu a výstupního zařízení, případně změnou jiných parametrů sestavy. Pro nastavení výchozí tiskové sestavy je rozhodující, jaká volba tisku (např. ''Do prohlížeče'', ''Mailem'', ''Do souboru'', atd.) je v danou chvíli označena. '''Nastavení výchozí (hlavní) tiskové sestavy''' je implementováno právě s ohledem na vybranou možnost tisku. Po nastavení jsou ve formuláři VTS vedle čísla a názvu vybrané tiskové sestavy změněny ikonky dle vybraných parametrů a označena tmavou hvězdičkou. Posléze se nově nastavená výchozí tisková sestava objeví po najetí kurzoru myši na ikonu pro ''Přímý tisk'' ve volajícím formuláři. Pokud byla nastavena výchozí tisková sestava ve formátu PDF a označena volba ''Do prohlížeče'', stiskem ikony pro ''Přímý tisk'' je sestava ve formátu '''PDF''' zobrazena v prohlížeči. Nastavit si lze také oblíbenou sestavu. Podrobnější informace k nastavení oblíbené sestavy naleznete [[Man00121#Blok Nastavení k vybrané sestavě|zde]]. | |||
[[Image:ObecneZmeny91.png]]<br> | |||
'''Obr.''' ''Výběr tiskových sestav'' | |||
=== Okamžitý přehled a tisk hlavních a oblíbených sestav === | |||
Všechny '''hlavní''' a '''oblíbené''' sestavy, které si uživatel nastavil ve formuláři pro [[Man00121|výběr tiskových sestav]] (VTS), lze '''zobrazit''' a '''rychle vytisknout''' z '''panelu nástrojů''' přes nabídku ''Sestavy''. Uživatel díky této funkcionalitě snadno a rychle na první pohled pozná, které sestavy vztahující se ke konkrétnímu formuláři jsou jeho hlavní a oblíbené a může je tak i okamžitě tisknout. Zobrazí se vždy sestavy nastavené ke konkrétnímu formuláři. Nabídka "Sestavy" není dostupná ve formuláři v režimu dotazu. Ve výčtu sestav se na prvním místě vždy vyobrazí '''hlavní''' sestava, která může být jen jedna, následují oblíbené sestavy, kterých může být nastaveno libovolné množství. Volbou ''Další…'' se vyvolá formulář pro [[Man00121|výběr tiskových sestav]] (VTS), kde se hlavní a oblíbené sestavy nastavují. Uživatel tak má k dispozici nástroj pro přehled i rychlý tisk jeho hlavních a oblíbených sestav, které si '''dopředu''' ve formuláři pro [[Man00121|výběr tiskových sestav]] (VTS) '''nastaví'''. | |||
[[Image:Z1219_52.png]]<br> | |||
'''Obr.''' ''Příklad zobrazení všech preferovaných sestav uživatele přes nabídku "Sestavy" z přehledového formuláře [[Man05803|05803]] - Inventární karta dlouhodobého majetku'' | |||
==Výstupní zařízení== | |||
Systém umožňuje uživateli i několik alternativ pro další zpracování sestavy, a to výběrem ze seznamu pomocí roletky v bloku ''Nastavení k vybrané sestavě'' nebo přímým použitím ikony umístěné dole v bloku ''Spustit sestavu'' | |||
Lze se rozhodnout pro jednu z těchto možností: | |||
*'''Na obrazovku''': | |||
**umožňuje tiskovou sestavu před tiskem zobrazit v nastaveném prohlížeči | |||
**sestava se otevře jako dokument v příslušném prohlížeči na koncovém PC | |||
*'''Na tiskárnu''': | |||
**vytiskne přímo na systémové předdefinované tiskárně | |||
**uživateli může být nabídnuta možnost ''Vybrat tiskárnu'' | |||
**lze nastavit výchozí sestavu pro přímý tisk | |||
**provede tisk bez předchozího prohlížení | |||
**slouží k urychlení tisku | |||
*'''E-mailem''': | |||
**uživateli je nabídnuta možnost odeslat sestavu jako přílohu pomocí e-mailu jiné osobě | |||
**po zadání e-mailové adresy příjemce lze odeslat sestavu jiné osobě e-mailem | |||
**může být zaškrtnuta možnost ''Kopie odesílateli'', vyplněna další adresa příjemce, kterému se bude odesílat kopie e-mailu | |||
**může upravit předmět a text e-mailové zprávy | |||
**předvyplněny jsou položky Odesílatel, Předmět, Text | |||
**e-mail je odeslán stiskem tlačítka ''Odeslat e-mail'' | |||
**při [[Obecné funkce IFIS#Obecný e-mail z iFIS|odesílání e-mailu / sestavy]] lze u vybraných šablon zpráv vybrat možnost evidovat zprávu v [[:Kategorie:Spisová služba|''i''FIS/Spisová služba]]. | |||
[[ | *'''Do souboru''': | ||
''' | **sestavu je možné uložit na lokální disk | ||
**přitom lze sestavu opatřit [[Obecné funkce IFIS#Elektronicky_Podpis_Pecet|elektronickým podpisem]], a to pomocí roletky a výběrem možnosti '''E-podepsat''', musí však být platný certifikát určený pro [[Obecné funkce IFIS#Elektronicky_Podpis_Pecet|elektronický podpis]] | |||
*'''Do archivu''': | |||
**uživateli je nabídnuta možnost sestavu uložit do [[Man09301|archivu dokumentů]] | |||
**tuto možnost nabízí pouze roletka pro výběr výstupního zařízení v bloku ''Nastavení k vybrané sestavě'' | |||
**způsob uložení a následná práce s uloženou sestavou jsou popsány ve formuláři [[Man09301|09301]] - ''Archiv dokumentů'' | |||
**i zde je možnost sestavu elektronicky podepsat, pokud je platný certifikát určený pro [[Obecné funkce IFIS#Elektronicky_Podpis_Pecet|elektronický podpis]] | |||
**ukládá se do adresářů modulu iFIS/Archiv v databázi | |||
*'''Do přílohy''': | |||
**sestava je připojena jako příloha k danému dokladu | |||
**tuto možnost nabízí pouze ikona se sponkou v dolní části bloku ''Spustit sestavu'' | |||
**poté je zelenou barvou zvýrazněna ikona ''Přílohy a dodatky k záznamu'' | |||
**i zde je umožněno sestavu před vložením do přílohy elektronicky podepsat, pokud je platný certifikát určený pro [[Obecné funkce IFIS#Elektronicky_Podpis_Pecet|elektronický podpis]], je tato příloha elektronicky podepsána | |||
Nastavené parametry tisku použité při '''posledním''' spuštění sestavy se '''ukládají do '''uživatelských preferencí''' a nastavují se '''automaticky''' při '''dalším spuštění''' sestavy. | |||
== Tiskové sestavy s parametrickým formulářem == | |||
Systém umožňuje uživateli u některých sestav zadat parametry (kritéria) pro danou tiskovou sestavu. K tomu slouží parametrický formulář, který se spouští po výběru tiskové sestavy. Položky tohoto formuláře se mohou lišit v závislosti na dané sestavě. Položky lze vyplňovat výběrem ze seznamu přípustných hodnot. Při každém potvrzení parametrického formuláře se hodnoty parametru uloží ve vazbě uživatel-sestava a při znovuvyvolaní tiskové sestavy s parametrickým formulářem se předvyplní. Smazat předvyplněné parametry lze stiskem tlačítka smazat. | |||
[[Image:ObecneZmeny71.png]]<br> | |||
'''Obr.''' ''Parametrický formulář před tiskovou sestavou'' | |||
== Univerzální tiskové sestavy == | |||
[[ | Univerzální tiskové sestavy jsou zpravidla tištěny z přehledových formulářů ''i''FIS. Podrobnější informace k [[Nastavení univerzálních sestav|univerzálním tiskovým sestavám]] naleznete [[Nastavení univerzálních sestav|zde]]. | ||
[[Image:NUS2.png]]<br> | |||
'''Obr.''' ''První spuštění formuláře pro nastavení univerzálních sestav'' | |||
===Volitelné tisky na výšku / šířku === | |||
Uživatelé si mohou upravit velikost a přizpůsobit šířku či výšku své tiskové sestavy libovolně podle svých potřeb. V předformuláři [[Nastavení univerzálních sestav|univerzálních sestav]] lze: | |||
*nastavit velikost a orientaci výstupní sestavy: | |||
**na výšku '''88''' nebo '''132''' znaků | |||
**na šířku '''140''' nebo '''211''' znaků | |||
*zadat hodnoty parametrů až '''2000''' znaků → ve správci sestav ve formuláři [[Man00314|00314]] - ''Správce sestav'' je nutné zvětšit hodnotu pro maximální délku daných parametrů | |||
*plnit aktuální datum pomocí klávesové zkratky '''CTRL + D''' | |||
*tato funkcionalita umožní zobrazit více sloupců, popř. řádků na jedné stránce sestavy | |||
*pro odlišení od jiných uživatelských vzorů [[Nastavení univerzálních sestav|univerzálních]] sestav se doporučuje použít doplňující text, např. "na výšku/šířku xx znaků" | |||
[[Image:Z1219_86.png]]<br> | |||
'''Obr.''' ''Volitelné tisky na výšku / šířku'' | |||
== Tiskové formáty == | |||
===<span id="ObecneFunkceiFISISDOC">ISDOC</span>=== | |||
[[ | [[Formáty ISDOC a IFISDOC|ISDOC]] (Information System Document) je formát elektronické fakturace v ČR, který umožňuje bezpapírovou výměnu faktur a dalších dokladů, jejich rychlé zpracování a přenositelnost mezi podniky, veřejnou správou i soukromými osobami. Tento formát definovala "Pracovní skupina pro Elektronické standardy výměny dat" sdružení ICT Unie (dříve SPIS). Dne 16. října 2008 byla podepsána "Deklarace o společném postupu v oblasti řešení elektronické fakturace v ČR". Tato deklarace vyjadřuje závazek jednotlivých výrobců ekonomických a ERP systémů vybudovat společný formát elektronické fakturace a do jednoho roku od jeho vyhlášení jej implementovat do svých komerčních řešení. Výrobci ekonomických a podnikových systémů tedy budou používat standardizovanou formu exportů a přijímání elektronických fakturačních zpráv, což umožní podnikům a institucím - uživatelům různých SW - mezi sebou vzájemně komunikovat. Formát elektronické fakturace [[Formáty ISDOC a IFISDOC|ISDOC]] sjednocuje doposud různé formáty elektronických daňových dokladů na jediný. Díky tomu můžete posílat elektronické faktury napříč ekonomickými systémy, včetně systémů používaných státními institucemi. Elektronickou fakturu snadno odešlete e-mailem nebo prostřednictvím datových schránek. Snížíte své náklady na tisk, expedici a archivaci. Více informací naleznete [[Formáty ISDOC a IFISDOC|zde]]. | ||
[[Image:ObecneZmeny52.png]]<br> | |||
'''Obr.''' ''Tiskové formáty ISDOC'' | |||
===Formát ISDOC ve verzi 6.0.1. a jeho zpracování v iFIS=== | |||
V souvislosti s tím, že standard formátu '''elektronické fakturace''' [[Formáty ISDOC a IFISDOC|ISDOC]] se vyskytuje ve '''více verzích''', byly v systému ''i''FIS '''provedeny''' úpravy podporující jeho '''zpracování''' včetně '''poslední''' verze '''ISDOC 6.0.1.''' | |||
'''Změny byly '''realizovány''': | |||
<ol reversed="reversed" type="a"> | |||
<li>v '''reportech''' ''i''FIS – pohledávková / odběratelská faktura: | |||
<ul> | |||
<li>Tisková sestava [[10060 - Faktura|10060]]/[[Man03328|03328]] - Faktura je nově '''generována''' ve formátu '''ISDOC''' a ve formátu '''PDF''' obsahujícím '''ISDOC ve verzi 6.0.1.'''</li> | |||
[[Image:V1119_132.png]]<br> | |||
'''Obr.''' ''Tisková sestava [[10060 - Faktura|10060]]/[[Man03328|03328]] - Faktura nově ve formátu '''ISDOC''' a '''PDF''' obsahujícím '''ISDOC''' ve verzi 6.0.1.'' | |||
</li> | |||
</ul> | |||
<li>ve zpracování '''dokumentů / faktur''' doručených prostřednictvím ''i''FIS/e-Podatelna: | |||
</li> | |||
<ul> | |||
<li>'''rozšířena''' automatická funkce (agent) o možnost '''zpracování souborů''' ve formátu '''ISDOC''' (včetně poslední '''verze 6.0.1.''') tak, aby bylo možné přes ''i''FIS/e-Podatelna '''vytvořit''' záznamy v ''i''FIS/Spisová služba, '''uložit''' soubory do příloh, '''vytěžit''' data a '''zaevidovat''' záznam do [[Man03207|zásobníku závazků]]</li> | |||
<li>'''přizpůsobena''' funkcionalita '''zásobníku závazků''' ve formuláři [[Man03207|03207]] - ''Převzetí externích závazků'') pro možnost zajištění '''importu faktur''' doručených a zpracovávaných také ve verzi '''ISDOC 6.0.1''' | |||
</li> | |||
[[Image:R_03207a.png]]<br> | |||
'''Obr.''' ''Formulář [[Man03207|03207]] - Převzetí externích závazků'' | |||
</ul> | |||
</li> | |||
</ol> | |||
== | ==Nové tiskové služby a služby pro pečetění== | ||
V ''i''FIS je zavedena: | |||
*podpora pro sestavování a distribuci analytických přehledů | |||
*možnost doplňování vlastních "vypočítávaných" položek do nabídky volitelných sestav ''i''FIS a do volitelných sestav [[IFIS WebMailer|''i''FIS/WebMailer]] | |||
*možnost přípravy svých vlastních sestav do nabídky výchozích sestav v [[IFIS WebMailer|''i''FIS/WebMailer]] | |||
*možnost klonování tiskových sestav v tiskové nabídce ''i''FIS s možností změny WHERE-omezení | |||
U uživatelských kopií sestav lze editovat podmínku sestavy. Při zadávání/úpravě uživatelsky definované '''podmínky''' je kontrolována '''syntaktická správnost''' zadaného výrazu. | |||
U univerzálních sestav lze definovat nové '''sloupce''', dopočítávané na základě zadaného výrazu. Při zadávání/úpravě uživatelsky definovaného '''sloupce''' je kontrolována '''jednoznačnost''' názvu sloupce a zároveň '''syntaktická správnost''' zadaného výrazu. | |||
Ve formuláři [[Man00314|00314]] - ''Správa reportů'' se nachází tlačítko ''Definice položek'', které: | |||
*je aktivní pouze u Jasper sestav, které jsou typu volitelný seznam | |||
*ověří, zda jsou argumenty nadefinované nad jedním zdrojovým pohledem, pokud ano, otevře se rovnou okno pro editaci, pokud je jich více, objeví se meziformulář pro výběr odpovídajícího pohledu | |||
==Úprava Jasper sestav ve formátu Word== | |||
[[ | '''Upraven''' tisk '''Jasper sestav''' do '''Wordu''' a '''potlačen''' tisk '''prázdné''' stránky ve vygenerovaném '''DOCX''' u tiskových sestav: | ||
''' | *[[10140 - Likvidační list grafický|10140]]/[[Man03228|03228]] - Likvidační list grafický | ||
*[[10721 - Likvidační list grafický s kontacemi|10721]]/[[Man03228|03228]] - Likvidační list grafický s kontacemi | |||
*[[Man30335|objednávek]] ([[13020 - Objednávka|13020]]/[[Man30335|30335]] - Objednávka, atd.) | |||
*[[Man03328|pohledávkové faktury]] ([[10060 - Faktura|10060]]/[[Man03328|03328]] - Faktura) | |||
Související úpravy související s '''odstraněním orámování'''. Dále se ponovu tiskne '''patička''' vždy za '''posledním řádkem''' sestavy, nikoli až na spodním okraji stránky. | |||
==Volitelné tisky na výšku / šířku== | |||
U všech volitelných tiskových sestav lze využít možnosti volby tisku a upravit si tak šířku či výšku své sestavy libovolně podle svých potřeb. Nabízí se tisk: | |||
*na výšku '''88''' nebo '''132''' | |||
*na šířku '''140''' nebo '''211''' | |||
Podle volby se vybere odpovídající šablona a zavolá se volitelný tiskový předformulář. | |||
[[Image:Z1219_86.png]]<br> | [[Image:Z1219_86.png]]<br> | ||
| Řádek 2 249: | Řádek 2 478: | ||
== | = <span id="Elektronicky_Podpis_Pecet">Elektronický podpis, elektronická pečeť a časové razítko</span> = | ||
Dokument, přílohu ukládanou do přílohy prvotního dokaldu iFIS nebo tiskovou sestavu ve formátu '''PDF''' lze opatřit '''elektronickým podpisem''' nebo '''elektronickou pečetí''' | |||
*a) v rámci generování sestavy přes standardní tiskové menu ([[Man00121|VTS]]) | |||
**'''elektronickým podpisem nebo pečetí''' bude sestava opatřena v případě, že uživatel ve VTS nastaví jednu z voleb ''E-podepsat'', ''E-pečetit'', ''E-podepsat a e-pečetit'' | |||
**tato možnost je přístupná pouze u j-sestav iFIS a pouze v případě, že iFIS je napojený na vzdálenou podepisovací službu. Výchozí nastavení volby ''Nepodepisovat / Elektronicky podepsat / Elektronická pečeť'' určuje správce iFIS ve formuláři [[Man00314|00314]] - ''Správa reportů'' | |||
*b) v '''přílohách''' - tlačítky ''Podpis'' či ''Pečeť'': | |||
**ve formuláři [[Man11002|11002]] - ''Přílohy a dodatkové informace k dokladu'', který lze vyvolat ikonou pro ''Přílohy'' z různých formulářů ''i''FIS | |||
**na záložkách ''Přílohy/Dokumenty'' pro prohlížení/editaci příloh či dokumentů u formulářů spuštěných z různých agend ''i''FIS (například [[:Kategorie:Registr smluv|Registr smluv]], [[:Kategorie:Objednávky|Objednávky]], [[:Kategorie:Majetek|Majetek]], [[:Kategorie:Spisová služba|Spisová služba]], [[:Kategorie:Zakázky projekty|Zakázky-Projekty]], atd.), kde je také možnost evidovat přílohy | |||
{{Pozor|V přílohách jsou tlačítka ''Podpis'' a ''Pečeť'' pro opatření přílohy PDF elektronickým podpisem / pečetí '''samostatně administrovatelné''' přes akce '''BUT_PRIUKAZ_PODPIS''' / '''BUT_PRIUKAZ_PECET''', které lze nastavit v administraci ve formuláři [[Man00210|00210]] - ''Správa uživatelů a přístupů''.}} | |||
{{Pozor|U existujících příloh lze podepisovat a pečetit pouze '''PDF''' soubory pomocí osobního certifikátu. Časové razítko je při pečetění přidáno automaticky. Při tisku sestavy do souboru lze podepisovat navíc i platební příkazy ve formátu '''XML'''. Elektronické podpisy jsou přidávány jako samostatné soubory s příponou '''.ep1'''.}} | |||
{{Pozor|Elektronicky podepisovat a pečetit lze pouze za těchto podmínek: | |||
*uživatel musí mít platný osobní certifikát, který je nutný k elektronickému podepisování | |||
* iFIS musí být napojený na vzdálenou službu pro e-podepisování / e-pečetění | |||
}} | |||
Dokument s připojeným elektronickým podpisem či elektronickou pečetí lze zobrazit pomocí tlačítka '''Ukaž'''. | |||
[[Image:V1220_95.png]]<br> | |||
'''Obr.''' ''Políčko s rozbalovací nabídkou s možností "E-podepsat" ve formuláři pro výběr tiskových sestav ([[Man00121|VTS]])'' | |||
''' | [[Image:V1220_96.png]]<br> | ||
'''Obr.''' ''Po uložení nastavení "E-podepsat a e-pečetit" se navíc objeví ikony pro elektronický podpis a e-pečetění'' | |||
[[Image:Pecet1a.png]]<br> | |||
'''Obr.''' ''Pečeť na tiskové sestavě'' | |||
< | |||
< | [[Image:Pecet1b.png]]<br> | ||
'''Obr.''' ''Tiskková sestava'' | |||
Příklad viditelného elektronického podpisu na dokumentu. | |||
[[Image:ObecneZmeny81.png]] | |||
K digitálním dokumentům vkládaným jako přílohy k záznamům v ''i''FIS lze před uložením do úložiště připojit také elektronický podpis. | |||
[[Image:ObecneZmeny86.png]] | |||
Při výběru souboru z adresáře lokálního disku je možné využít volbu '''Podepsat'''. | |||
[[Image:ObecneZmeny87.png]] | |||
Proces připojení elektronického podpisu a výsledek podepisování je obdobný jako v předchozím bodě, kde je tato funkcionalita popsána. | |||
[[Image:ObecneZmeny88.png]] | |||
[[Image:V1119_122.png]]<br> | |||
'''Obr.''' ''Volba "Elektronická pečeť?" ve formuláři [[Man00314|00314]] - Správa reportů'' | |||
''' | [[Image:V1119_118.png]]<br> | ||
'''Obr.''' ''Pole s rozbalovací nabídkou a výběr možnosti "E-pečetit" s následným uložením nastavení ve formuláři ([[Man00121|VTS]])'' | |||
[[Image:V1119_119.png]]<br> | |||
'''Obr.''' ''Formulář [[Man11002|11002]] - Přílohy a dodatkové informace k dokladu s tlačítkem "Pečeť"'' | |||
[[Image: | [[Image:V1119_120.png]]<br> | ||
'''Obr.''' '' | '''Obr.''' ''Záložka "Přílohy" ve formuláři [[Man09122|09122]] - Podací deník s tlačítkem "Pečeť"'' | ||
[[Image:V1119_121.png]]<br> | |||
'''Obr.''' ''Záložka "Dokumenty" s tlačítkem "Pečeť" a hláškou po opatření přílohy pečetí ve formuláři [[Man01220|01220]] - Zakázky - projekty'' | |||
[[Image:V1119_123.png]]<br> | |||
'''Obr.''' ''Sledování průběhu úspěšného zpracování pečeti'' | |||
{{ | {{Pozor|U zákazníků je zatím volba ''E-pečetit'' a ''E-podepsat a e-pečetit'' u [[Man00121|reportů]] i tlačítko ''Pečeť'' u [[Man11002|příloh]] nepřístupné z důvodu nedostupnosti příslušné služby pro pečetění!!!}} | ||
==<span id="PHZnacky">Možnost tisku textových PH-značek pro indikaci umístění elektronické pečeti na sestavách</span>== | |||
Do tiskových sestav iFIS lze umístit tzv. PH-značky (tzv. placeholdery) za účelem rezervace místa pro vizualizaci e-podpisu nebo e-pečetě. Vizualizace lze umístit na pozice: | |||
*v záhlaví sestavy | |||
*v zápatí sestavy | |||
*na levém a pravém okraji sestavy | |||
*v těle sestavy v podpisových blocích nebo jiných tiskových doložkách | |||
{{Pozor|Na pravém okraji nelze z důvodu nedostatku místa umisťovat miniatury obrázků. Je zde možnost tisknout pouze textové PH-značky.}} | |||
[[Image:P2302_12.png]]<br> | |||
'''Obr.''' ''Možnost tisku textových PH-značek a miniatur obrázků'' | |||
Aktuálně je implementováno například na těchto tiskových sestavách: | |||
*[[10140 - Likvidační list grafický|10140]]/[[Man03228|03228]] - Likvidační list grafický | |||
*[[13020 - Objednávka|13020]]/[[Man30335|30335]] - Objednávka | |||
*[[13010 - Objednávka (hromadný tisk)|13010]]/[[Man30333|30333]] - Objednávka (hromadný tisk) | |||
*[[13021 - Objednávka (Anglicky)|13021]]/[[Man30335|30335]] - Objednávka (Anglicky) | |||
*[[13016 - Objednávka (Německy)|13016]]/[[Man30335|30335]] - Objednávka (Německy) | |||
*[[10060 - Faktura|10060]]/[[Man03328|03328]] - Faktura | |||
*[[10061 - Faktura (hromadný tisk)|10061]]/[[Man03320|03320]] - Faktura (hromadný tisk) | |||
*[[10063 - Faktura vnitropodniková|10063]]/[[Man03328|03228]] - Faktura vnitropodniková | |||
*[[10666 - Faktura (Anglicky)|10666]]/[[Man03328|03328]] - Faktura (Anglicky) | |||
*[[10714 - Faktura (Německy)|10714]]/[[Man03328|03328]] - Faktura (Německy) | |||
*[[10764 - Faktura (Německy) (hromadný tisk)|10764]]/[[Man03320|03320]] - Faktura (Německy) (hromadný tisk) | |||
*[[10766 - Faktura (Anglicky) (hromadný tisk)|10766]]/[[Man03320|03320]] - Faktura (Anglicky) (hromadný tisk) | |||
*[[10108 - Vystavený zálohový list|10108]]/[[Man03374|03374]] - Vystavený zálohový list | |||
*[[10109 - Vystavený zálohový list (hromadný tisk)|10109]]/[[Man03373|03373]] - Vystavený zálohový list (hromadný tisk) | |||
*[[10110 - Pohledávky ze zálohy|10110]]/[[Man03378|03378]] - Pohledávky ze zálohy | |||
*[[10021 - Likvidační list k pohledávce|10021]]/[[Man03328|03328]] - Likvidační list k pohledávce | |||
*[[10029 - Likvidační list k pohledávce (hromadný tisk)|10029]]/[[Man03383|03383]] - Likvidační list k pohledávce (hromadný tisk) | |||
*[[10521 - Vystavený zálohový list (Německy)|10521]]/[[Man03374|03374]] - Vystavený zálohový list (Německy) | |||
*[[10672 - Vystavený zálohový list (Anglicky)|10672]]/[[Man03374|03374]] - Vystavený zálohový list (Anglicky) | |||
*[[10710 - Obecný daňový doklad|10710]]/[[Man03328|03328]] - Obecný daňový doklad | |||
*[[10775 - Obecný daňový doklad (Anglicky)|10775]]/[[Man03328|03328]] - Obecný daňový doklad (Anglicky) | |||
*[[10776 - Obecný daňový doklad (Německy)|10776]]/[[Man03328|03328]] - Obecný daňový doklad (Německy) | |||
*další sestavy ... | |||
<br> | |||
[[Image:ObecneZmeny92.png]]<br> | |||
'''Obr.''' ''Syntaxe PH-značek uvnitř generovaných dokumentů'' | |||
= Možnosti e-mailování z iFIS = | |||
Pro obecné e-mailování z ''i''FIS přes klávesu '''Elektronická pošta''' v horní liště nebo přes volbu ''E-mailem'' z formuláře pro výběr tiskových sestav ([[Man00121|VTS]] lze pro jednotlivé úlohy/agendy v ''i''FIS nadefinovat samostatné e-mailové šablony (ve funkci [[Man11006|11006]] - ''Definice vazeb šablon pro e-mail''). | |||
[[Image:R_11006a.png]]<br> | [[Image:R_11006a.png]]<br> | ||
| Řádek 2 431: | Řádek 2 615: | ||
== Obecný e-mail z iFIS == | == Obecný e-mail z iFIS == | ||
Prostřednictvím ikony '''Elektronická pošta''' v horní liště je umožněno poslat ze záznamu v ''i''FIS obecnou e-mailovou zprávu. | Prostřednictvím ikony '''Elektronická pošta''' v horní liště je umožněno poslat ze záznamu v ''i''FIS obecnou e-mailovou zprávu. Výchozí podobu e-mailu odesilanych z horní lišty nebo z [[Man00121|formuláře VTS]] iFIS lze libovolným způsobem předdefinovat ve formuláři [[Man11006|11006]] - ''Definice vazeb šablon pro e-mail'', přístpném z menu iFIS/Správce/Nastavení systému. Obdobně jako u e-mailu z [[Man00121|VTS]] lze k e-mailové zprávě připojit odkazy na existující a z nich vybrané přílohy k záznamu. Na formuláři (ze strany e-mailu) lze poznat, zda jsou vložené přílohy. Seznam příloh k záznamu je na samostatné záložce, jejich výběr je umožněn pomocí zatržítek. Odesílatel je vyplněn automaticky dle přihlášeného uživatele. V hlavičce je nutné doplnit ručně adresáty. Text e-mailu je předvyplněn dle nastavené [[Man11006|šablony]]. Je možno ho doplnit ručně. Zatržítkem ''Kopie odesílateli'' lze nastavit zaslání kopie e-mailu také osobě, která ho odesílá. | ||
Obdobně jako u e-mailu z [[Man00121|VTS]] lze k e-mailové zprávě připojit odkazy na existující a z nich vybrané přílohy k záznamu. Na formuláři (ze strany e-mailu) lze poznat, zda jsou vložené přílohy. Seznam příloh k záznamu je na samostatné záložce, jejich výběr je umožněn pomocí zatržítek. Odesílatel je vyplněn automaticky dle přihlášeného uživatele. V hlavičce je nutné doplnit ručně adresáty. Text e-mailu je předvyplněn dle nastavené šablony. Je možno ho doplnit ručně. Zatržítkem ''Kopie odesílateli'' lze nastavit zaslání kopie e-mailu také osobě, která ho odesílá. | |||
[[Image:ObecneZmeny74.png]]<br> | [[Image:ObecneZmeny74.png]]<br> | ||
| Řádek 2 491: | Řádek 2 674: | ||
Po stisku této ikony se otevírá formulář [[Man09142|09142]] – ''Evidence nového dokumentu do spisové služby'', ve kterém mohou být při správném nastavení předdefinované některé údaje pro zaevidování nového dokumentu z předávajícího formuláře a dle přihlášeného uživatele. | Po stisku této ikony se otevírá formulář [[Man09142|09142]] – ''Evidence nového dokumentu do spisové služby'', ve kterém mohou být při správném nastavení předdefinované některé údaje pro zaevidování nového dokumentu z předávajícího formuláře a dle přihlášeného uživatele. | ||
{{Poznamka|Pro některé zákazníky lze na vyžádání nastavit, aby se ikonou SPS ([[Image:IkonaSPS.png]]) místo formuláře [[Man09142|09142]] - ''Evidence nového dokumentu do spisové služby'' volal formulář [[Man09143|09143]] - ''Evidence nového dokumentu do externí spisové služby''. Pro nastavení je nutné kontaktovat pracovníky BBM přes aplikaci Helpdesk.}} | |||
Zpravidla jsou předvyplněny následující položky: | Zpravidla jsou předvyplněny následující položky: | ||
| Řádek 2 631: | Řádek 2 816: | ||
| align="center" | [[Man08202|08202]] | | align="center" | [[Man08202|08202]] | ||
| Registr smluv | | Registr smluv | ||
| align="center" | [[Man30333|30333]] | |||
| Objednávky - vstup | |||
|- | |||
| align="center" | [[Man30335|30335]] | | align="center" | [[Man30335|30335]] | ||
| Objednávky - detail | | Objednávky - detail | ||
| align="center" | [[Man30733|30733]] | |||
| Přijaté objednávky - vstup | |||
|- | |||
| align="center" | [[Man30735|30735]] | |||
| Přijaté objednávky - detail | |||
| align="center" | <br> | |||
| ...a další formuláře iFIS | |||
|} | |} | ||
{{Poznamka|Další informace uvedeny [[Man09142#Založení záznamu o dokumentu z jiné agendy (ikona SPS)|zde]].}} | |||
= Identifikace pracovní stanice uživatele = | = Identifikace pracovní stanice uživatele = | ||
| Řádek 2 850: | Řádek 3 046: | ||
Kromě urychlení formulářů byly urychleny také některé tiskové sestavy vytvořené v technologii '''Jasper'''. Na urychlování dalších Jasper sestav se neustále pracuje. | Kromě urychlení formulářů byly urychleny také některé tiskové sestavy vytvořené v technologii '''Jasper'''. Na urychlování dalších Jasper sestav se neustále pracuje. | ||
=Podpora pro přechod provozu iFIS na databázi v kódování UTF-8 databáze ORACLE= | |||
Zavedena podpora pro přechod provozu iFIS na databázi v kódování UTF-8 databáze ORACLE. Provedena související administrace front a ošetření výjimek. | |||
=Příprava podkladů pro finanční kontrolu - hromadné stahování "potvrzení o úhradách"= | |||
Jako podpora pro přípravu podkladů pro finanční kontrolu - hromadné stahování "potvrzení o úhradách" uskutečněny tyto změny: | |||
*'''Generování názvu souboru''': | |||
**Název generovaného souboru/sestavy je nyní možné definovat pomocí R_SQL pravidla nastaveného v nepovinných argumentech Jasper sestavy | |||
**název souboru tedy může obsahovat číslo bankovního účtu, číslo výpisu/pokladního dokladu, účetní období, číslo uhrazeného závazku, variabilní symbol, apod. | |||
*'''Postupný tisk | |||
**cílové uložiště / adresář na lokálním disku PC vybrané pro uložení prvního souboru se následně automaticky použije pro uložení všech dalších postupně generovaných souborů | |||
**Potvrzovací okno pro uložení souboru se zobrazí na začátku pouze jednou, vybraná volba se pak použije pro všechny ostatní případy | |||
**Pokud v cílovém uložišti (příloha prvotního dokladu iFIS, adresář na lokálním disku PC) již existují soubory stejného jména, pak se uživateli zobrazí hlášení "Starší verze dokumentu XXX v uložišti již existuje" a uživatel může pokračovat pomocí volby: | |||
***''Přepsat původní'' - nahradí původní soubor nově vygenerovanou verzí souboru | |||
***''Připojit nový'' - vloží vygenerovaný soubor jako nový dokument bez ohledu na existující dokument stejného jména | |||
***''Konec'' - ukončí generování sestavy/souboru | |||
{{Poznamka|Pro pomoc s nastavením obou funkcionalit kontaktujte pracovníky BBM přes aplikaci Helpdesk.}} | |||
<br><br>'''Odkazy:''' | <br><br>'''Odkazy:''' | ||
*[[ | *[[Ovládání formulářů iFIS]] | ||
*[[Ovládání formulářů iFIS (zkrácený text)]] | |||
*[[ | |||
*[[Uživatelské tipy|Uživatelské tipy]] | *[[Uživatelské tipy|Uživatelské tipy]] | ||
*[[Klíče]] | |||
*[[Ikony ve formulářích]] | |||
Aktuální verze z 19. 5. 2025, 14:17
Přihlášení do systému iFIS
K přímému spouštění aplikace iFIS slouží klient iFIS, který má oproti starší verzi klienta zcela nové a vylepšené vlastnosti:
- jednotná autentizace přesunuta na server - uživatel je ověřen na úrovni serveru, nikoliv klienta, důvodem je vyšší bezpečnost
- klient iFIS není vázaný na verzi iFIS
- změna login okna, jednotný login
- barevné označení typů iFIS oken - barevná signalizace na úrovni okna iFIS, která umožňuje odlišit jednotlivá okna a ikony iFIS pro produkční (reálné), archivní, testovací a předprodukční testovací/vývojové prostředí
- zvýraznění nově příchozích RSS zpráv
Implementace provozu aplikací pod klient iFIS byla úspěšně dokončena na všech instalacích. Všichni uživatelé nyní používají jednotný systém přístupu k aplikacím ze svého PC bez použití WEB browseru.
| Pozor | |
| Podrobnou dokumentaci k nejnovější verzi klienta iFIS naleznete zde. |
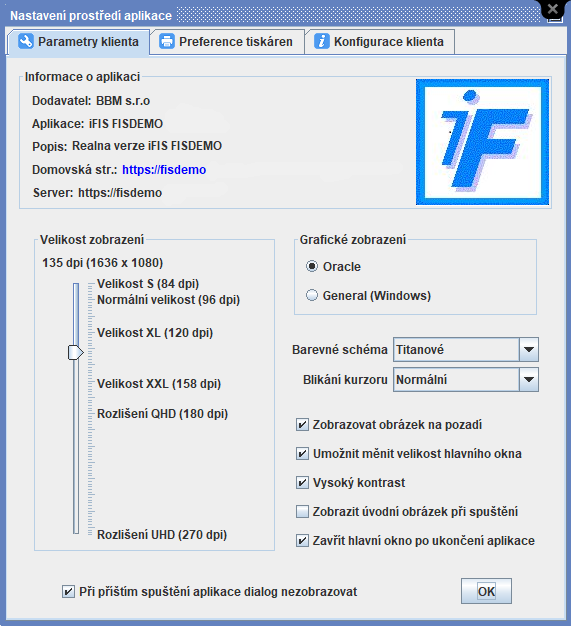
Obr. Klient iFIS

Obr. Ukázka barevného odlišení oken iFIS dle typu instalace/provozní databáze
Ovládání iFIS
V současnosti je možné ovládat formuláře systému iFIS několika způsoby:
- Funkčními klíči (klávesovými zkratkami)
- Panely nástrojů
- Navigačním panelem
- Formulářovým menu
- Myší
Vlastní formuláře lze spouštět pouze z hlavního menu systému, nebo prostřednictvím přímé navigace. Jiné způsoby spouštění formulářů nejsou dovoleny.
Vzhled hlavní WWW strany pro START aplikací iFIS
Hlavní WWW strana sebou přináší i nový způsob tzv. tvrdého ukončování aplikace iFIS. Okno běžící aplikace se po startu iFIS již vůbec neobjeví jako samostatné okno prohlížeče na ploše uživatelova monitoru. Toto okno je integrováno do hlavní WWW strany. Jakýkoliv způsob ukončení hlavní WWW strany vede k ukončení běžící aplikace iFIS. Uživatel je na toto tvrdé ukončení předem upozorněn varovným hlášením, až do potvrzení tohoto hlášení může uživatel pokračovat ve své běžné práci v iFIS.
Hlavní menu představuje základní ovládací prvek celého systému. Pomocí hlavního menu jsou spouštěny jednotlivé formuláře (funkce) systému. Menu zároveň diferencuje přístup jednotlivých uživatelů dle správcem stanovených rolí. Menu je hierarchické a lze postupně rozevírat jednotlivé úrovně až ke koncové volbě, která spustí příslušný formulář. Hlavní menu je jediným místem, kde si může uživatel změnit své přístupové heslo do systému iFIS nebo změnit své aktuální přihlášení do systému.
Menu lze ovládat pomocí kláves, kde význam je následující:
- Potvrzení – rozevření, uzavření podstromu nebo spuštění funkce v závislosti na kontextu položky
- Konec – uzavření podstromu a přechod na nadřízenou úroveň
- Nahoru – přesun kurzoru na předchozí zobrazenou položku
- Dolů – přesun kurzoru na následující zobrazenou položku
Panel nástrojů
Ikony na nástrojovém panelu po přihlášení do iFIS
![]()
Obr. Ikony po přihlášení do iFIS
| Ikona | Význam |
| Ukončení celé aplikace | |
| Domů | |
| Oblíbené položky | |
| Přímá navigace | |
| Změna hesla | |
| Změnit přihlášení | |
| Přihlásit jako | |
| Nápověda | |
| Interní znalostní databáze |
| Poznámka | |
| Zobrazení ikony Interní znalostní databáze ( |
Význam dalších tlačítek
![]() Rozevření podřízené úrovně menu
Rozevření podřízené úrovně menu
![]() Uzavření všech podřízených úrovní menu
Uzavření všech podřízených úrovní menu
![]() Spuštění příslušného formuláře
Spuštění příslušného formuláře
Změna hesla
Pomocí tlačítka Změna hesla se objeví okno pro změnu hesla. Uživatel je vyzván k zadání starého hesla, nového hesla a k potvrzení nového hesla. U zadaného hesla se nerozlišují velká a malá písmena a nedoporučujeme používat znaky s diakritikou. Maximální délka hesla je 30 znaků.
Formulář
Formulář je každá obrazovka, která se objeví po volbě koncové položky v menu iFIS.
Podle účelu použití se rozeznávají tři typy formulářů:
- prohlížecí - slouží pouze k prohlížení údajů, nelze do něj proto vkládat nové údaje nebo údaje opravovat, popř. je mazat
- pořizovací - umožňuje vkládání nových údajů, jejich opravu, případně jejich fyzické zrušení
- opravovací - opravovací formuláře mají obvykle stejnou funkcionalitu, pouze neumožňují vkládání nových údajů.
V následujících kapitolách jsou popsány základní prvky formuláře systému iFIS, se kterými se může uživatel setkat.
Nástrojový panel
Nástrojový panel formuláře umožňuje rychlé a pohodlné volání nejpoužívanějších funkcí formuláře. Jednotlivá tlačítka jsou přístupná v závislosti na kontextu formuláře. Tlačítka lze rozdělit do několika skupin.
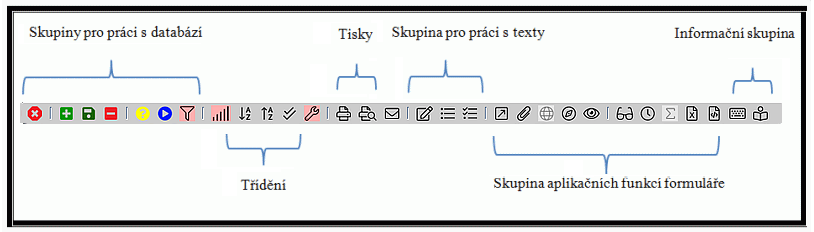
Obr. Skupiny tlačítek na nástrojovém panelu
Význam jednotlivých ikon
![]() Ukončí práci s formulářem a případně nabídne navazující činnost
Ukončí práci s formulářem a případně nabídne navazující činnost
![]() Zruší záznam v databázi nebo jej označí za neplatný
Zruší záznam v databázi nebo jej označí za neplatný
![]() Přepne blok do režimu dotazu, kdy je možné zadat vstupní podmínku
Přepne blok do režimu dotazu, kdy je možné zadat vstupní podmínku
![]() Vybere data z databáze na základě podmínky uvedené v dotazu
Vybere data z databáze na základě podmínky uvedené v dotazu
![]() Z datumové položky z přehledových formulářů v režimu dotazu umožní sestavit a použít podmínku uživatelského dotazu pro výběr záznamů za určité období od/do
Z datumové položky z přehledových formulářů v režimu dotazu umožní sestavit a použít podmínku uživatelského dotazu pro výběr záznamů za určité období od/do
![]() Vyvolá blok s možností výběru filtru
Vyvolá blok s možností výběru filtru
![]() Vyvolá blok s možností zadání složeného třídění:
Vyvolá blok s možností zadání složeného třídění:
| Výběr záznamu je ovlivňován uživatelským setříděním (složené třídění), ale žádné není aktivní | ||
| Výběr záznamů je ovlivňován uživatelským setříděním (složené třídění) | ||
![]() Setřídí data dané položky vzestupně
Setřídí data dané položky vzestupně
![]() Setřídí data dané položky sestupně
Setřídí data dané položky sestupně
![]() Umožní hromadné označení/odznačení záznamů:
Umožní hromadné označení/odznačení záznamů:
- umožňuje v některých formulářích iFIS stejnou funkci jako použití kláves CTRL + N
- ikonu lze použít například ve formulářích:
- ikonu je zapotřebí používat obezřetně, zvláště ve formuláři 00212 - Přístupy uživatelů dle kontextu
- ve formuláři pro výběr záloh k závazku se po stisku ikony mohou označit pouze první vybrané záznamy, a to až do celkové výše původního závazku, ke kterému se zálohy vybírají
![]() Ikona tzv. hasáku vyvolá formulář pro práci se sloupci a umožní tak provést uživatelské nastavení vzhledu formuláře:
Ikona tzv. hasáku vyvolá formulář pro práci se sloupci a umožní tak provést uživatelské nastavení vzhledu formuláře:
| Bez uživatelského nastavení | ||
| S uživatelským nastavením | ||
![]() Vytiskne defaultně nastavenou tiskovou sestavu (doklad)
Vytiskne defaultně nastavenou tiskovou sestavu (doklad)
![]() Vyvolá formulář VTS se seznamem všech tiskových sestav k danému formuláři
Vyvolá formulář VTS se seznamem všech tiskových sestav k danému formuláři
![]() Vyvolá formulář pro elektronickou poštu
Vyvolá formulář pro elektronickou poštu
![]() Vyvolá samostatné (zvětšené) okno pro úpravu (editaci) pole
Vyvolá samostatné (zvětšené) okno pro úpravu (editaci) pole
![]() Vyvolá seznam hodnot (List)
Vyvolá seznam hodnot (List)
![]() Vyvolá seznam hodnot pro vícenásobný výběr (Multilist)
Vyvolá seznam hodnot pro vícenásobný výběr (Multilist)
![]() Vyvolá formulář číselníku týkající se dané položky, odkud byl zavolán, v některých případech i s možností vložení nové hodnoty přímo do volaného číselníku
Vyvolá formulář číselníku týkající se dané položky, odkud byl zavolán, v některých případech i s možností vložení nové hodnoty přímo do volaného číselníku
![]() Vyvolá přílohy a dodatky k záznamu:
Vyvolá přílohy a dodatky k záznamu:
| Neexistují žádné přílohy - vyvolá přílohy a dodatky k záznamu | |
| Existují jen přílohy s připojenými soubory - u daného záznamu je vložena příloha či dodatek s připojeným souborem, lze ji zobrazit | |
| Existují pouze přílohy bez připojených souborů - u daného záznamu je vložena příloha bez připojeného souboru, kterou nelze zobrazit | |
| Existují přílohy s připojenými soubory i bez připojených souborů - u daného záznamu je vložena příloha s připojenými soubory i bez připojených souborů, přílohu bez připojeného souboru nelze zobrazit |
![]() Zobrazí mapu vztahů
Zobrazí mapu vztahů
![]() Překlad položky - ikona je šedá nepřístupná, pokud pro danou položkou není povolen překlad:
Překlad položky - ikona je šedá nepřístupná, pokud pro danou položkou není povolen překlad:
| Ikona je černá Pro danou položku je povolen překlad, ale není nadefinován | ||
| Ikona je modrá Pro danou položku je povolen překlad a již je nadefinován | ||
![]() Vyvolá blok pro přímou navigaci (volání) jiného formuláře
Vyvolá blok pro přímou navigaci (volání) jiného formuláře
![]() Zobrazí informace o manipulaci se záznamem
Zobrazí informace o manipulaci se záznamem
![]() Ověření plátce - výběr rejstříku
Ověření plátce - výběr rejstříku
![]() Do datumového pole, resp. pole s časem vloží hodnotu systémového data, resp. času
Do datumového pole, resp. pole s časem vloží hodnotu systémového data, resp. času
![]() Provede součet u vybraných záznamů pro systémem definovaná pole
Provede součet u vybraných záznamů pro systémem definovaná pole
![]() Provede export načtených dat do aplikace Microsoft Excel
Provede export načtených dat do aplikace Microsoft Excel
![]() Provede export načtených dat do HTML
Provede export načtených dat do HTML
![]() Zobrazí nápovědu k funkčním klávesám (ikonám)
Zobrazí nápovědu k funkčním klávesám (ikonám)
![]() Zobrazí nápovědu k danému formuláři
Zobrazí nápovědu k danému formuláři
![]() Interní znalostní databáze - zobrazí se pouze, pokud je nastaveno, umožní vyvolat předem nadefinovaný URL odkaz:
Interní znalostní databáze - zobrazí se pouze, pokud je nastaveno, umožní vyvolat předem nadefinovaný URL odkaz:
- pro možnost volání výchozího prohlížeče s dynamicky generovaným URL odkazem
- generovaná v závislosti na otevřeném formuláři
- umístěna mezi ostatní ikony na panelu nástrojů
- lze využít například pro navázání odkazů do vlastní interní dokumentace
- zobrazení ikony řídí dva parametry:
- pokud jsou parametry prázdné, ikona se nezobrazí
Konkrétní kombinace kláves nejsou uvedeny, neboť se mohou lišit v závislosti na konkrétních požadavcích organizace. Jsou zvláštní přílohou uživatelské dokumentace (Funkční klíče) a lze je též získat v aplikaci stiskem klíče Ukaž klávesy (obvykle Ctrl + K).
Úkolem navigačního panelu je umožnit z aktuálního formuláře jednoduché volání (spuštění) navazujících formulářů, reportů a funkcí. Jednotlivé navazující formuláře jsou na panelu zobrazeny jako tlačítka s navigačním kódem nebo charakteristickým obrázkem.
Množina formulářů na navigačním panelu je buď dána instalací systému, nebo si jí může uživatel rozšířit pomocí funkce Přímá navigace, kterou spustí tlačítkem Přímá navigace. Funkci lze využít pokud se chce uživatel z rozpracovaného formuláře dostat do jiného formuláře.
Pokud uživatel nezná název formuláře, lze přejít z položky Kód klávesou pro Seznam hodnot do seznamu všech formulářů systému iFIS. Výběrem formuláře se vyplní navigační okno. Potvrzením přes volbu OK lze zobrazit požadovaný formulář. Pozor: Všechny formuláře nejsou navigovatelné.
| Tip | |
| Postup, jak odstranit ikonku s číslem formuláře z levého toolbaru, je popsán zde. |
Stavová lišta
Informace o stavu bloku formuláře jsou zobrazeny ve stavové liště. Zároveň aplikace na stavové liště zobrazuje různá hlášení včetně chybových.
Dokud není načten poslední záznam, ukazatel celkového počtu záznamů zobrazuje znak "?".
Formulářové menu je z hlediska ovládání aplikace alternativou k ovládání pomocí funkčních kláves. Menu je rozděleno do submenu dle logicky souvisejících činností, viz. následující obrázek. Menu lze ovládat případně pomocí kláves, kdy stiskem kombinace Alt + <podtržené písmeno> se rozevře určité submenu.
Ostatní prvky
- Záznam – množina polí tvořící logický celek
- Nadřízený blok – blok, v jehož závislosti se mění data podřízeného bloku; bloky jsou základními prvky formuláře a jsou tvořeny jednotlivými záznamy
- Podřízený blok – výběr dat v podřízeném bloku je závislý na obsahu nadřízeného bloku
- Bublinová nápověda – přesunem ukazatele myši nad pole záznamu nebo tlačítko některého z panelů se objeví tzv. bublinová nápověda, přibližující význam daného prvku
Typy formulářů
Jednoduchý formulář - číselník
Nejjednodušším typem je formulář, který se skládá pouze z jednoho bloku. Formulář, ve kterém lze pořizovat a rušit prvotní údaje a na který neexistují další logické vazby se nazývá číselník.
Formulář s více bloky
Na rozdíl od jednoduchých číselníků jsou některé členitější formuláře pro větší přehlednost na obrazovce rozděleny do více integrovaných logických celků, tzv. bloků. Pokud je na obrazovce více než jeden blok, je od druhého navzájem opticky oddělen. Systém bloků spočívá v tom, že v prvním bloku jsou základní údaje, např. syntetický účet a jeho název zatímco v bloku druhém jsou zobrazeny analytické účty se svými atributy vztahující se k syntetickému účtu v bloku prvním.

Obr. Typ formuláře s dvěma bloky
Formulář s přehledovým blokem (bold)
Jiným typem formuláře s více bloky je takový, kdy se na obrazovce po spuštění objeví formulář s jedním přehledovým blokem, jenž slouží k výběru záznamu, o kterém lze získat detailní informace. V přehledovém bloku pomocí dotazu a klávesami Nahoru a Dolů se vybere požadovaný záznam.

Obr. Přehledový blok formuláře
Stiskem klávesy Výběr na vybraném záznamu se objeví okno nového bloku s údaji týkajícími se vybraného záznamu. Pokud je nové okno víceblokové, může být použita klávesa pro pohyb mezi bloky stejně jako u předchozího typu formuláře ( Následující blok, Předchozí blok ).
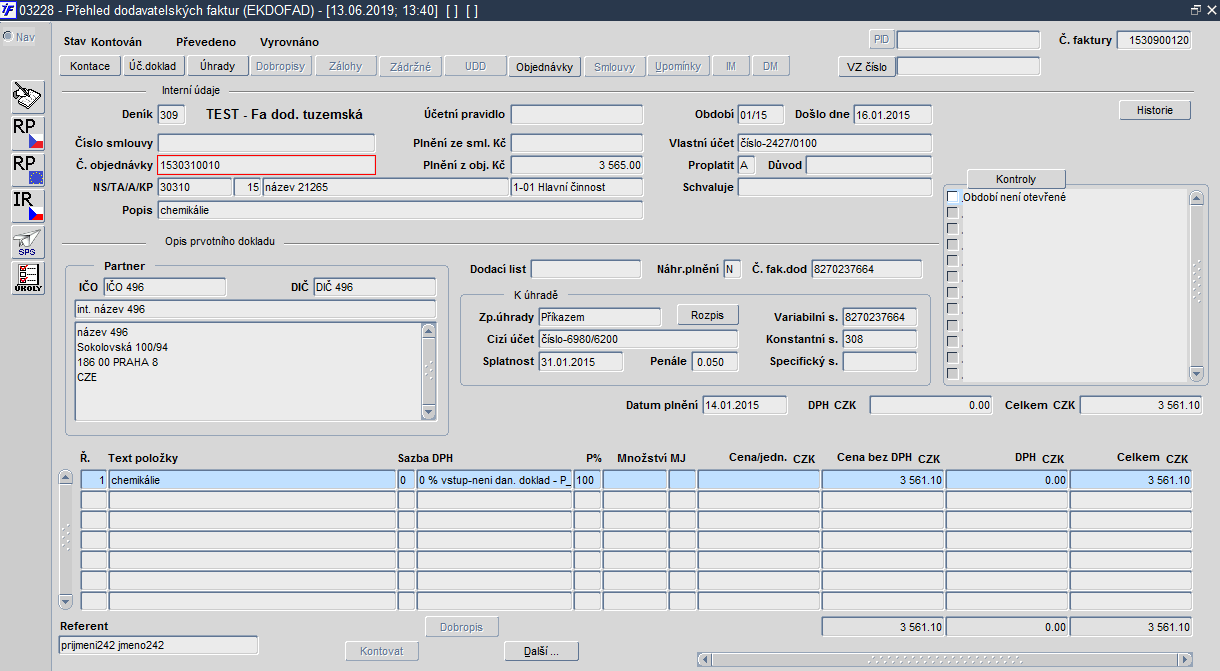
Obr. Druhé okno formuláře s více bloky
Oblíbené položky
Pro snazší přístup k formulářům lze použít funkci Oblíbené . Formuláře se do této funkce dostávají na nástrojové liště otevřít Nástroje, dále Oblíbené a při přidávání nového formuláře se objeví pouze nabídka Přidat k oblíbeným. Je-li zapotřebí formulář z oblíbených položek odstranit postupuje se obdobných způsobem s tím rozdílem, že kurzor je na formuláři ve funkci Oblíbené a dále je vybíráno Odstranit z oblíbených.
Cesta formulářů
Přes nabídku Nástroje → Cesta formulářů ve formulářovém menu lze zobrazit cestu k právě spuštěnému formuláři.

Obr. Zobrazení cesty ke spuštěnému formuláři
Položka
Položka a její editace
Položka je zobrazena v okénku, do kterého se lze přemístit kurzorem. Vlevo před okénkem, popř. nad okénkem položky je obvykle její název. V okénku lze přemisťovat kurzor šipkou Vlevo i Vpravo. Opravu znaků v položce lze provést nejprve výmazem pomocí klíče Smaž znak nebo Smaž znak před a poté napsáním požadovaného text.
Použití klíče editace pole
Jelikož jsou některé položky příliš dlouhé a nelze je celé zobrazit na obrazovce, může se zobrazovat jen úvodní část textu. Celý obsah položky si lze prohlédnout pomocí klíče Editace pole. Pokud chce uživatel v tomto okně provádět opravy, musí k potvrzení změn použít klávesu pro Uložení změn. Klávesou Konec okno uzavře.
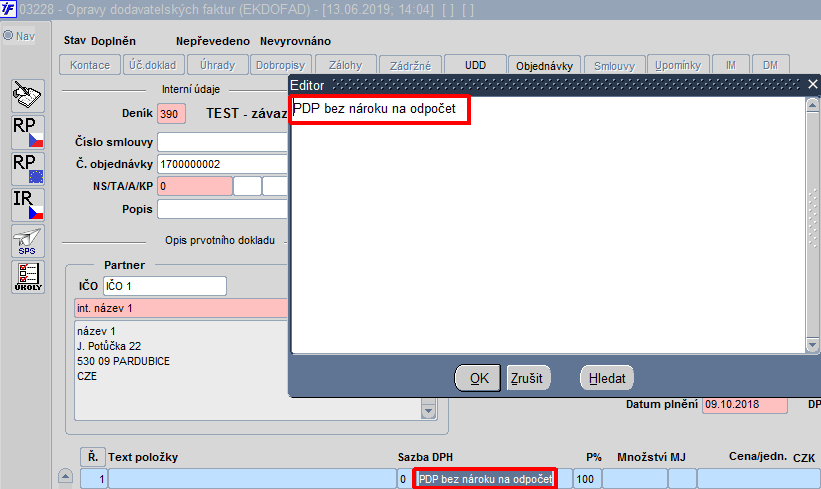
Obr. Zobrazení celého obsahu položky po stisknutí klíče "Editace pole"
Rušení obsahu jedné položky
Pokud chce uživatel zrušit obsah jedné položky, může k tomuto účelu použít klíč Výmaz pole : nastaví se kurzorem na položku, kterou chce vymazat a stiskne klíč Výmaz pole.
Pohyb kurzoru mezi položkami
Při otevření formuláře se kurzor nastaví na první položku prvního záznamu. Má-li záznam více položek, pohyb kurzoru po jednotlivých položkách lze provádět stisknutím klávesy Následující pole nebo Výběr. Objeví-li se kurzor na poslední položce, po stisknutí klávesy pro Následující pole se vrátí na první položku. Návrat o položku zpět lze uskutečnit stisknutím klávesy pro Předchozí pole. V případě, že se po spuštění formuláře kurzor nastaví na jinou položku než první, znamená to obvykle, že položky od kurzoru vlevo jsou pouze prohlížecí a nelze je opravovat.
Přípustné hodnoty položky
Při vkládání nového záznamu nebo opravě údajů lze použít na některých položkách seznam přípustných hodnot stiskem klávesy pro Seznam hodnot. Je-li možné použít na určité položce klávesu pro Seznam hodnot se pozná tak, že se na stavové liště formuláře objeví heslo Seznam hodnot.
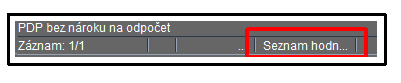
Obr. Je možné použít klávesu pro "Seznam hodnot"
Po stisknutí klávesy pro Seznam hodnot se objeví okno s nabídkou hodnot, které je povoleno použít. V současné době existují tři varianty oken s nabídkou hodnot a každá má své specifické ovládání. Ve všech variantách ale platí, že po záznamech v okně se lze pohybovat klávesou Nahoru a Dolů. Výběr položky se provádí stisknutím klávesy Výběr na položce, která je vysvícena.
Standardní nabídka hodnot
V tomto typu nabídky hodnot lze vyhledávat potřebné údaje takovým způsobem, že do pole Najít se zadá vyhledávací podmínka jako v případě režimu Dotaz, viz. níže, a stiskem klávesy pro Výběr nebo tlačítka Najít. Nabídka hodnot je realizovaná standardními prostředky vývojových nástrojů aplikace, ale má své omezení z hlediska rychlosti výběru dat z databáze a množství doprovodných údajů, které lze zobrazit. Proto jsou umožněny další dvě varianty nabídky hodnot.
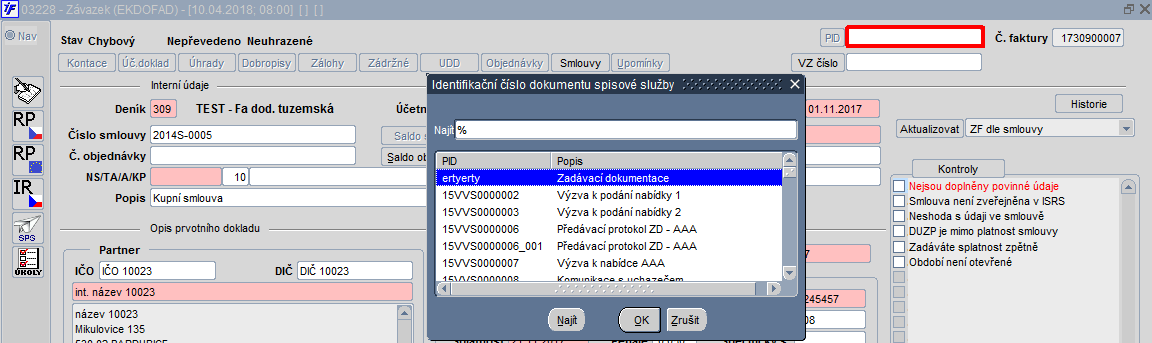
Obr. Standardní nabídka hodnot
Formulářová nabídka hodnot
Formulářová nabídka hodnot je realizována formulářem, který je určen pouze pro výběr hodnot, nikoliv k jejich zakládání. V tomto typu nabídky hodnot je opět možné vyhledávat potřebné údaje, ale používá se výběru pomocí dotazu jako ve standardních formulářích.
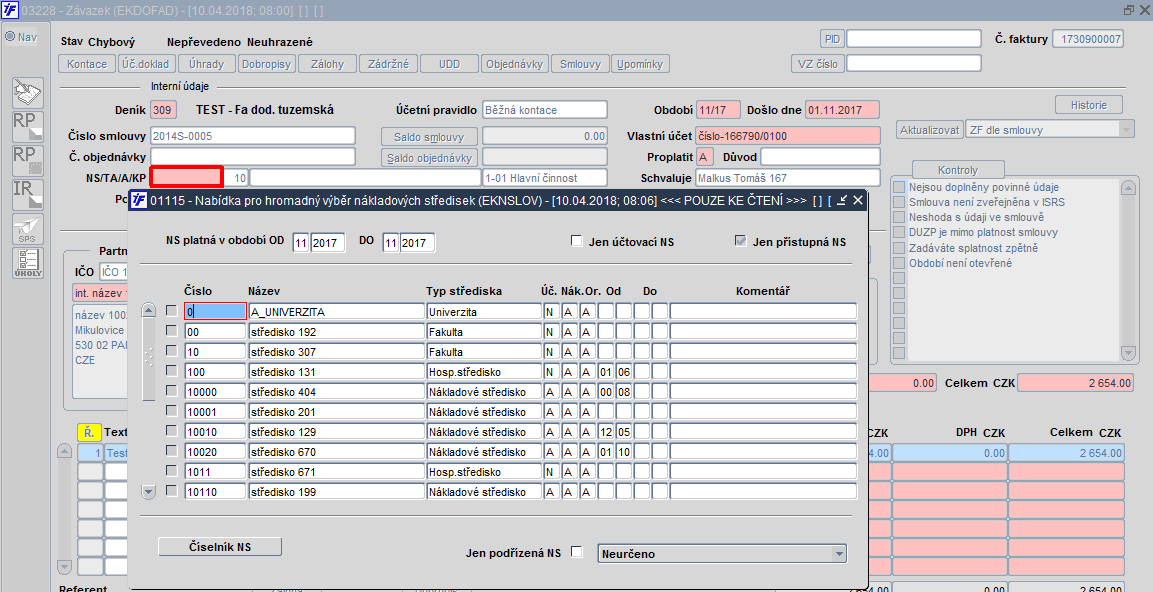
Obr. Formulářová nabídka hodnot
Formulářová nabídka hodnot (LOVAL01)
Tento typ nabídky hodnot je rozšířenou a unifikovanou variantou předchozího typu. Jako v předešlých dvou případech, je i zde možné zadávat vstupní podmínku pro užší výběr hodnot. Používá se například v předformuláři tiskových sestav. Vstupní podmínka pro výběr dat se zadává do dotazovacího řádku a formální zápis podmínky je stejný jako u výběru pomocí dotazu ve standardních formulářích.
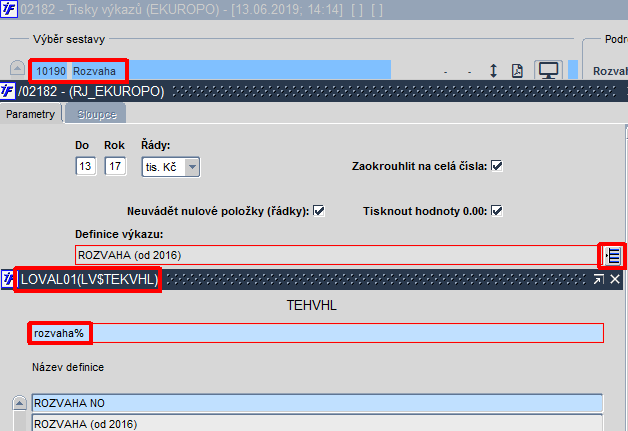
Obr. Formulářová nabídka hodnot (LOVAL01)
Vícenásobný výběr (MULTILIST)
Tento formulář je možné vyvolat jen u vybraných formulářů iFIS, a to pouze v režimu dotazu. Tento výběr umožní uživateli vybrat několik hodnot datového pole do jednoho dotazu (např. několik středisek nebo pokladen dohromady).
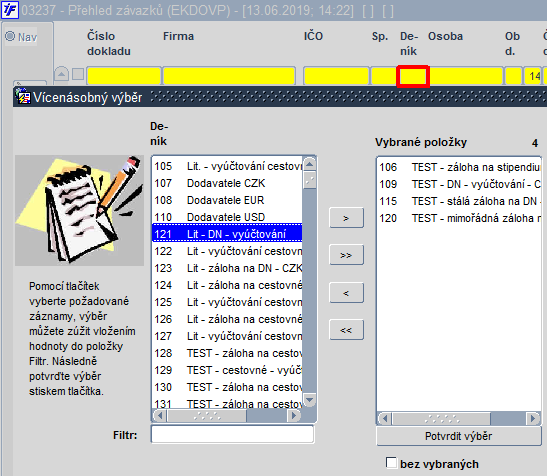
Obr. Vícenásobný výběr (MULTILIST)
V levé části listu se zobrazí seznam hodnot daného pole. Pomocí tlačítek je možné vybrat požadované záznamy pro výběr. Vložením hodnoty do položky Filtr je možné výběr zúžit. Následně je potřeba tento výběr potvrdit klávesou Výběr. Jsou-li do pravé části listu přesunuty položky výběru, je možné tento výběr potvrdit stiskem tlačítka Potvrdit výběr. V případě zaškrtnutí políčka Bez vybraných budou do výběru zařazeny všechny ostatní položky kromě uvedených v tomto výběru. Do pole odkud byl list zavolán se zobrazí značka $SEZN$. Při přepsání této značky bude výběr ignorován. Načtení dat se provede stiskem klávesy pro Provedení dotazu.
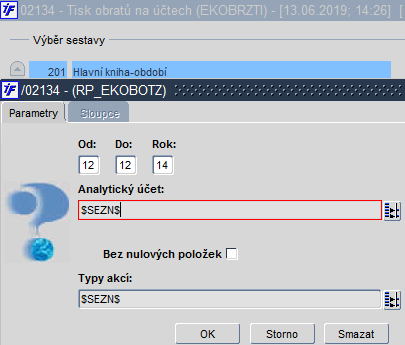
Obr. Potvrzení vícenásobného výběru (MULTILISTU)
Vyhledávání záznamů
Režim dotazu
Je-li ve formuláři tolik záznamů, že se vejdou všechny na obrazovku, nejsou s vyhledávání určitého záznamu žádné potíže. Horší je situace, kdy formulář obsahuje takové množství záznamů, které nelze zobrazit na jedné obrazovce najednou. Prohlížet si záznamy klávesami Nahoru a Dolů a hledat jediný záznam v bloku, který má stovky záznamů by bylo velmi zdlouhavé. V takovém případě se použije tzv. funkce Dotaz ( Vyhledávání dotazu podle vzoru ). Pokud je cílem najít např. v číselníku organizací všechny organizace začínající písmenem "B", je nutné postupovat následujícím způsobem.
Zadání dotazu
Přepnout formulář do režimu dotazu lze klávesou pro Zadání dotazu (F7). Všechny dosud viditelné záznamy zmizí a objeví se prázdný žlutě podsvícený záznam, kam lze zadat libovolnou podmínku pro vyhledání odpovídajících záznamů.

Obr. Stav záznamu po stisknutí klávesy pro "Zadání dotazu"
Do položky Krátký název se napíše například : Klad%
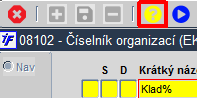
Obr. Stav záznamu po zadání dotazu
Počet záznamů
Ve formuláři v režimu dotazu (po F7) lze jednoduchým způsobem zjistit i počet odpovídajících záznamů, které se na obrazovce zobrazí po provedení dotazu klávesou F8. K tomu je určena klávesová zkratka SHIFT + F8. Použije se po zadání libovolné podmínky pro vyhledání odpovídajících záznamů. V následujícím příkladu je uveden počet záznamů, které se na obrazovce objeví po zadání podmínky do položek Měsíc (M) a Rok (Ro).

Obr. Počet záznamů zobrazených v režimu dotazu pomocí kláves SHIFT + F8
Provedení dotazu
Do formuláře v režimu dotazu se žlutě podsvíceným záznamem lze zadat libovolnou podmínku. Pro vyhledání odpovídajících záznamů se stiskne klávesa pro Provedení dotazu (F8). Na obrazovce se objeví všechny záznamy organizací začínající písmeny "Klad". Provede se dotaz zohledňující diakritiku. Provedení dotazu bez rozlišení diakritiky lze spustit klávesovou zkratkou ALT + F8.
Další způsoby vyhledávání pomocí režimu Dotaz
Vše spočívá v použití dvou možných zástupných znaků, které ve vyhledávané položce představují :
„%“ (procento) - libovolný řetězec znaků
„_“ (podtržítko) - libovolný jeden znak
Oba zástupné znaky se mohou vyskytovat ve vzoru vícekrát a na libovolných místech vzoru, tzn. i na začátku.
Dalším příkladem je vyhledání organizace, jejíž název začíná písmenem "i", pak následuje libovolný znak a písmeno "t", a dále se pokračuje libovolným řetězcem :
- po stisku klávesy pro Zadání dotazu se zadá do vybrané položky například : K_cí%

Obr. Stav záznamu po zadání dotazu
Po stisku klávesy pro Provedení dotazu:
Další příkladem může být použití těchto symbolů:
- ">"
- "<"
Vyhledávání pomocí operátorů < nebo > je podporováno pouze u položek typu číslo.

Obr. Vyhledávání podle počtu příloh

Obr. Vyhledávání podle počtu příloh
Pokud chce uživatel vyhledat záznamy dle data v rozmezí od - do, do položky Datum zařazení zadá hodnotu např.: > DD.MM.RR AND < DD.MM.RR.

Obr. Příklad vyhledání záznamů podle data zařazení od - do ve formuláři 05702 - Tisk majetku dle výběru
| Poznámka | |
| Pro vyhledání podle data je určena také ikona |
Dotaz bez rozlišení diakritiky lze spustit pomocí nabídky v nástrojové liště Dotaz → Provést bez diakritiky nebo klávesovou zkratkou ALT + F8.

Obr. Provedení dotazu pomocí nabídky "Dotaz → Provést bez diakritiky"
Automatické doplňování podmínky na období pomocí "Query by Example":
Pro omezení načítaných dat a tím snížení zatížení systému je do systému zabudována nová funkce. Tato funkce omezuje čtení historických dat (záznamy z předchozích let). Je toho dosaženo pomocí tzv. vnuceného omezení na položce „Rok“, kdy položka „Rok“ je předvyplněna podle stavu každé úlohy, nebo podle systémového data. Funkci je možné aktivovat pro každý formulář, který obsahuje položku „Rok“ (pouze správce systému iFIS).

Obr. Vnucené omezení na položce rok
Možnost regulérně přerušit dlouhotrvající proces dotažení dat (při nevhodně zvolené podmínce dotazu)
Některé důležité a často používané formuláře jsou upraveny tak, aby bylo možné přerušit dotaz po zadání kritérií a spuštění vyhledávání, a to v případě, pokud by načtení dat trvalo déle. V některých formulářích iFIS se tak po spuštění dotazu klávesou pro Provedení dotazu (F8) může zobrazit okno s možností přerušit vyhledávání pomocí tlačítka Zrušit. Změny se týkají pouze některých vybraných formulářů iFIS. Upozornění je systémové a není možné upravit vzhled okna, text upozornění, ani dobu, po kterou se zobrazí. To znamená, že se okno s nabídkou pro zrušení dotazu může objevit hned po stisku klávesy pro Provedení dotazu nebo až po určité odezvě systému. Okno zmizí po skončení dotazu nebo po jeho přerušení tlačítkem Zrušit. Během trvání vyhledávání se může objevit problikávající kurzor myši. Trvá-li načítání záznamů krátkou dobu, okno s nabídkou pro zrušení dotazu může jen probliknout a záznamy se načtou klasickým způsobem. Upozornění má za úkol umožnit uživatelům přerušení příliš časově náročného dotazu, kdy načítání záznamů by trvalo déle vzhledem k velkému počtu zobrazovaných dat. Systémovým parametrem FRM_ZRUSIT_DOTAZ lze zakázat přerušení vyhledávání ve formulářích. Je-li nastaven na hodnotu N, neumožní přerušení dotazu ve formulářích. Jeho default hodnota je A, tedy dotaz zrušit lze. Pro změnu v nastavení systémového parametru FRM_ZRUSIT_DOTAZ na hodnotu N je nutné kontaktovat pracovníky Helpdesku.

Obr. Okno s upozorněním a možností zrušit dotaz po jeho spuštění ve formuláři 02218 - Prohlížení kontací prvotních dokladů
Informace o prvotních dokladech
V agendě finančních vztahů byly rozšířené informace o prvotních dokladech. Lze zjistit informace o:
- účetním dokladu
- číslo dokladu
- stav dokladu
- vystaveném příkazu
- číslo dokladu
- stav dokladu
- přiznáni DPH
- číslo dokladu
- jaké - Řádné, Opravné
- stav dokladu
Informace lze spustit klávesou Konec a použitím tlačítka Informace.
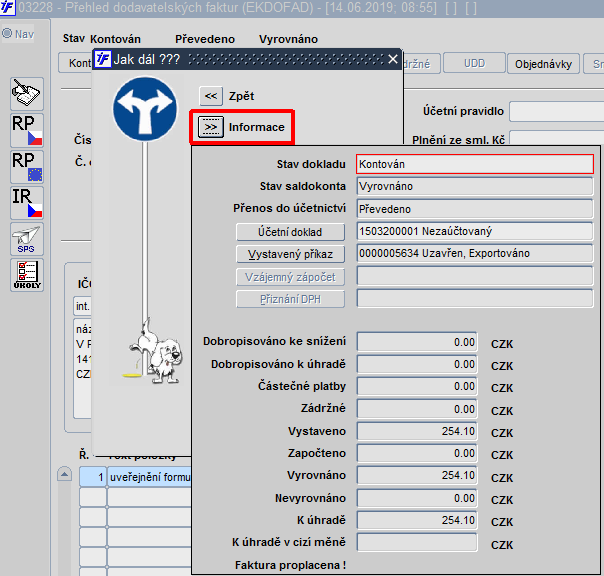
Obr. Informace o prvotních dokladech
| Formulář | Význam | Formulář | Význam |
| 03219 | Schvalování dodavatelské faktury | 03279 | Schvalování přijatých záloh. listů |
| 03231 | Dodavatelské faktury - prohlížení | 03274 | Prohlížení přijatého zálohov. listu |
| 03289 | Schvalování vystavených dobropisů | 03278 | Oprava závazku z přijaté zálohy |
| 03284 | Prohlížení vystaveného dobropisu | 03277 | Prohlížení záv. vzniklého ze zálohy |
| 03249 | Schvalování závazků k zaměstnancům | 03384 | Prohlížení vystaveného dobropisu |
| 03244 | Prohlížení závazku k zaměstnanci |
Uživatelské nastavení parametrů formuláře
Podle potřeb uživatele je možné změnit nastavení parametrů formuláře přes nabídku Nástroje → Preference formuláře z formulářové menu.
Uživatel má na výběr z těchto možností:
- Načíst data po spuštění (EXESTART) - formulář po otevření provede dotaz / zůstane v režimu zadání dotazu
- Načíst data po návratu (EXEBLD) - provést dotaz po návratu z volaného formuláře
- Vyplnit Rok v dotazu (DEFQRY) - vyplnit položku Rok při zadávání dotazu
- Výchozí nastavení - vymazat uživatelské preference pro formulář
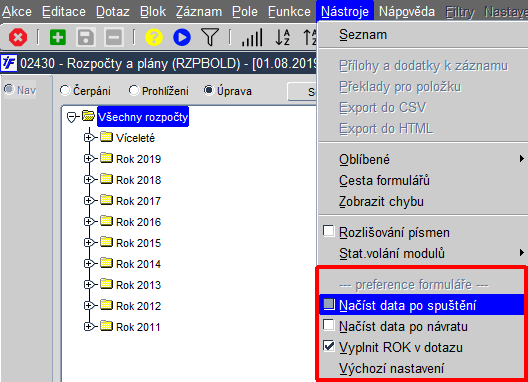
Obr. Nabídka z formulářového menu s nastavením parametrů formuláře 02430 – Rozpočty a plány
Uživatelské nastavení vzhledu formulářů
Uživatelské nastavení vzhledu formulářů umožňuje změny vzhledu, přesuny sloupců, ale pouze ve formulářích, které mají pevné položky. Tyto změny jsou možné pouze u sloupců, pod kterými je posuvník.
Stiskem ikony "hasáku" pro Uživatelské nastavení vzhledu se otvírá formulář pro práci se sloupci. Ikona se nachází v horní nástrojové liště. Ikona hasáku není aktivní ve všech formulářích iFIS, ale pouze u některých vybraných a upravených formulářů. Možnost zadávat změny formuláře je až po načtení záznamů. Pokud je formulář v režimu dotazu, není možné měnit vzhled aktuálního formuláře. Po úpravách formuláře funguje export dat tak, jak je upravený. Vypnutí/zapnutí nadefinovaného uživatelského nastavení je umožněno také přes nabídku Nastavení ve formulářovém menu. Vybrané uživatelské nastavení vzhledu se zobrazuje v záhlaví formuláře za uvedením časového údaje stejně jako je tomu v případě nastaveného uživatelského filtru.
Kromě ikonek zobrazených v tabulce lze použít myš:
- myší klepnout na sloupec, držet a přesunout vpřed nebo vzad
- myší klepnout na sloupec, stisknout klávesu SHIFT a rozšiřovat nebo zužovat sloupec
Po volbě tlačítek lze provádět některé operace se sloupci
- posouvat
- měnit
- skrývat sloupce
- měnit název sloupců
Pro zvolení názvu svého nastavení je zapotřebí stisknou ikonu ![]() pro zápis pojmenování nového nastavení.
Pro nastavení nového názvu sloupce (záhlaví) je třeba stisknout ikonu
pro zápis pojmenování nového nastavení.
Pro nastavení nového názvu sloupce (záhlaví) je třeba stisknout ikonu ![]() a kurzor se přesune do pole Záhlaví.
Jako poslední je volba Uložit, která uloží navolené nastavení. Je-li některé nastavení již nepotřebné dá se použít volba Zrušit
a kurzor se přesune do pole Záhlaví.
Jako poslední je volba Uložit, která uloží navolené nastavení. Je-li některé nastavení již nepotřebné dá se použít volba Zrušit
Tyto uživatelské změny (nové nastavení) je možné uložit. Uložení může být :
- Výchozí nastavení - je viditelné pouze vlastníkem
- Veřejné nastavení - je výchozím pouze pro svého vlastníka, ostatní uživatelé toto nastavení mohou používat
- Projektové nastavení (výchozí pro všechny uživatele):
- mohou vytvářet pouze administrátoři
- administrátoři mohou prohlížet a upravovat nastavení jednotlivých uživatelů
Podle výběru uživatele lze načíst uživatelské nastavení. V seznamu dostupných nastavení lze zobrazit i načtení prvotního nastavení formuláře.
Pokud je tlačítko aktivní, změní barvu na červenou (![]() ) a použité nastavení položek je zobrazeno v názvu vedle tlačítka.
) a použité nastavení položek je zobrazeno v názvu vedle tlačítka.
Po takovéto uživatelské definici musí mít správce možnost některá nastavení mazat či jim přiřadit jiné hodnoty a k tomu slouží formulář 11004 - Administrace uživatelských nastavení vzhledu formulářů.
Projektové nastavení vzhledu přidáno do těchto formulářů:
| Formulář | Význam | Formulář | Význam |
|---|---|---|---|
| 03319 | Opravy odběratelských faktur | 03320 | Přehled odběratelských faktur |
| 03342 | Opravy pohledávek za zaměstnanci | 03343 | Prohlížení pohledávek za zaměstnanci |
| 03326 | Opravy některých údajů uzavřených pohledávek | 03337 | Přehled pohledávek |
| 03338 | Výběr pohledávky | 03359 | Prohlížení penalizačních faktur |
| 03369 | Prohlížení generovaných pohledávek | 03373 | Prohlížení vystav. zálohových listů |
| 03383 | Prohlížení přijatých dobropisů | 03391 | Přehled pohledávek |
| 03433 | Neuhrazené pohledávky | 03442 | Pohledávky po datu splatnosti |
| 03443 | Pohledávky s nedodrženou splatností | 15152 | Převzetí pohledávek |
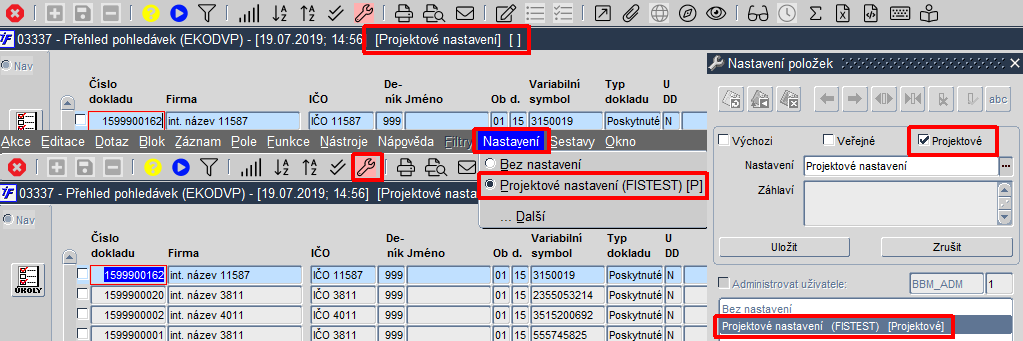
Obr. Projektové uživatelské nastavení vzhledu formuláře 03391 – Přehled pohledávek
Ikona pro uživatelské nastavení vzhledu formuláře (hasák) je nepřístupná ve formulářích, ve kterých není umožněna změna vzhledu, například formulář 02116 - Prohlížení účetního dokladu. Také nastavení z menu je u těchto formulářů nepřístupné.
Seznam formulářů s uživatelským nastavením vzhledu
| Finance | Majetek | ||
| Formulář | Význam | Formulář | Význam |
| 03122 | Prohlížení řádků bankovních výpisů | 05x01 x = 0, 3, 4, 5, 6, 9, 8 |
Pořízení dokladů, tisk |
| 03201 | Kopie závazků | 05x02 x = 3, 4, 5, 6, 7, 9 05212 |
Opravy dokladů |
| 03207 | Převzetí externích závazků | 05x03 x = 0, 3, 4, 5, 9, 8 05213 |
Účetní likvidace dokladů, inventární karta |
| 03213 | Opravy některých údajů uzavřených závazků | 05x04 x = 0, 3, 4, 5, 6, 9 |
Prohlížení dokladů |
| 03214 | Účetní likvidace závazků | 05x05 x = 3, 4, 5, 6, 9 05215 |
Storno dokladů |
| 03220 | Přehled dodavatelských faktur | 05x06 x = 3, 4, 5, 6, 8, 9 |
Změny dokladů |
| 03237 | Přehled závazků | 05x10 x = 8 05214 |
Prohlížení dokladů |
| 03243 | Prohlížení závazků k zaměstnancům | 05x30 x = 2, 3, 4, 5, 9 |
Změny dokladů |
| 03255 | Prohlížení řádků platebních příkazů | 05011 | Storno vyřazení drobného majetku |
| 03269 | Prohlížení generovaných závazků | 05012 | Storno zařazení drobného majetku |
| 03273 | Prohlížení přijatých záloh. listů | 05013 | Dávkové přemístění drobného majetku |
| 03283 | Prohlížení vystavených dobropisů | 05019 | Dávkové vyřazení drobného majetku |
| 03304 | Převzetí pohledávek z Registru smluv | 05023 | Tisk drobného majetku dle výběru |
| 03315 | Převzetí pohledávek z externího systému | 05216 | Kopie dokladů o zařazení |
| 03402 | Obchodní partner | 05223 | Uzavření dokladů o zařazení |
| 03412 | Ruční likvidace výpisů - debety | ||
| 03422 | Ruční likvidace výpisů - kredity | ||
| 03432 | Neuhrazené pohledávky | ||
| 03438 | Závazky bez příkazu, neuhrazené | ||
| 03509 | Pokladní doklad | ||
| 03520 | Pokladní doklad | ||
| 03530 | Prohlížení pokladních dokladů | ||
| 03571 | Přehled dokladů | ||
| 03608 | Řádky univerzálních daňových dokladů | ||
| 03713 | Ruční párování jiných pohledávek | ||
| Číselníky | Účetnictví | ||
| Formulář | Význam | Formulář | Význam |
| 01289 | Seznam osob s osobním číslem | 02122 | Pohyby na účtech |
| 01291 | Listval firem | 02212 | Vnitropodnikové pohyby |
| 08102 | Číselník organizací | 02218 | Prohlížení kontací prvotních dokladů |
| 08105 | Prohlížení číselníku organizací | 02224 | Účetní pohyby - podpora monitorovacích zpráv |
| 08110 | Číselník organizací – správce | 02229 | Vnitropodnikové pohyby - úprava volitelných položek |
| 09101 | Jmenný seznam osob | ||
| Objednávky vystavené | Objednávky vystavené | ||
| Formulář | Význam | Formulář | Význam |
| 30316 | Schválení objednávky | 30333 | Objednávky - vstup |
| 30326 | Hromadné vyřazení ze salda | 30338 | Objednávky - výběr |
| 30330 | Opravy uzavřené objednávky | ||
| Smlouvy | Objednávky přijaté | ||
| Formulář | Význam | Formulář | Význam |
| 0820x x = 1, 2, 7 |
Registr smluv | 30733 | Přijaté objednávky - vstup |
| Zakázky - projekty | Rozpočty | ||
| Formulář | Význam | Formulář | Význam |
| 0122x x = 0, 2, 3, 4 |
Zakázky - projekty | 02430 | Rozpočty a plány |
| 02432 | Čerpání rozpočtu | ||
| Zásoby | Zásoby | ||
| Formulář | Význam | Formulář | Význam |
| 10556 | Přehled pohybů | 10510 | Skladová karta - prodejní ceník |
| Příklad | |
| Písmeno x v čísle formuláře nahraďte vyjmenovanými číslicemi
05x01 |
Uživatelské nastavení vzhledu se nachází pouze u některých přehledových formulářů. Aby ikonka "hasáku" pro nastavení uživatelského vzhledu formuláře nezabírala příliš místa pro zobrazení položek, byla u některých vybraných a upravených formulářů přesunuta ze záhlaví k ostatním ikonám v horní nástrojové liště. Změny se týkají těchto formulářů:
| Formulář | Význam |
| 01110 | Organizace |
| 02116 | Prohlížení účetního dokladu |
| 02167 | Modifikace účetní likvidace |
| 02168 | Prohlížení účetní likvidace |
| 02218 | Prohlížení kontací prvotních dokladů |
| 03122 | Prohlížení řádků bankovních výpisů |
| 03214 | Účetní likvidace závazků |
| 03237 | Přehled závazků |
| 03412 | Ruční likvidace výpisů - debety |
| 03422 | Ruční likvidace výpisů - kredity |
| 03713 | Ruční párování jiných pohledávek |
| 04507 | Ruční párování výplat |
| 05307 | Přemísťovací protokol dlouhodobého majetku |
| 05702 | Tisk majetku dle výběru |
| 08102 | Číselník organizací |
Třídění a uživatelské filtry
Jedná se o velmi důležité funkce pro zkušenější uživatele. Tyto služby se používají téměř ve všech formulářích, převážně prohlížecích a zabezpečují setřídění položek podle jednoho (Třídění vzestupně/sestupně) nebo více než jednoho kritéria (složené třídění). Kromě toho lze použít i tzv. uživatelské filtry, pomocí nichž lze jednoduše omezit zobrazovaná data.
Třídění vzestupně/sestupně
Tímto způsobem je možno třídit téměř ve všech formulářích. Tato služba umožňuje setřídit data kterékoliv položky, na které je umístěn kurzor. To vše je možné jak při načtených datech, tak i v režimu dotazu po stisku klávesy pro Zadání dotazu. K třídění lze využít ikony pro Třídění vzestupně a Třídění sestupně.
Složené třídění
Složené třídění umožňuje uživateli setřídit data daného formuláře podle libovolné položky a v rámci té podle jiné libovolné položky, atd. Lze zadat až pět třídících položek. U tohoto typu třídění lze také zadat, jestli se mají položky třídit vzestupně nebo sestupně. Třídící kritéria se zapisují do databáze, proto je lze kdykoliv opětovně vyvolat, změnit, opravit, vymazat či přidat nové.
| Příklad | |
| Příklad nastavení složeného třídění. |
Vzhled ikony složeného třídění
Možno použít ikonu pro Složené třídění, jejíž vzhled se mění v závislosti na využití funkčnosti složeného třídění.
![]() Vyvolá blok s možností zadání složeného třídění:
Vyvolá blok s možností zadání složeného třídění:
| Výběr záznamu je ovlivňován uživatelským setříděním (složené třídění), ale žádné není aktivní | ||
| Výběr záznamů je ovlivňován uživatelským setříděním (složené třídění) | ||
Ikona pro Složené třídění vyvolá formulář 00608 - Výběr třídících požadavků. Formulář se zobrazí rovnou na záložce Složené třídění.
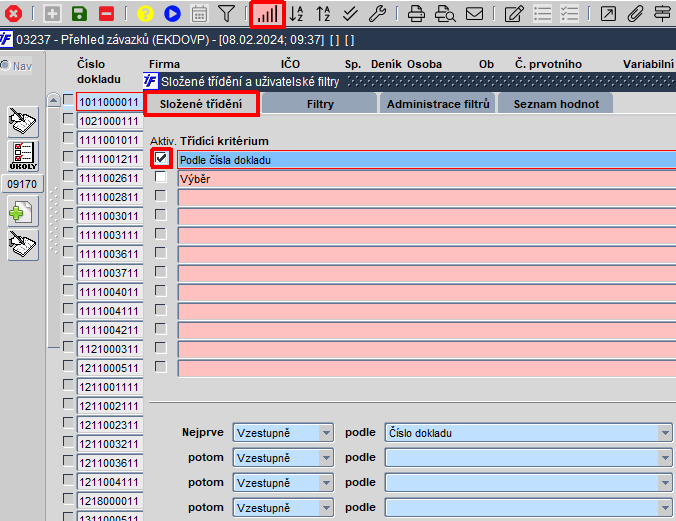
Obr. 00608/2 Složené třídění - výběr a nastavení parametrů - spuštění ikonou pro "Složené třídění"
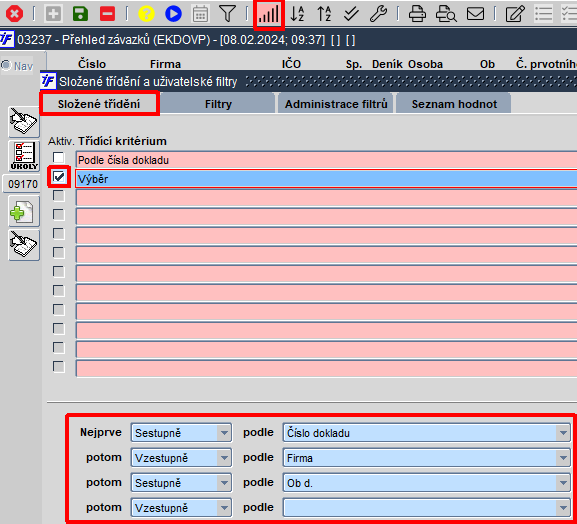
Obr. 00608/3 Složené třídění - výběr a nastavení parametrů - spuštění ikonou pro "Složené třídění" - jiné nastavení
Formulář 00608 - Výběr třídících požadavků je rozdělen do těchto záložek:
- Složené třídění – umožňuje nastavit třídění dat, funkčnost odpovídá předchozím verzím
- Filtry – umožňuje vytvoření uživatelského omezení výběru dat
- Administrace filtrů – záložka je zobrazena uživateli s příslušnými oprávněním pro tvorbu administrátorských filtrů (Tab. 3), umožňuje přidělit vytvořený filtr dalším uživatelům/roli
- Seznam hodnot - umožní vytvořit seznam hodnot a hromadně vyfiltrovat záznamy
Popis záložky Složené třídění
Na záložce Složené třídění lze přidávat, opravovat, odebírat neplatné třídící požadavky/kritéria. Změny se ukládají klávesou pro Uložení změn. Pro ukončení práce ve formuláři a odchod do prvotního (volaného) formuláře je nutné stisknout klávesu Konec. Záložka se skládá ze dvou bloků. Horní blok obsahuje název třídícího kritéria. Před ním je umístěno zatržítko (check box) s označením Aktiv. pro označení/odznačení vybraného třídícího kritéria. Dolní blok zahrnuje třídící požadavky a skládá se z položek:
- Nejprve/potom - vyjadřuje způsob třídění ve formuláři (Vzestupně/Sestupně)
- podle - seznam položek daného formuláře, dle kterých lze data setřídit
Výběr kritéria třídění
Na záložce Složené třídění si může uživatel předem nadefinovat kritéria, podle kterého bude prvotní (volaný) formulář setříděn. Pro vytvoření nového třídícího kritéria je nutné zadat nejprve jeho název do položky Třídící kritérium a poté vybrat v dolním bloku formuláře požadavky na setřídění. Pro výběr vytvořeného kritéria je nutné zaškrtnout příznak (check box) s označením Aktiv. umístěným před položkou třídícího kritéria. Pro uložení je nutné vždy stisknout klávesu pro Uložení změn. Pokud je vybráno třídící kritérium a označeno jako aktivní, bude aplikováno hned po návratu z formuláře 00608 - Výběr třídících požadavků klávesou Konec zpět do prvotního (volaného) formuláře, případně po občerstvení dat klávesami pro Zadání dotazu (F7) a Provedení dotazu (F8) ve volaném formuláři. O jeho zapnutí je uživatel informován na nástrojové liště změnou barvy ikony pro Složené třídění na červenou barvu. Třídící požadavky/kritéria lze měnit nebo rušit. Zrušení výběru se provádí opět vyvoláním formuláře 00608 - Výběr třídících požadavků ikonou pro Složené třídění a odškrtnutím check boxu (příznaku) s označením Aktiv.
Uživatelské filtry
U některých formulářů lze nastavit tzv. uživatelské filtry, a to pokud nastavení je smysluplné. Jejich funkčnost je spojena s formulářem a uživatelem, který jej vytvořil nebo kterému byl přidělen. Využití uživatelských omezujících podmínek (filtrů) by mělo pokrýt velkou většinu požadavků týkajících se zobrazení pouze určité množiny zobrazovaných záznamů, např. jen některé deníky, jen některé sestavy, případně omezení na prohlížení jen některých účtů apod.
| Příklad | |
| Příklad nastavení uživatelských filtrů. |
Vzhled ikony uživatelských filtrů
Možno použít ikonu pro Uživatelské filtry, jejíž vzhled se mění v závislosti na využití funkčnosti uživatelských filtrů:
![]() Vyvolá blok s možností výběru filtru
Vyvolá blok s možností výběru filtru
Ikona pro Uživatelské filtry vyvolá formulář 00608 - Výběr třídících požadavků. Formulář se zobrazí rovnou na záložce Filtry.
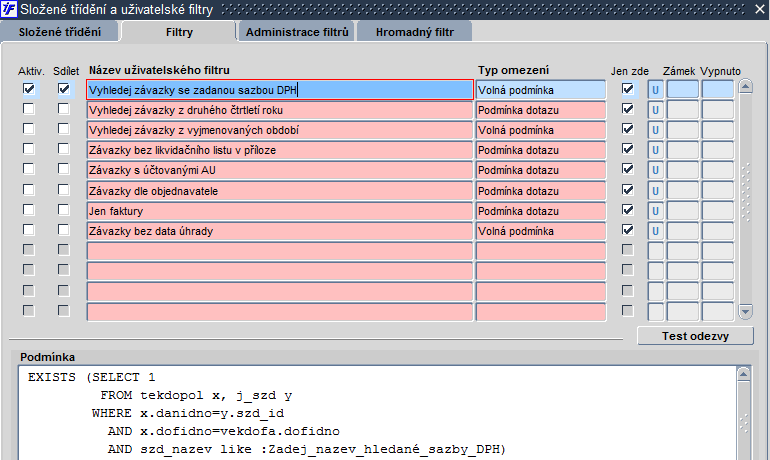
Obr. Jiný typ uživatelského filtru
Funkčnost uživatelských filtrů
Funkčnost uživatelských filtrů je přístupná na základě nastavení globálních parametrů.
| Položka | Obsah (vzor) | Význam parametru |
| UF_POVOL | SAU | Aplikovat uživatelské filtry typu:
|
| UF_TYPY | [ADM=*][UZI=*] | Povolené typy tvorby uživatelských filtrů:
|
Tab 2. Globální parametry
Význam hodnot nastavení
| Typy uživatelských filtrů – rozlišení dle možností přidělení oprávnění přístupu k přednastaveným UF |
| S | Systémové |
|
| A | Administrátorské |
|
| U | Uživatelské |
|
Tab 3. Typy uživatelských filtrů
| Typy omezení uživatelských filtrů – možnosti, jak lze vytvořit omezující podmínku |
| W | Volnou podmínkou | Jen pro kvalifikované uživatele, jedná se o zápis dotazu dle syntaxe jazyka SQL. Pro filtr definovaný volnou podmínkou je při ukládání změn ověřována syntaktická správnost dotazu. |
| C | Podmínka dotazu | Uživatelská omezující podmínka (filtr) se vytváří interaktivním přístupem dle předdefinovaných postupů ve formuláři, výběrem položky z nabídky, výběrem operátoru z nabídky a zápisem hodnot pro výběr. Je-li aktivní, uplatňuje se vždy při provedení dotazu, tj. dochází k zobrazení dat dle omezujících podmínek. |
| P | Přednastavením položek | Vytvořené omezení nezobrazuje data, podmínka pro výběr dat je do formuláře v režimu <ENTER QUERY> tj. zadání dotazu přenesena do položky uvedené v aktivním uživatelském filtru. Toto nastavení lze přepsat. |
Tab 4. Typ omezení
| Význam použití operátoru v typech omezení „Podmínkou dotazu“ a „Přednastavením položek“ | |
| = | V položce hodnota se očekává zadání jedné hodnoty, např.
|
| > | |
| >= | |
| < | |
| <= | |
| != (nerovná se) | |
| JE V MNOŽINĚ | V položce hodnota se očekává zadání jedné hodnoty, nebo seznamu hodnot oddělených čárkami, např.
dle významu se zobrazí zadané hodnoty, nebo všechny hodnoty kromě hodnot uvedených v omezující podmínce |
| NENÍ V MNOŽINĚ | |
| ODPOVÍDÁ MASCE | V položce hodnota se omezující podmínka zadává pomocí substitučních znaků %
dle významu se zobrazí zadané hodnoty, nebo všechny hodnoty kromě hodnot uvedených v omezující podmínce |
| NEODPOVÍDÁ MASCE | |
| ODPOVÍDÁ MNOŽINĚ MASEK | V položce hodnota se omezující podmínka zadává pomocí substitučních znaků % nebo seznam podmínek oddělených čárkami
dle významu se zobrazí zadané hodnoty, nebo všechny hodnoty kromě hodnot uvedených v omezující podmínce |
| NEODPOVÍDÁ MNOŽINĚ MASEK | |
| ODPOVÍDÁ REGULÁR. VÝRAZU | |
| NEODPOVÍDÁ REGULÁR. VÝRAZU | |
| JE VYPLNĚNO | Hodnota položky není prázdná |
Tab. 5 Operátory
Jaké filtry má uživatel k dispozici a nebo které si může sám nastavit se řídí globálními parametry UF_POVOL a UF_TYPY:
UF_POVOL [SAU] určuje, jaké aplikovat uživatelské filtry:
- S = systémové
- A = administrátorské
- U = uživatelské
UF_TYPY [ADM=*][UZI=CP] definuje povolení k vytváření uživatelských filtrů dle typu filtru a typu uživatele:
* = všechny
- W = volnou podmínkou
- C = podmínkou
- P = přednastavení položek)
Vytvoření uživatelského filtru
Význam jednotlivých polí
| Hlavička | |
| Pole | Význam |
| Aktiv | Je-li zaškrtnuto, je omezující podmínka aktivní, položka je viditelná v případě, že uživatel má příslušný přístup pro správce, umožňuje v záložce „Administrace filtrů“ přidělit vytvořený filtr uživateli nebo roli – viz. Obr.č. 2 |
| Sdílet | Položka je zobrazena uživateli s příslušným oprávněním pro tvorbu administrátorských filtrů (Tab 3), je-li zaškrtnuta, je možno přiřadit vytvořený filtr uživateli, roli. Sdílení filtru lze zrušit v případě, že filtr není použit jiným uživatelem. |
| Název uživatelského filtru | Volitelný text |
| Typ omezení | Dle tabulky Tab.4 |
| Jen zde | Zaškrtnutí znamená, že se uživatelský filtr uplatní pouze v tomto místě aplikace, při volání z jiného místa se omezení jím definované neuplatní |
| Zámek | Informace o tom, zda je/není znemožněna aktualizace filtru správcem |
| Vypnuto | Informace o tom, zda je/není filtr dočasně vypnut správcem |
| Řádky | |
| Pole | Význam |
| Položka | Výběr z nabídky hodnot vztahujících se k formuláři, ze kterého byl uživatelský filtr vyvolán |
| Operátor | Výběr z hodnot nastavených dodavatelem s významem dle Tab. 5. Hodnota – uživatelská podmínka pro výběr dat vytvořená s vazbou na zvolenou hodnotu |
| Hodnota | Uživatelská podmínka pro výběr dat vytvořená s vazbou na zvolenou hodnotu |
Tlačítko Test odezvy slouží pro ověření správnosti vytvořených podmínek pro zobrazení dat, je platné pouze pro aktivní filtry. Počet aktivních uživatelských filtrů není omezen, je-li počet větší než jedna, platí všechny aktivní uživatelské filtry současně. Je tedy nezbytně nutné věnovat pozornost při sestavení, aby se jednotlivé podmínky vzájemně nevylučovaly a tím by mohla nastat situace, kdy nebudou zobrazena žádná data. Vytvoření uživatelských filtru je uživatelské nastavení, které není snadno přístupné ani privilegovaným uživatelům. V případě problému se zobrazením dat je zapotřebí zaslat kopii obrazovky, ze které se lépe posoudí, zda jsou uživatelské filtry využívány.
Uživatelské filtry s podmíněným dotazem
V uživatelských filtrech lze použít také různé proměnné plněné buď uživatelem, a to v okamžiku spuštění dotazu, nebo hodnotami přímo z formuláře.
Vypnout/zapnout uživatelský filtr je umožněno přes nabídku Filtry ve formulářovém menu.

Obr. Možnost vypnutí/zapnutí uživatelského filtru přes nabídku "Filtry" ve formulářovém menu
Vybraný filtr se zobrazuje v záhlaví formuláře za uvedením časového údaje stejně jako je tomu v případě nastavení uživatelského vzhledu formuláře.

Obr. Zobrazení použitého filtru v záhlaví formuláře 01220 – Zakázky – projekty
Pokud uživatelský filtr obsahuje proměnné, pak se objeví obrazovka pro jejich vyplnění.
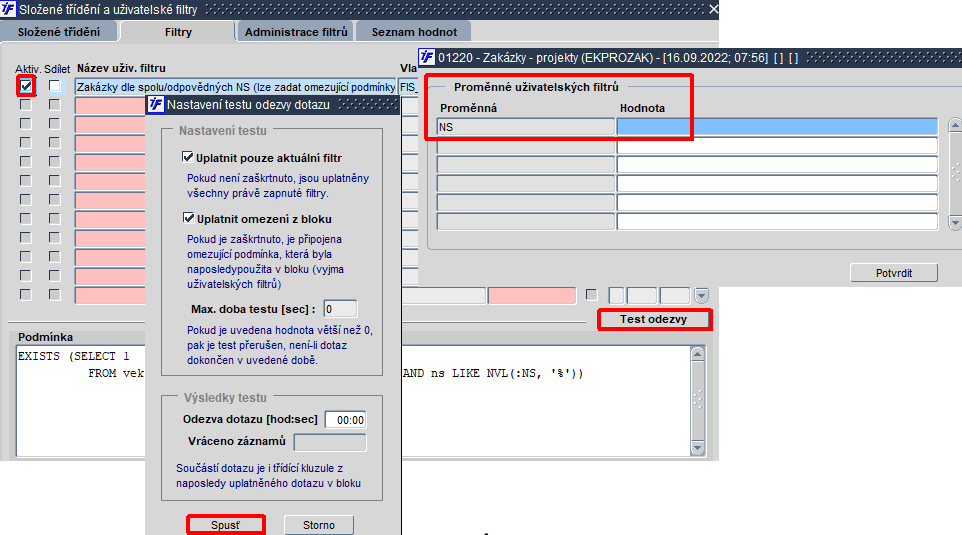
Obr. Zadávací obrazovka hodnot proměnných
| Tip | |
| Uživatelské tipy pro nastavení některých filtrů naleznete zde. |
Možnost rychlého zapnutí / vypnutí sdíleného uživatelského filtru
V iFIS umožněno rychlé zapnutí či vypnutí sdíleného uživatelského filtru, a to v horním menu. Administrátor systému má k dispozici zatržítko Filtry ostatních uživatelů pro zobrazení uživatelských filtrů ostatních uživatelů. Filtry nejsou omezeny podle příznaku vazba. Vidí tedy všechny uživatelské filtry bez ohledu na to, odkud je daný formulář volán. Ve formuláři 11008 - Správa uživatelských filtrů lze z pole Formulář klávesou CTRL + A rovnou otevřít formulář, ke kterému je definován vybraný filtr.
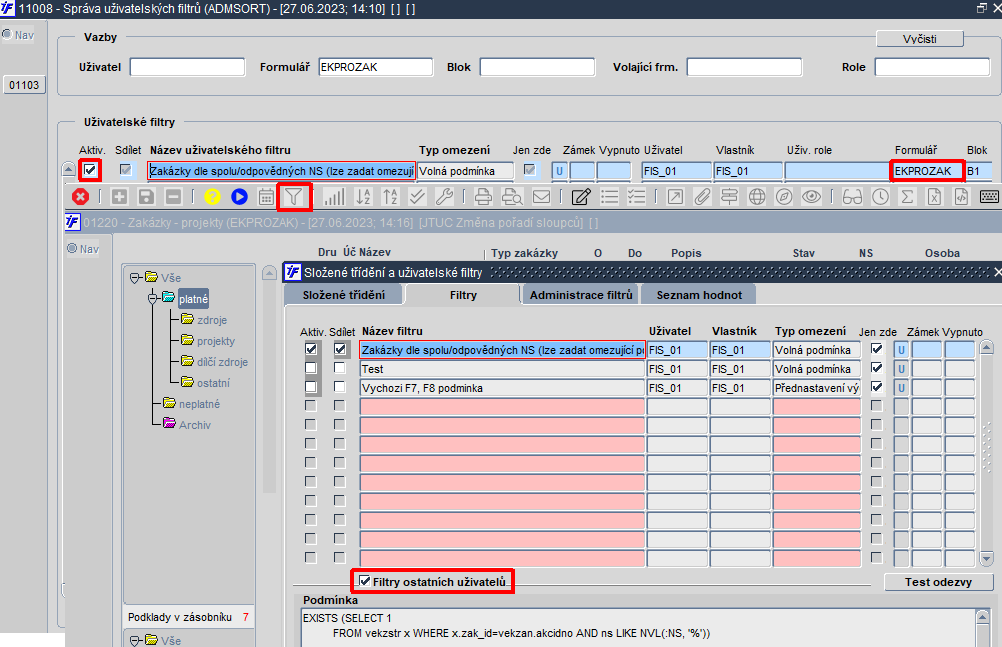
Obr. Možnost rychlého zapnutí / vypnutí sdíleného uživatelského filtru
Administrace filtrů
Záložka slouží pro přiřazení uživatelského filtru uživateli/roli. Tlačítka pro přesun uživatele/role bez filtru uvedeného v záhlaví jsou aktivní v případě, že vybraný filtr je označen v záložce Filtry jako Sdílet. Pro znemožnění aktualizace filtru slouží položka Zámek. Přidělovat lze pouze své vlastní filtry, nikoliv ty, které má uživatel dostupné přiřazením od administrátora nebo přes roli.
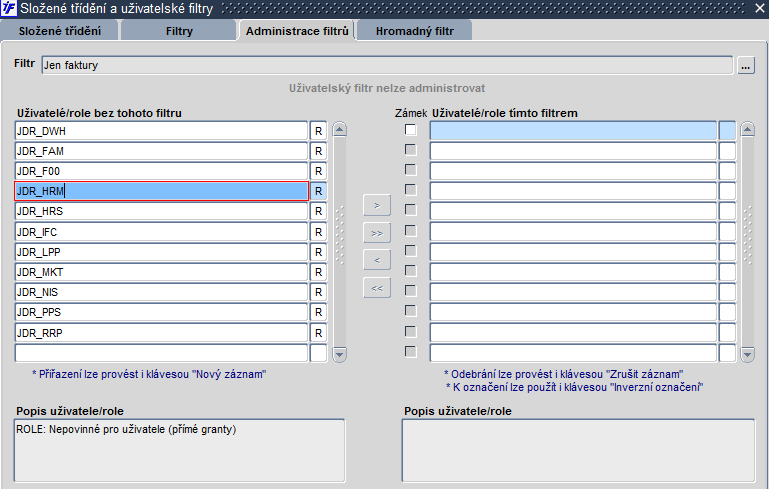
Obr. Přiřazení uživatelského filtru uživateli/roli
Seznam hodnot
Funkcionalita seznamu hodnot pro převedení kopírovaného výčtu hodnot na formát in ():
- pro zadání výběrové podmínky z "externího" zdroje
- umožňuje vyhledat a zobrazit seznam požadovaných záznamů dle podkladů z jiných zdrojů (např. seznam hodnot v excelové tabulce či v textovém souboru)
- je určena pro výběr dat, u nichž nelze uskutečnit vyhledání pomocí výběrové podmínky přímo ve formuláři v režimu dotazu
Funkci lze spustit přes ikonu Složené třídění / Uživatelské filtry, otevřením záložky Seznam hodnot, seznam hodnot je vložen kopií dat z jiných souborů (např. z MS Excel). Tlačítkem Konvertovat do formuláře se provede výběr dat do položky, na které byl umístěn kurzor při volání funkce seznamu hodnot. Seznam hodnot lze spustit pouze z formuláře, který je v režimu dotazu, přitom pro výběr dat je rozhodující, na které položce formuláře je umístěn kurzor. Podmínka pro hromadný výběr dat se přebírá právě pro tuto položku. Pokud formulář není v režimu dotazu, tlačítko Konvertovat do formuláře nebude aktivní, tudíž nebude moci být proveden hromadný výběr. Není-li kurzor myši umístěn při volání funkce seznamu hodnot na správné položce, není výběr dat proveden.
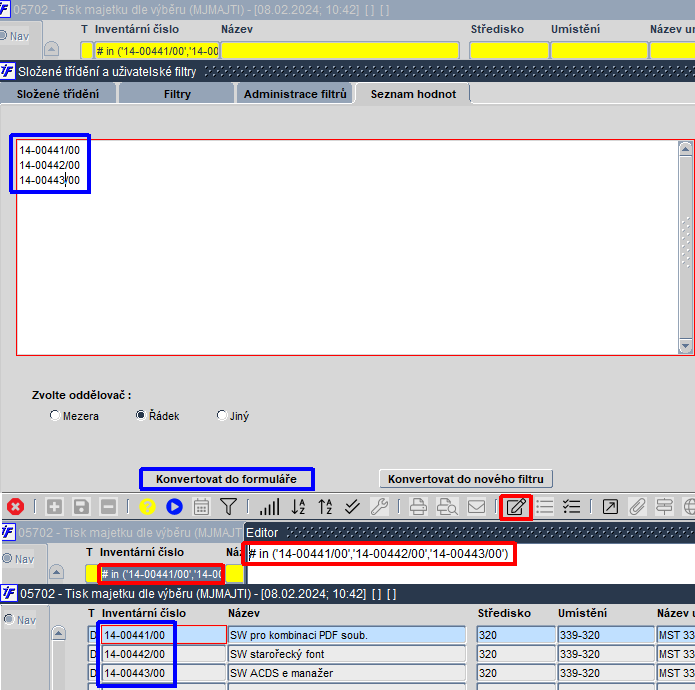
Obr. Použití seznamu hodnot pro hromadné filtrování záznamů ve formuláři 05702 – Tisk majetku dle výběru
Seznam hodnot obsahuje kromě tlačítka Konvertovat do formuláře také možnost nastavit použitý oddělovač, kterým lze definovat znak oddělení jednotlivých vložených hodnot:
- Mezera
- Řádek
- Jiný – například čárka, středník, atd.
Přes tlačítko Konvertovat do nového filtru lze vytvořit předdefinovaný záznam v [[Obecné funkce IFIS#OF_UzivatelskeFiltry|uživatelských filtrech] na záložce Filtry s přednastaveným názvem "Nový filtr z výběru" a předvyplněným obsahem. Filtr lze uložit a při dalším spuštění formuláře znovu použít. Není-li dosud ve formuláři pro nastavení uživatelských filtrů definován žádný filtr, může se objevit hláška, která upozorní, že záznam je nutno vyplnit nebo vymazat.

Obr. Použití tlačítka "Konvertovat do nového filtru" při kopii dat z Poznámkového bloku s jiným oddělovačem (čárkou)
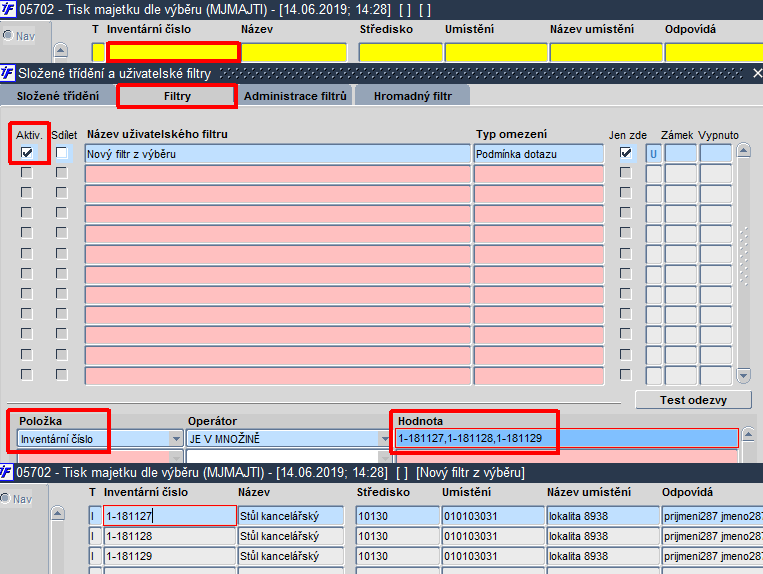
Obr. Předdefinovaný záznam v uživatelských filtrech po použití tlačítka "Konvertovat do nového filtru"
Záznam v uživatelském filtru se předdefinuje vždy pro první položku formuláře, ze kterého je vytvářen. Pokud uživatel požaduje provést vyhledání pro jinou položku, je nutné ji změnit výběrem ze seznamu hodnot do pole "Položka" v detailu uživatelského filtru.
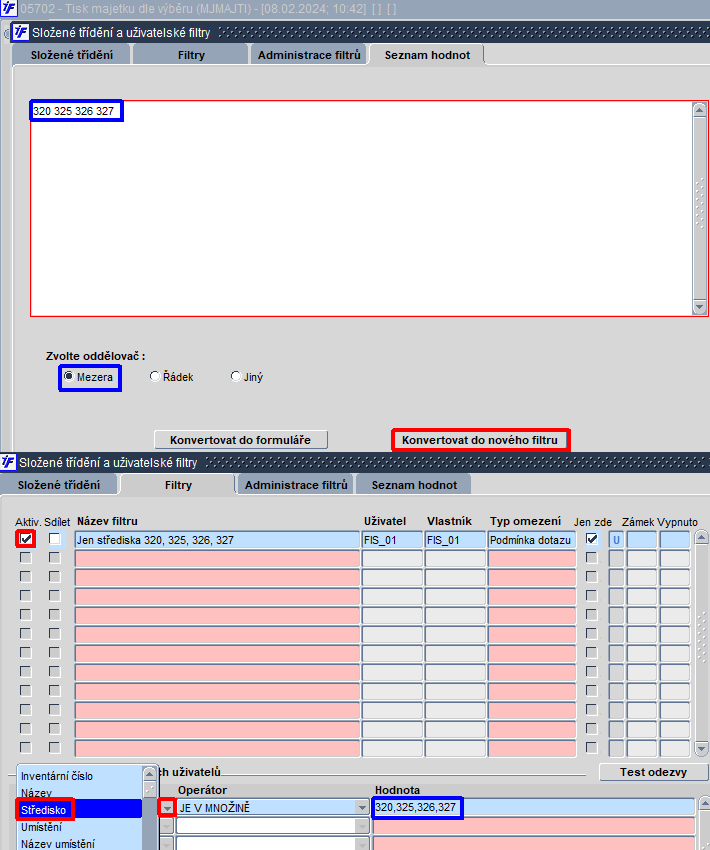
Obr. Použití tlačítka "Konvertovat do nového filtru" pro položku "Středisko"
Přílohy v iFIS a centrální dokumentové úložiště (CUL)
V iFIS je umožněno téměř ve všech agendách evidovat záznamy o přílohách. K pořizovaným a evidovaným záznamům v iFIS lze přikládat a připojovat elektronické přílohy ve formě souborů/digitálních dokumentů.
Vlastní přílohy/soubory jsou ukládány dle technických možností a v závislosti na implementaci systému:
- do databáze nebo
- do centrálního dokumentového úložiště
V některých formulářích iFIS lze vkládat i obrázky.
Výjimky příloh ukládaných vždy do databáze
Do interního dokumentového úložiště (DB Oracle), tj. do databáze se vždy ukládají některé vybrané typy příloh, ať již z důvodu bezpečnosti (např. citlivé osobní údaje) a nebo z jiných specifických důvodů.
Jedná se především o různé obrázky, které jsou ukládány pro:
- účely identifikace a ověření totožnosti osoby - v záložce Ověřovací doložka v číselníku osob - naskenované podpisové vzory, doklady ověřující totožnost osoby (zaměstnanecké či jiné průkazy, karty,...) nebo fotografie zaměstnanců
- možnost identifikace konkrétních inventárních předmětů majetku či skladových položek - [[Obrázky ve formulářích|obrázky na majetkových a skladových kartách
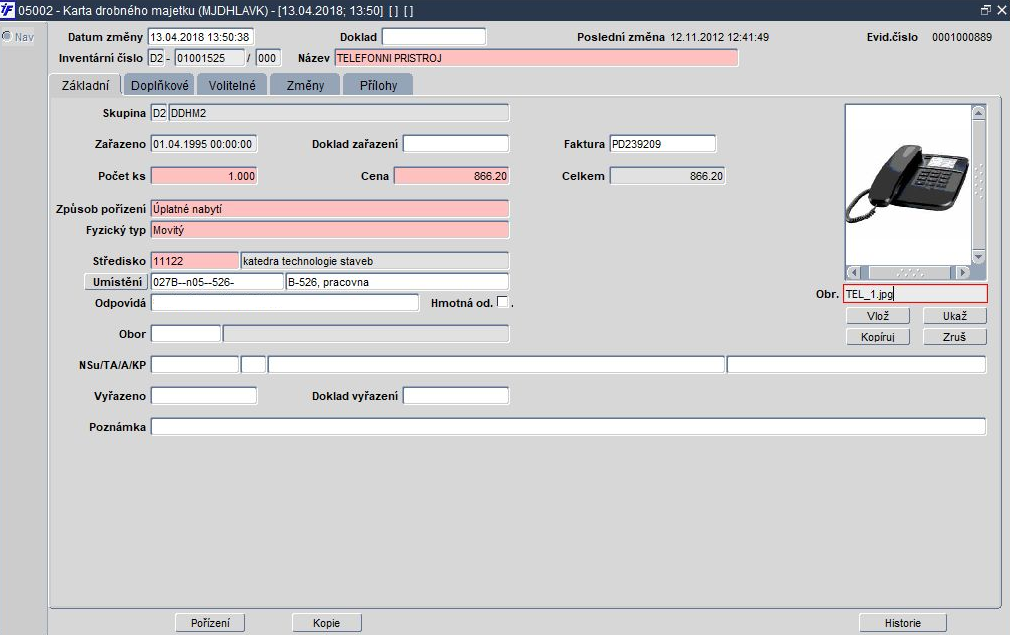
Obr. Inventární karta drobného majetku s identifikujícím obrázkem
Funkce centrálního dokumentového úložiště (CUL)
iFIS využívá pro uložení digitálních dokumentů/souborů příloh centrální dokumentové úložiště Alfresco.
Funkce CUL:
- uložení vlastních digitálních dokumentů
- kontroly vkládaných souborů především
- škodlivé viry
- elektronický podpis
- časové razítko
- uložení popisných údajů (metadat) příloh
- konverze do archivních formátů
- ...
Některé funkce jsou ve vztahu k iFIS popsány v dalších kapitolách.
Případné podrobnější informace formou dokumentace k CUL Alfresco lze vyžádat u dodavatele, tj. u společnosti DERS.
Formulář pro přílohy
V systému iFIS lze zobrazit / vkládat / mazat přílohy v řadě agend/modulů a k různým dokladům (faktura, objednávka, apod.). Pro práci s přílohami (digitální dokumenty ve formě souboru v libovolném formátu) a případně dodatky (textové údaje) slouží formulář 11002 - Přílohy a dodatkové informace k dokladu. Pro otevření formuláře je určena ikona pro Přílohy umístěná v horní liště.
Ikonka (![]() ) v horní nástrojové liště upozorňuje na možnost přístupu k přílohám. Barvy ikony se mění v závislosti na přístupech a obsahu:
) v horní nástrojové liště upozorňuje na možnost přístupu k přílohám. Barvy ikony se mění v závislosti na přístupech a obsahu:
| Ikona | Význam |
|---|---|
| Neexistují žádné přílohy - vyvolá přílohy a dodatky k záznamu | |
| Existují jen přílohy s připojenými soubory - u daného záznamu je vložena příloha či dodatek s připojeným souborem, lze ji zobrazit | |
| Existují pouze přílohy bez připojených souborů - u daného záznamu je vložena příloha bez připojeného souboru, kterou nelze zobrazit | |
| Existují přílohy s připojenými soubory i bez připojených souborů - u daného záznamu je vložena příloha s připojenými soubory i bez připojených souborů, přílohu bez připojeného souboru nelze zobrazit |
Pomocí ikony se otevírá univerzální prohlížecí / editovací formulář. Možnost provádět úpravy přílohy, vkládání nebo mazání je určena ve formuláři 11003 - Definice vazeb k příloh k dokladu. Obecně platí, že u prohlížecích formulářů nelze provádět změny příloh. Ve vkládacích / editovacích formulářích je možné upravovat také přílohy.
Formulář 11002 - Přílohy a dodatkové informace k dokladu je rozdělen na dvě záložky, přičemž záložka Dodatky je přístupná pouze ve funkcích, kde lze dodatky využít. Formulář obsahuje údaje využívané u příloh.

Obr. Růžová ikona "Přílohy" = existují pouze přílohy bez připojených souborů

Obr. Žlutá ikona "Přílohy" = existují přílohy s připojenými soubory i bez připojených souborů
Velikost přílohy
U vložených příloh je viditelný údaj o velikosti souboru připojeného dokumentu. Tento údaj se zobrazí po vložení přílohy k záznamu.

Obr. Přílohy a dodatkové informace k dokladu - údaj o velikosti přílohy
Obrázek zobrazuje nově přiložený soubor jako přílohu k faktuře. Jelikož dříve vložené přílohy údajem o velikosti souboru nedisponovaly, tento údaj se u nich nezobrazuje. Z toho vyplývá, že údaj o velikosti přiloženého souboru se zobrazí pouze u nově vložených příloh.
Sjednocení obsahu a funkčnosti příloh
Ve formulářích iFIS, kde je možné přímo vkládat přílohy, je dostupná záložka Dokumenty pro možnost realizovat práci s přílohami (např. formulář 30335 - Objednávky - detail). Obsah záložek a jejich funkcionalita je přizpůsobena formuláři 11002 - Přílohy a dodatkové informace k dokladu. Vzhled záložek je obdobný a je v mezích možností sjednocen. V záložkách však nelze realizovat připojení dokumentů s externím identifikátorem.
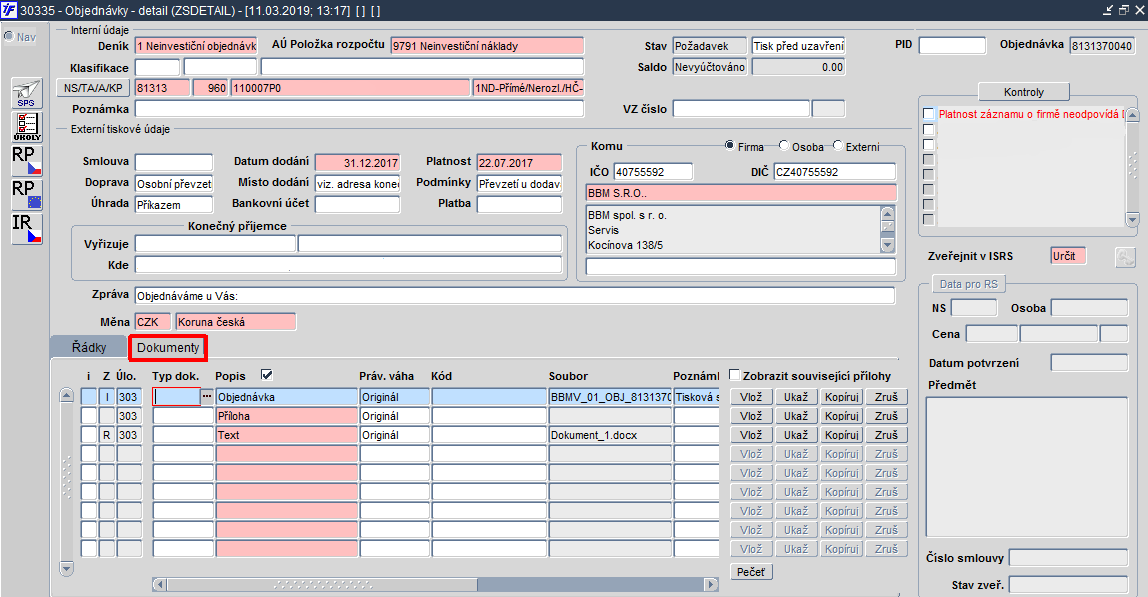
Obr. Příklad zobrazení příloh ve formuláři 30335 - Objednávky - detail
Chování iFIS při využití dokumentového úložiště
Při přechodu ukládání dokumentů z databáze do dokumentového úložiště (CUL = centrální úložiště) a při realizovaných změnách či aktualizacích v rámci úložiště se uživatelům zobrazuje následující informativní hláška "Nahrávám moduly výchozího úložiště dokumentů.".
V případě následující hlášky je potřeba zatrhnout zaškrtávátko u "Always trust content from this publisher." a pokračovat prostřednictvím tlačítka "Yes"
Pokud se objeví následující hlášení, pak je dokumentové úložiště z nějakého důvodu danému uživateli nepřístupné a není mu umožněna práce s přílohami. Je potřeba informovat správce CUL pro zjištění příčiny a zajištění nápravy.
Práce s přílohami (při využití dokumentového úložiště)
S přílohami je umožněno pracovat prostřednictvím tlačítek:
- Vlož - vkládání a změny příloh k záznamu
- Ukaž - zobrazení připojené přílohy
- Kopíruj - uložení přílohy do vybraného adresáře (pod shodným názvem jako vložený soubor)
- Zruš - zrušení záznamu o příloze (soubor zůstává v úložišti)
Tlačítka jsou samostatně administrovatelná, na základě čehož mohou mít uživatelé nastaveny různé přístupy pro práci s přílohami v iFIS.
| Poznámka | |
| V iFIS lze i hromadně stahovat dokumenty z CUL. K tomu je určeno tlačítko Uložit soubory. Tato funkcionalita umožní hromadně uložit soubory příloh. Pro uložení jednoho jediného souboru je určeno tlačítko Kopíruj umístěné u jednotlivých záznamů příloh ve formuláři 11002 - Přílohy a dodatkové informace k dokladu. Více informací k možnosti hromadného stahování dokumentů z CUL naleznete zde. |
Vkládání příloh
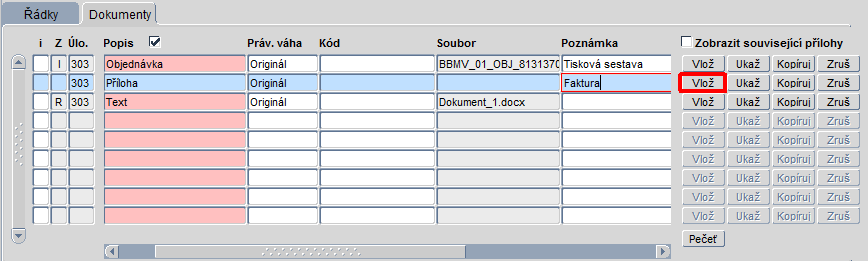
Obr. Vložení přilohy přes tlačítko "Vlož"
Pro vložení přílohy musí být vyplněny povinné položky, případně lze doplnit i údaje v nepovinných polích. Část informací lze v případě využití předdefinovat do ukládaných metadat. Vkládaná příloha je vybírána z příslušného adresáře. Při vkládání je možno k dokumentu připojit elektronický podpis. Při vlastním ukládání dokumentu jsou na úrovni úložiště realizovány zapnuté kontroly na zjištění virů a vyhodnocení ověřovacích doložek (elektronické podpisy a časová razítka).

Obr. Nahrání přílohy ze souboru
Pokud je položka Soubor vyplněna, pak záznam o příloze obsahuje odkaz na příslušný dokument v úložišti.
Náhrada příloh
Prostřednictvím tlačítka Vlož lze provést také změnu přílohy a nahradit tak původní soubor odkazem na jinou přílohu v úložišti. Uživateli se nejprve po stisku tlačítka Vlož zobrazí upozornění.
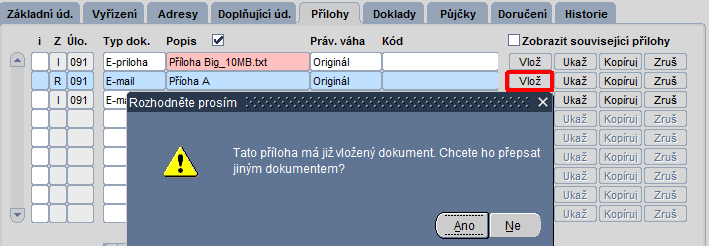
Obr. Náhrada přílohy tlačítkem "Vlož"
Zobrazení příloh
Zobrazení přílohy je umožněno přes tlačítko Ukaž. Přílohu je možné Otevřít nebo Uložit na lokální disk.
| Poznámka | |
| Další informace jsou platné pouze při využití CUL! |
Před otevřením přílohy jsou podány informace o výsledku provedených kontrol na úrovni úložiště (rozsah kontrol je v závislosti na nastavení v úložišti).
Je možno si prohlédnout detailní popisné údaje a vložené informace k dokumentu tlačítkem Detail. V případě, že uložený dokument obsahuje vir, je nepřístupné tlačítko Pokračovat, čímž je aplikací blokován přístup k dokumentu, který obsahuje škodlivý software.
Zobrazení příloh a měřítko ve Windows
Viz. nastavení zde.
Kopírování příloh
Tlačítko Kopíruj slouží k uložení přílohy do vybraného adresáře. Je vybrán adresář, do kterého je soubor uložen. Název souboru je předdefinován shodně jako byl vložen.
| Poznámka | |
| Další informace jsou platné pouze při využití CUL! |
Obdobně jako u zobrazení přílohy jsou před uložením přílohy zobrazeny informace o výsledku provedených kontrol na úrovni úložiště (rozsah kontrol je v závislosti na nastavení v úložišti). Lze si prohlédnout detailní popisné údaje a vložené informace k dokumentu tlačítkem Detail. V případě, že uložený dokument obsahuje vir, je i zde nepřístupné tlačítko Pokračovat, čímž je aplikací blokován přístup k dokumentu, který obsahuje škodlivý software.
| Poznámka | |
| V iFIS lze i hromadně stahovat dokumenty z CUL. K tomu je určeno tlačítko Uložit soubory. Tato funkcionalita umožní hromadně uložit soubory příloh. Pro uložení jednoho jediného souboru je určeno tlačítko Kopíruj umístěné u jednotlivých záznamů příloh ve formuláři 11002 - Přílohy a dodatkové informace k dokladu. Více informací k možnosti hromadného stahování dokumentů z CUL naleznete zde. |
Rušení příloh
Tlačítko Zruš je určeno k odstranění vazby na soubor v úložišti u příslušného záznamu přílohy.
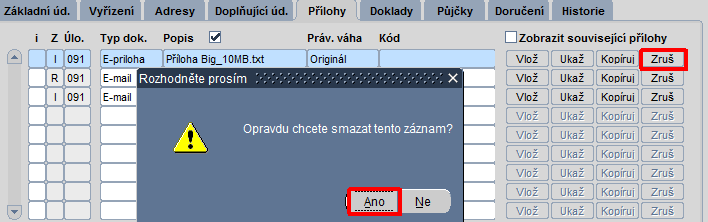
Obr. Zrušení přílohy tlačítkem "Zruš"
Uživatel, je dotázán, zda si opravdu přeje vymazat dokument z úložiště.
Po potvrzení volby Ano dochází ke smazání příslušného záznamu o příloze v iFIS, ale v případě napojení na CUL zůstává soubor na úrovni CUL nesmazán
Další možnosti vkládání příloh
Připojení dokumentu pomocí čárového kódu
Dále je možno vkládat přílohy s obecným externím identifikátorem (např. dokumenty skenované, jejichž listinný originál je opatřen etiketou s čárovým kódem). Hodnotu čárového kódu lze vložit ručním zadáním do pole Nový kód v dolní části formuláře nebo nasnímat prostřednictvím čtečky (snímače) čárového kódu.
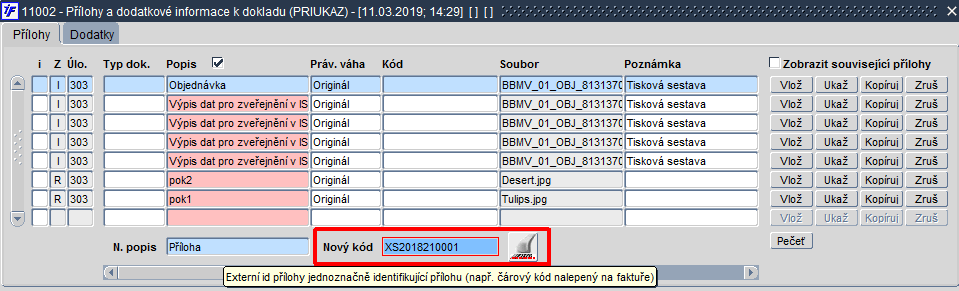
Obr. Pole "Nový kód" s čárovým kódem
| Poznámka | |
| Seznam tiskáren používaných pro tisk etiket naleznete zde. |
Tato volba je přístupná na základě uživatelských přístupů (přístup k modulu PRIVLOZ). V tomto případě je přístupné pole Nový kód a kurzor na něm stojí hned po otevření formuláře.
Záznam se vytvoří přes sousedící administrovatelné tlačítko (ikonu) ![]() "Připojit nový kód". Tím dojde k předvyplnění položky Kód.
"Připojit nový kód". Tím dojde k předvyplnění položky Kód.
Pokud je v datovém úložišti/databázi připraven sken dokumentu pojmenovaný dle identifikátoru uvedeném čárovým kódem, je soubor automaticky připojen jako příloha k danému dokladu. Pokud není nalezen žádný takový soubor, je založena pouze hlavička přílohy se zadaným Kódem. Pokud dokument bude následně naskenován a pojmenován dle identifikátoru, dojde k připojení příslušného skenu dokumentu k danému záznamu v iFIS. Předpokladem pro tuto funkcionalitu je instalace a zprovoznění speciální automatické funkce pro párování skenů se záznamy v iFIS a odpovídající nastavení skenovacího SW.
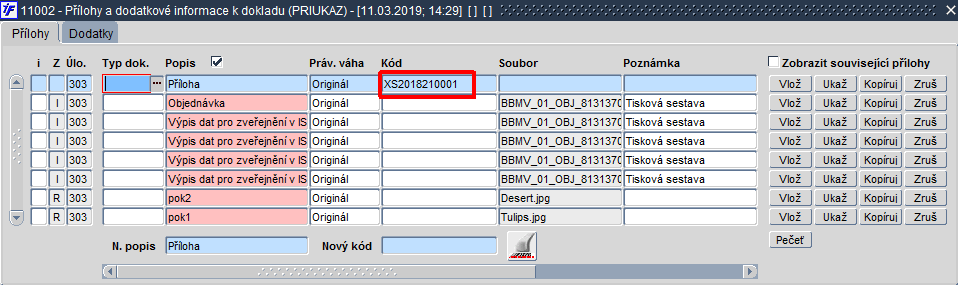
Obr. Automatické vyplnění položky "Kód"
Pomocí globálního parametru PRILHLAS lze nastavit, zda se má zobrazit hlášení o neexistující příloze při vyhledávání pomocí čárového kódu. Parametr PRILHLAS může obsahovat hodnoty A/N (A = zobrazí upozornění, N = upozornění se nezobrazí).
Přílohy mohou být vkládány k záznamům v iFIS také v rámci integračních vazeb na jiné IS (např. STAG, ISDS,...). V těchto případech jsou přílohy vkládány prostřednictvím definované automatické funkce při založení záznamu do iFIS.
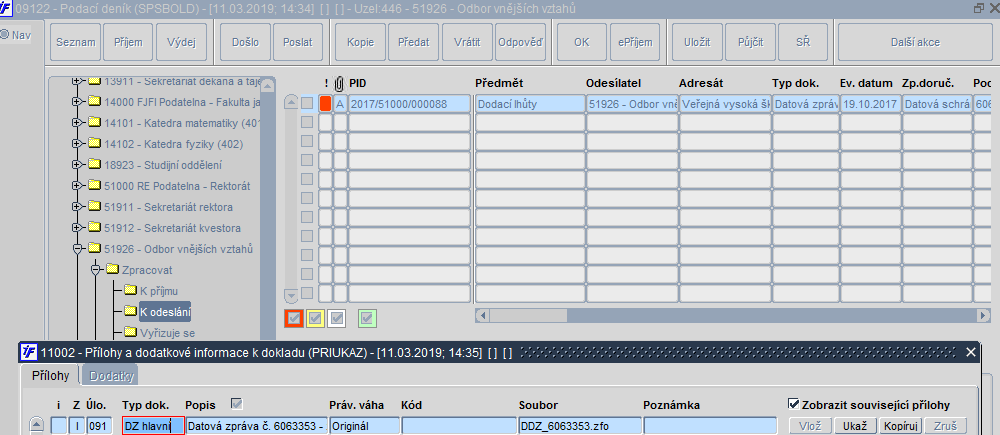
Obr. Přílohy vkládané prostřednictvím automatické funkce
Popisné údaje (metadata) pro úložiště dokumentů
Při vkládání souborů do příloh jsou dokumenty ukládány do předem definovaného centrálního dokumentového úložiště (CUL). Zároveň je možné připojit ke vkládanému dokumentu další popisné údaje (metadata), které jsou společně uloženy do úložiště. Metadata je umožněno vložit prostřednictvím formuláře 00311 - Metadata pro centrální úložiště, kde je také uvedena podrobnější dokumentace. Tato funkce se otevírá na základě zatrhávátka u pole Popis po stisku tlačítka Vlož.
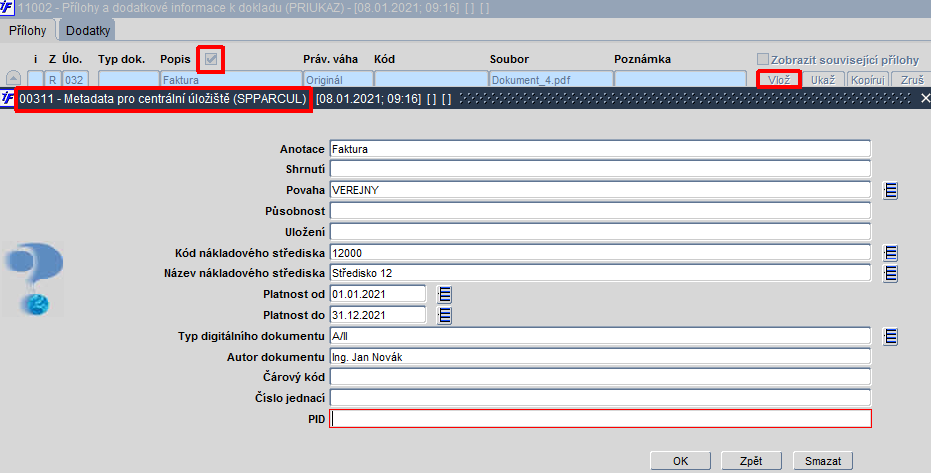
Obr. Metadata pro centrální dokumentové úložiště (CUL)
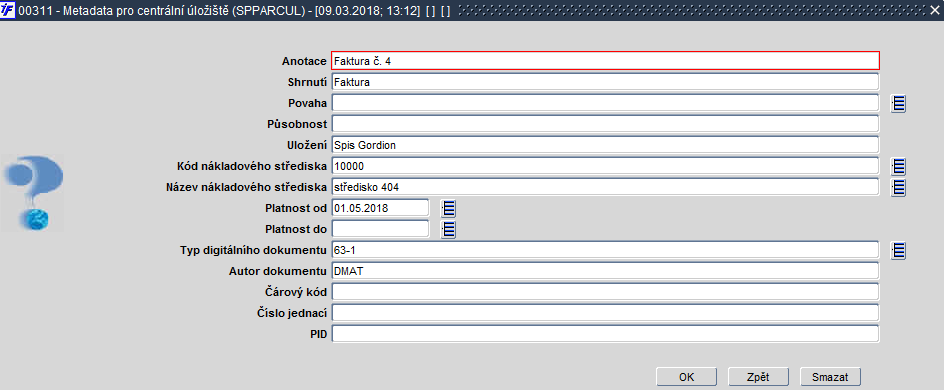
Obr. Vyplnění popisných údajů (metadat)
Ověření digitálního dokumentu na vstupu do dokumentového úložiště
Na úrovni centrálního úložiště dokumentů (CUL) je umožněno provádět kontroly vkládaných digitálních dokumentů/souborů. Jedná se o prověření, které nelze provést uživatelem jednoduše bez technických a technologických pomůcek, a jsou proto zajištěny na pozadí systémem. Kontroly jsou realizovány již na vstupu při uložení dokumentu/souboru do CUL:
- Elektronický podpis – ověření přítomnosti elektronického podpisu a jeho platnosti (validity)
- Časové razítko – ověření přítomnosti časového razítka a jeho platnosti (validity)
- Přítomnost virů – provedení antivirové kontroly, zjištění škodlivých kódů
- Archivace/Skartace - kontrola, zda byl dokument již archivován / skartován
Výsledky kontrol a další požadované údaje jsou zaznamenány a ukládány jako metadata v CUL v definovaném rozsahu. Jen některé vybrané údaje jsou následně uživatelsky zobrazitelné při zobrazení/otvírání (tlačítko Ukaž) nebo ukládání/kopírování (tlačítko Kopíruj) souboru. Další podrobné údaje (např. o certifikátech, jejich platnostech a poskytovatelích, apod.) zůstávají pro uživatele nedostupné, ale v případě potřeby je lze v evidenci systémově dohledat.
Výsledky ověření digitálního dokumentu zobrazitelné v iFIS
Vybrané základní údaje zjištěné kontrolami na úrovni CUL jsou následně uživatelsky zobrazitelné při zobrazení/otvírání (tlačítko Ukaž) nebo ukládání/kopírování (tlačítko Kopíruj) souboru, a to v informačním okně s názvem Vlastnosti digitálního dokumentu v CUL.
- Elektronický podpis – výsledek ověření podpisu
- Elektronická pečeť – výsledek ověření elektronické pečeti
- Integrita souboru - zda je zajištěna či nikoli
- Přítomnost virů – výsledek ověření antivirovým software
- Archivace/Skartace - výsledek ověření, zda nebyl dokument již archivován či skartován
Okno obsahuje také možnost volby, zda Zobrazit/Exportovat originální dokument (tj. v podobě a formátu, ve kterém byl do CUL vložen) a nebo dokument v Archivním formátu, do kterého byl konvertován na úrovni CUL (tj. ve formátu PDF/A)
- Zobrazit/Exportovat
- Originální dokument - původní formát
- PDF archivní - archivní formát (POZOR - konverze je provedena jen u vybraných původních formátů, kde toto lze realizovat, dle toho je/není volba aktivní)
Zjištěné informace jsou v okně Vlastnosti digitálního dokumentu v CUL k dispozici formou významové ikony se stručným popisem.
Varianty hodnot významu ikonek pro "Elektronický podpis" / "Časové razítko" / "Přítomnost virů" jsou uvedeny v tabulce:
Tlačítkem Detail umístěným v okně Vlastnosti digitálního dokumentu v CUL může uživatel získat podrobnější informace o dokumentu včetně bližších informací k provedeným kontrolám na úrovni CUL, a to v okně Detailní informace o digitálním dokumentu v CUL.

Obr. Vyvolání detailních informací o digitálním dokumentu v CUL
Příklady vlastností dokumentů s detailní informací v CUL
| Příklad | |
| Příklad 1
K dokumentu není připojen elektronický podpis, protože k souboru daného formátu elektronický podpis nelze vložit.
|

Obr. Informační okno "Vlastnosti digitálního dokumentu v CUL" – elektronický podpis není obsažen

Obr. Informační okno "Vlastnosti digitálního dokumentu v CUL" – elektronický podpis nekontrolován
| Příklad | |
| Příklad 3
Dokument obsahuje elektronický podpis. Po provedené kontrole a ověření bylo však zjištěno, že je neplatný.
|
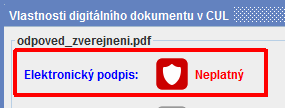
Obr. Připojený elektronický podpis je neplatný
| Příklad | |
| Příklad 4
Dokument obsahuje elektronický podpis, je ověřena jeho platnost a zjištěna validita.
|
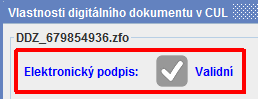
Obr. Informační okno "Vlastnosti digitálního dokumentu v CUL" – dokument je z hlediska kontrol v pořádku
| Příklad | |
| Příklad 5
Dokument neprošel antivirovou kontrolou a byly nalezeny viry. |
| Příklad | |
| Příklad 6
Dokument obsahuje v CUL také konvertovanou verzi dokumentu v archivním formátu. |
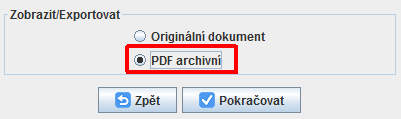
Obr. Zjištěna přítomnost virů - archivní formát
| Příklad | |
| Příklad 7
Integrita souboru je neporušena.
|
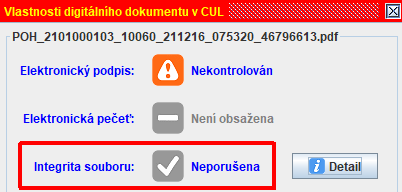
Obr. Informační okno "Vlastnosti digitálního dokumentu v CUL" – Integrita souboru je neporušena
Všechny výsledky kontrol jsou pouze informativního charakteru. Je na uživateli a jeho rozhodnutí, jak bude s dokumenty, které "neprošly kontrolou" (nejsou validní), nakládat. A zda a jak je bude dále zpracovávat. V případě, že uložený dokument obsahuje vir, je nepřístupné tlačítko Pokračovat, čímž je aplikací blokován přístup k dokumentu/souboru, který obsahuje škodlivý software.
Přehled metadat evidovaných v CUL
Tabulka obsahuje popisné údaje (metadata), které jsou/mohou být k digitálním dokumentům uloženy v CUL:
| Atribut CUL | Popis | Příklad hodnoty |
|---|---|---|
| cul:AntivirLog.kdy | Datum a čas provedení kontroly na obsah škodlivého kódu (virů). | 2017-10-11T15:26:33.000+0200 |
| cul:AntivirLog.validni | Stav kontroly na obsah škodlivého kódu. | NEKONTROLOVANO |
| cul:AntivirLog.vysledek | Slovní popis výsledku kontroly na obsah škodlivého kódu, např. typ viru. | PASSED |
| cul:DigitalniDokument.digitalniDokumentTyp | Typ digitálního dokumentu, volně definovaná doména. | SCAN |
| cul:docCheckSumType | Typ otisku digitálního dokumentu pro potřeby NDA. | SHA-512 |
| cul:docCheckSumDocHash | Hodnota otisku digitálního dokumentu pro potřeby NDA. | b93ea0bc152948e58992fa5a752d171b56574b63b93ea0bc152948e58992fa5a752d171b56574b63 |
| cul:docCheckSumDocHashDate | Datum a čas vytvoření otisku digitálního dokumentu pro potřeby NDA. | 2017-10-11T15:26:33.000+0200 |
| cul:PKILog.Podpis.certifikat | Certifikát(y) digitálních podpisů připojených k digitálnímu dokumentu. | [] |
| cul:PKILog.Podpis.overeniKdy | Datum a čas ověření pravosti a platnosti připojených digitálních podpisů. | 2017-10-11T15:24:33.000+0200 |
| cul:PKILog.Podpis.overeniVysledek | Pole s texty vyjadřujícími detailní slovní popis výsledku kontroly připojených digitálních podpisů. | [] |
| cul:PKILog.Podpis.podepsal | Distinguished Names z certifikátů připojených digitálních podpisů. | [] |
| cul:PKILog.Podpis.validni | Stav kontroly připojených digitálních podpisů. | NEKONTROLOVANO |
| cul:PKILog.Razitko.certifikat | Certifikát TSA, která vystavila časové razítko. | |
| cul:PKILog.Razitko.certifikatHistory | Historie certifikátů TSA, které vystavily časová razítka. | [] |
| cul:PKILog.Razitko.digest | Hodnota otisku digitálního dokumentu použitého pro časové razítko. | b93ea0bc152948e58992fa5a752d171b56574b63 |
| cul:PKILog.Razitko.kdy | Datum a čas vytvoření časového razítka. | 2017-10-11T15:24:33.000+0200 |
| cul:PKILog.Razitko.obsah | Časové razítko ve formátu "ASN.1 DER-encoded Time-Stamp Response message". | |
| cul:PKILog.Razitko.obsahHistory | Historie časových razítek vydaných k digitálnímu dokumentu ve formátu "ASN.1 DER-encoded Time-Stamp Response message". | [] |
| cul:PKILog.Razitko.overeniKdy | Datum a čas ověření pravosti a platnosti časového razítka. | 2017-10-11T15:24:33.000+0200 |
| cul:PKILog.Razitko.overeniVysledek | Slovní popis výsledku kontroly časového razítka. | Časové razítko je ověřeno, dokument nebyl modifikován |
| cul:PKILog.Razitko.serioveCislo | Sériové číslo časového razítka. | 910248 |
| cul:PKILog.Razitko.validni | Stav kontroly časového razítka. | VALIDNI |
| cul:PKILog.Razitko.vystavil | Distinguished Name z certifikátu vystavitele časového razítka. | O=CESNET,CN=CESNET TSA 1 |
| dcm:Identifikator.carovyKod | Identifikace dokumentu - čárový kód (případně 2D kód). | 123456 |
| dcm:Identifikator.cisloJednaci | Identifikace dokumentu - číslo jednací. | BBM/001 |
| dcm:Identifikator.PID | Identifikace dokumentu - ID písemnosti ze spisové služby. | PID_8888888 |
| dcm:Identifikator.primarniSystem | Identifikace informačního systému, který dokument vložil do CUL. | IFIS |
| dcm:imported.creator | Autor dokumentu, tzn. ten kdo dokument vytvořil a vztahují se k němu autorská práva. | Autor |
| dcm:imported.guid | Jednoznačný identifikátor dokumentu v CUL (GUID). [Interní atribut iFIS, CUL jej neposílá] | 884c0f20-941c-4c4b-8685-2b1e0146935c |
| dcm:Ostatni.povaha | Povaha dokumentu. | INTERNI |
| dcm:Ostatni.pusobnost | Působnost dokumentu. | působnost |
| dcm:Ostatni.ulozeni | Místo uložení originálního listinného dokumentu. | uložení |
| dcm:Platnost.do | Ukončení platnosti dokumentu. | 2017-06-30T23:59:33.000+0200 |
| dcm:Platnost.od | Zahájení platnosti dokumentu. | 2015-01-01T00:00:00.000+0100 |
| dcm:Pojmenovani.nazev | Jméno originálního souboru, pod kterým byl dokument nahrán do CUL. | JCP.pdf |
| dcm:PracovisteEkonomika.kod | Kód/číslo nákladového střediska. | 204 |
| dcm:PracovisteEkonomika.nazev | Název nákladového střediska. | IT oddělení 2 |
| dcm:PracovisteStudium.kod | Kód/číslo pracoviště studijního oddělení. | |
| dcm:PracovisteStudium.nazev | Název pracoviště studijního oddělení. | |
| dcm:Shrnuti.anotace | Anotace připojená k dokumentu. | anotace |
| dcm:Shrnuti.text | Text shrnutí připojený k dokumentu. | shrnutí |
| dcm:Zapsal.kdo | Identifikátor uživatele nebo aplikačního modulu, který zapsal dokument do CUL. V případě uživatele se uvádí osobní číslo uživatele. | 59887 |
| mimeType | MIME typ uloženého dokumentu. Slouží pro správnou interpretaci dokumentu při jeho zobrazení a zpracování. (Asociace editoru nebo vieweru) | application/pdf |
| size | Velikost binárních dat uloženého dokumentu. | 412684 |
| Pozor | |
| Jen některé vybrané údaje jsou zobrazitelné a k dispozici uživatelům iFIS při otevírání digitálních dokumentů - viz informace v předchozích kapitolách a odstavcích. |
Související přílohy
Na detailu záznamu je možno ve vybraných úlohách zobrazit také související přílohy, a to pomocí zatržítka Zobrazit související přílohy. Formulář příloh se otevírá poté pouze pro čtení. Volba Zobrazit související přílohy je dostupná, pokud jsou nadefinovány i vazby na přílohy k souvisejícím dokladům. Například u smlouvy je nadefinována možnost zobrazit přílohy k objednávce. Pokud jsou zobrazeny také související přílohy, pak není možné přílohy vkládat, mazat ani upravovat. Tato možnost musí být předem definovaná.
Příklady:
- 303 - Objednávky - k přílohám objednávky je možno dotáhnout přílohy z úlohy 032 - Závazky a 091 - Spisová služba
- 032 - Závazky - k přílohám u závazku je možno dotáhnout přílohy z úlohy 303 - Objednávky, 082 - Smlouvy a 012 - Zakázky-projekty a 091 - Spisová služba
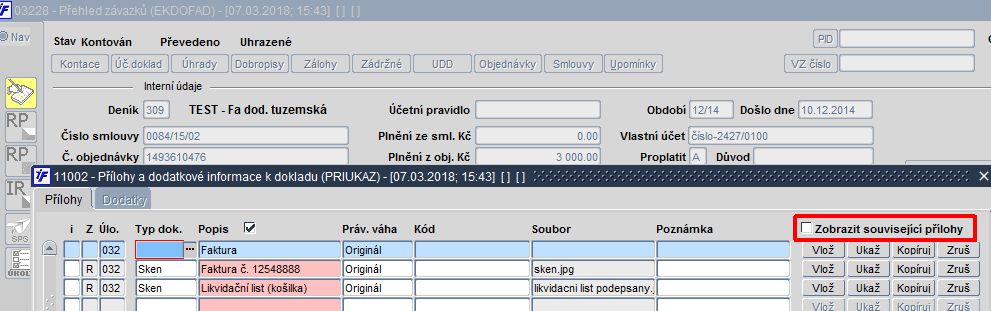
Obr. Zatržítko "Zobrazit související přílohy"

Obr. Použití zatržítka "Zobrazit související přílohy"
Související přílohy se dotahují k danému záznamu za předpokladu existující vazby na uvedené úlohy a existujících příloh u provázaných záznamů v těchto úlohách.
Možnost vyhledání příloh u vybraných prvotních dokladů
Ve vybraných přehledových formulářích prvotních dokladů:
- lze hromadně stahovat přílohy do adresáře na lokální PC
- pomocí volby Uložit přílohy k dokladům
V některých formulářích je přístupné navíc tlačítko pro rychlejší přístup:
- pokud je počet načtených dokladů větší, než hodnota globálního parametru MAXDOKPR (= Maximální počet dokladů, ke kterým se mají načíst přílohy pro hromadné stahování)
- při větším počtu je vyžadováno potvrzení uživatele, přičemž výchozí hodnota je 100 dokladů
Změny byly provedey v těchto přehledových formulářích:
- 08202 - Registr smluv
- 30333 - Objednávky - vstup
- 03237 - Přehled závazků
- 03337 - Přehled pohledávek
- 03122 - Prohlížení řádků bankovních výpisů
- 03571 - Přehled řádků pokladních dokladů
- 03122 - Prohlížení řádků bankovních výpisů
- 03571 - Přehled řádků pokladních dokladů
| Tip | |
| Pomocí této funkcionality tak lze hromadně stáhnout a uložit například schválené likvidační listy. |
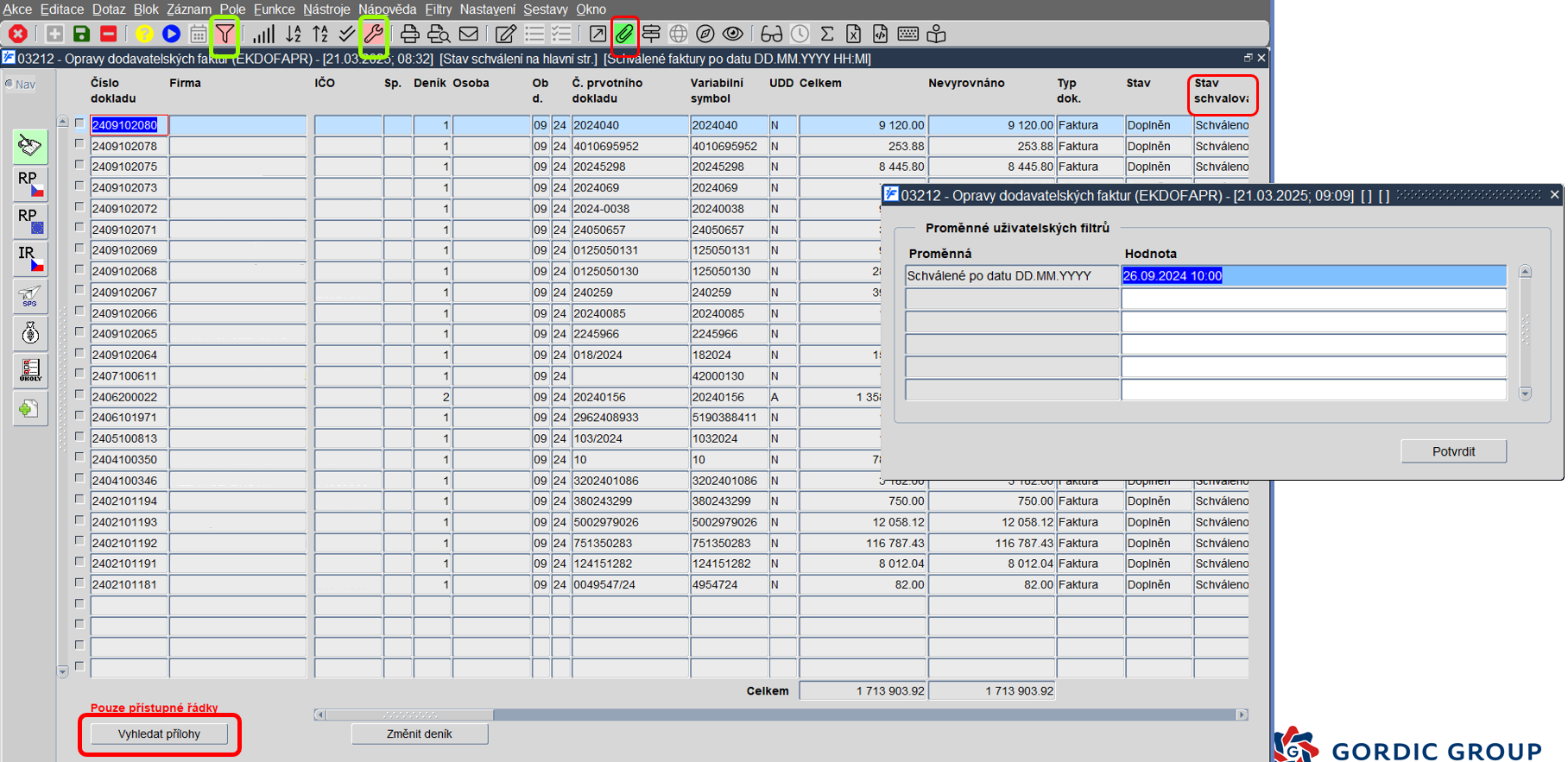
Obr. Jak hromadně vyhledat a vytisknout schválené likvidační listy
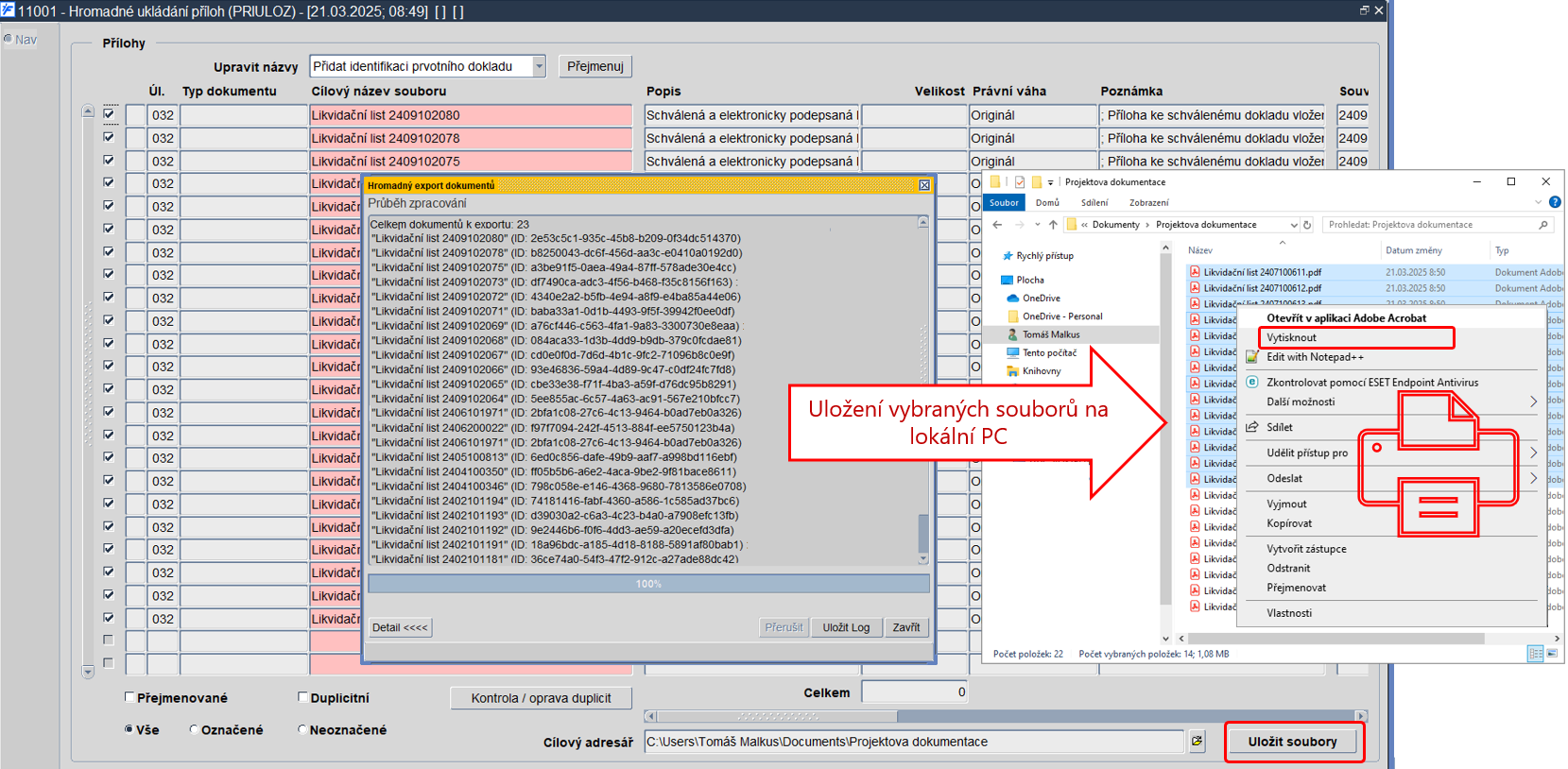
Obr. Uložení vybraných souborů na lokální PC
Tisky
Funkce umožňuje uživateli vytisknout veškeré prvotní doklady pořízené do systému a také velké množství tiskových sestav. Po stisku klávesy pro Tiskové sestavy se objeví formulář pro výběr tiskových sestav 00121 - VTS - výběr tiskové sestavy.
Popis formuláře 00121 - Výběr tiskové sestavy (VTS)
Systém umožňuje uživateli několik možností formátu tiskových výstupů (PDF, TXT, XML, HTML, DOC, XLS, XLSX, atd.). Toho lze dosáhnout stiskem příslušné ikony s formátem výstupního zařízení u sestavy. Ikony dle nastavení slouží také pro přímý výstup na tiskárnu nebo náhled v režimu klient-server (nutnost administrace tiskáren na úrovni RRP). V levé části formuláře pro výběr tiskových sestav 00121 - VTS - výběr tiskové sestavy se nachází číslo a název sestavy. Pokud je výčet sestav navázaných na formulář příliš dlouhý a přesahuje úroveň obrazovky, zobrazí se uživateli navíc posuvná lišta, pomocí které lze seznam sestav procházet. Z dlouhého seznamu lze požadovanou sestavu rychle zobrazit přepnutím do režimu dotazu klávesou pro Zadání dotazu (F7), zadáním čísla či názvu sestavy a stiskem klávesy pro Provedení dotazu (F8). Někdy postačí jen umístit kurzor na číslo či název sestavy, stisknout klávesu pro Zadání dotazu, uvést část čísla či název hledané sestavy a symbol procenta a použít klávesu pro Provedení dotazu. Sestava se vyhledá pouze, je-li k danému formuláři navázána. Přehled formulářů, z kterých lze danou sestavu vyvolat, lze získat z formuláře 00314 - Správa reportů po zadání požadované sestavy a přemístěním do záložky Volán z. Nápovědu k sestavě, na které je v levé části umístěn kurzor, lze zobrazit stiskem velké ikony s tiskárnou a otazníkem. Stiskem velkého tlačítka START lze provést rychlý tisk sestavy. Sestava se tiskne dle nastavení a vybraného výstupního formátu (PDF, TXT, XML, HTML, DOC, atd.) a výstupních zařízení (např. Na obrazovku, Na tiskárnu, E-mailem, Do souboru, atd.).
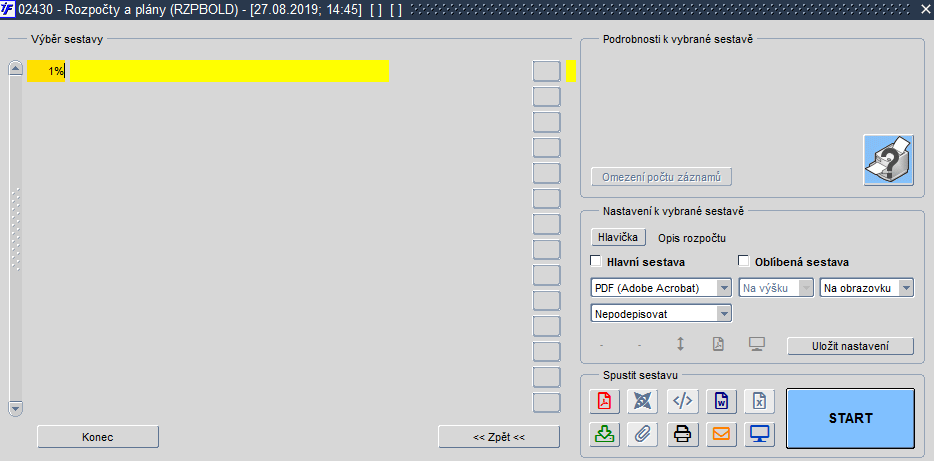
Obr. Vyhledání sestavy ve VTS pomocí režimu dotazu
V pravé horní části formuláře 00121 - VTS - výběr tiskové sestavy pro výběr tiskové sestavy (VTS) se nachází blok Podrobnosti k vybrané sestavě s detailním popisem tiskové sestavy, na které je právě umístěn kurzor myši v levé části obrazovky. Tlačítko Omezení počtu záznamů je aktivní jen u některých sestav. Tlačítko umožní zejména u univerzálních sestav a sestav hromadného tisku spuštěných z přehledových formulářů omezit maximální počet tisknutelných záznamů tak, aby nedocházelo k přetěžování serverů v důsledku tisku velkého množství dat. Podrobnější informace uvedeny zde.
V bloku Nastavení k vybrané sestavě se nachází tlačítko Hlavička pro změnu hlavičky sestavy a dvě zatržítka Hlavní sestava a Oblíbená sestava. Zaškrtnutím zatržítka Hlavní sestava se sestava, na které je v daném okamžiku umístěn kurzor myši, nastaví jako hlavní (výchozí) sestava, kterou lze později tisknout z volajícího formuláře pomocí klávesy pro Přímý tisk. Po zatržení zatržítka Oblíbená sestava se daná sestava zobrazí v seznamu sestav na prvním místě. V rozevíracích nabídkách vybírá uživatel ze seznamu požadované parametry tisku, a to formát sestavy, orientaci sestavy na výšku či šířku, výstupní formát. Navíc zde může ze seznamu vybrat, zda požaduje připojit k sestavě elektronický podpis či pečeť. Změny v Nastavení k vybrané sestavě se uloží tlačítkem Uložit nastavení nebo klávesou pro Uložení změn. Tisknout či zobrazit tiskovou sestavu lze v bloku Spustit sestavu výběrem požadované ikonky s formátem sestavy, případně výstupním formátem. Velkou ikonou s tiskárnou a otazníkem lze vyvolat dokumentaci k vybrané tiskové sestavě, na které je aktuálně umístěn kurzor myši.
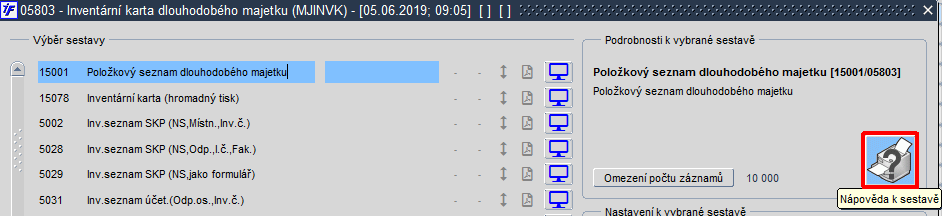
Obr. Ikona s tiskárnou a otazníkem pro vyvolání dokumentace k vybrané tiskové sestavě
Význam jednotlivých ikon a tlačítek formuláře 00121 - Výběr tiskových sestav (VTS)
Význam ikon formátu (horní řádek):
| Ikona | Pro tisk ve formátu |
| ISDOC | |
| XML | |
| DOC | |
| XLS |
Význam ikon výstupního zařízení (dolní řádek):
| Ikona | Výstupní zařízení |
| Soubor | |
| Příloha | |
| Tiskárna | |
| Obrazovka |
Význam ostatních ikon:
| Ikona | Význam |
| Hlavní sestava | |
| Oblíbená sestava | |
| Elektronický podpis | |
| Elektronická pečeť | |
| Orientace sestavy (na výšku / šířku) | |
| Výstupní formát (měnící se ikona) | |
| Výstupní zařízení (měnící se ikona) |
Bližší popis k ikonám a tlačítkům se zobrazí v bublinové nápovědě po najetí kurzoru myši na danou ikonu či tlačítko. Tisk se provede stiskem příslušné ikony, případně tlačítkem START.
| Tip | |
| Tlačítko START → vytiskne se sestava podle nastaveného formátu (PDF, atd.) a výstupního zařízení (na obrazovku, e-mailem, atd.). |
Nabídka Sestavy na panelu nástrojů
V nabídce Sestavy na panelu nástrojů lze využít možnosti:
- Vytisknout snímek obrazovky - zobrazí předvolby tisku
- Další - otevře formulář výběru tiskových sestav (VTS)

Obr. Výběr možnosti "Vytisknout snímek obrazovky"
Kromě těchto voleb lze také využít možnosti okamžitého tisku tzv. hlavních a oblíbených sestav. Více informací uvedeno zde.
Provedení tisku sestavy
Tisk sestavy se provede buď tlačítkem Start z formuláře pro výběr tiskových sestav (VTS), nebo některou z ikon s výstupním formátem (symbol tisku PDF, TXT, XML, HTML, DOC, atd.) či zařízením (např. symbol tisku Na obrazovku, Na tiskárnu, E-mailem, Do souboru, atd.). Sestava se tiskne dle nastavení parametrů tisku. Aktuální nastavení je viditelné v levé části formuláře vedle názvu sestavy podle zobrazených ikon. Parametry tisku sestavy lze měnit v bloku Nastavení k vybrané sestavě. Před vlastním tiskem je však poté zapotřebí vždy nastavení uložit tlačítkem Uložit nastavení.
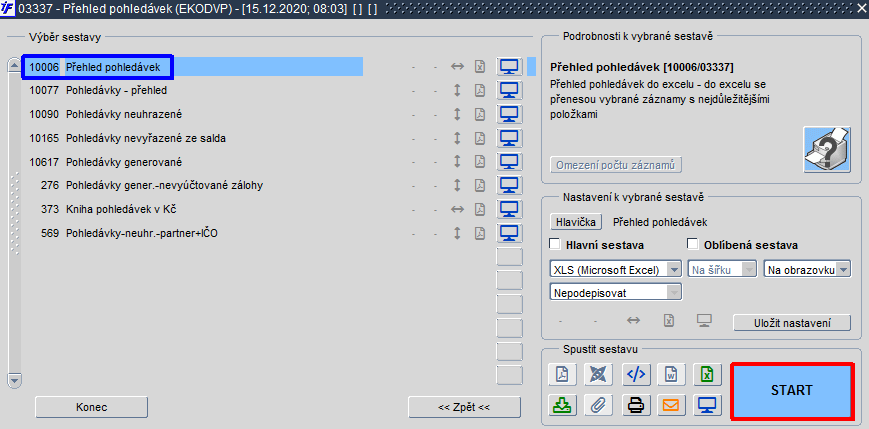
Obr. 00121/6 Spuštění tisku sestavy tlačítkem "START"
Po spuštění tisku se u Jasper sestav otevírá tzv. logovací monitorovací okno ve výchozím prohlížeči, které uživatele informuje o průběhu zpracování sestavy. Logovací monitorovací okno se spouští automaticky pouze při tisku Jasper sestav, u nichž byla nastavena výstupním zařízením možnost Na obrazovku, a to podle vybraného výstupního formátu sestavy. Ve formuláři 00314 - Správa reportů lze u každé jednotlivé sestavy pomocí zatržítka "Vypnout monitor?" ovlivnit, zda se konečným uživatelům při tisku sestavy bude logovací monitorovací okno ve výchozím prohlížeči zobrazovat. Z důvodu rychlejšího tisku sestav typu prvotní doklad (například sestavy 13020/30335 - Objednávka, 10060/03328 - Faktura, apod.) je zatržítko "Vypnout monitor?" defaultně zatrženo, tudíž se při tisku těchto sestav logovací monitorovací okno nezobrazí. Uživatelé si tak pomocí zatržítka mohou sami nastavit u každé sestavy zvlášť, zda se logovací monitorovací okno při tisku sestavy zobrazí či nikoli. Výjimkou jsou sestavy hromadného tisku a požadavky na spuštění sestav s elektronickým podpisem, kde se okno zobrazí vždy bez ohledu na nastavení zatržítka.
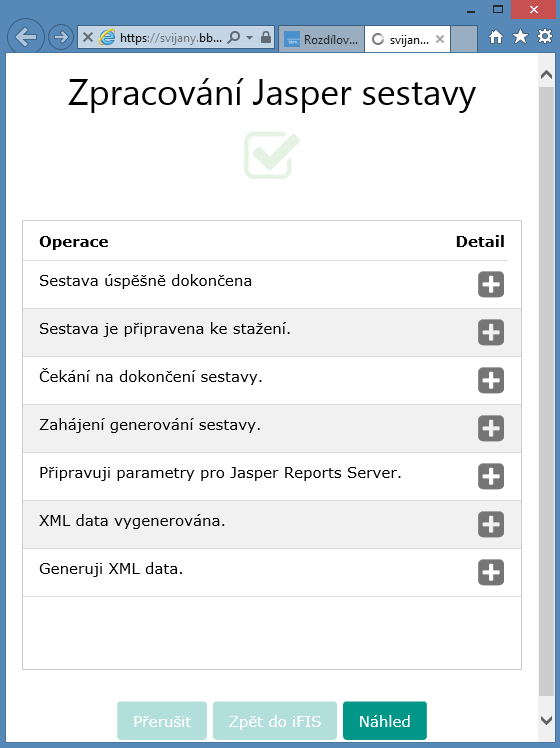
Obr. Logovací monitorovací okno při spuštění sestavy
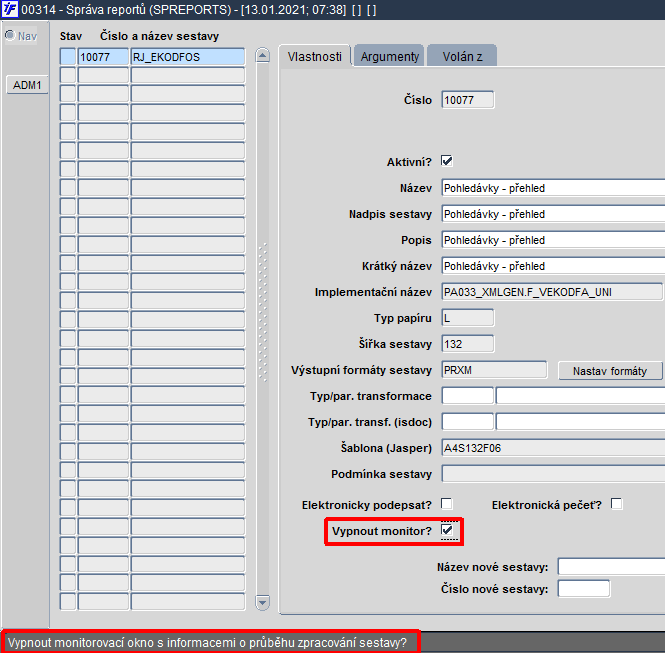
Obr. Zatržítko "Vypnout monitor" ve formuláři 00314 - Správa reportů
Pokud je spuštěn tisk tzv. univerzální sestavy, kterou lze tisknout z některých přehledových formulářů, zobrazí se před tiskem navíc předformulář pro nastavení parametru tisku. Více informací uvedeno zde.
Nastavení výchozí (hlavní) tiskové sestavy
Zatržítko Hlavní sestava je určeno pro nastavení výchozí (hlavní) tiskové sestavy, kterou lze později tisknout z volaného formuláře rovnou použitím ikony pro Přímý tisk, aniž by byl spuštěn formulář 00121 - VTS - výběr tiskové sestavy pro výběr tiskové sestavy (VTS). Nastavit výchozí (hlavní) tiskovou sestavu v požadovaném formátu lze ve formuláři pro výběr tiskových sestav (VTS) označením zatržítka Hlavní sestava, výběrem tiskového formátu a výstupního zařízení, případně změnou jiných parametrů sestavy. Pro nastavení výchozí tiskové sestavy je rozhodující, jaká volba tisku (např. Do prohlížeče, Mailem, Do souboru, atd.) je v danou chvíli označena. Nastavení výchozí (hlavní) tiskové sestavy je implementováno právě s ohledem na vybranou možnost tisku. Po nastavení jsou ve formuláři VTS vedle čísla a názvu vybrané tiskové sestavy změněny ikonky dle vybraných parametrů a označena tmavou hvězdičkou. Posléze se nově nastavená výchozí tisková sestava objeví po najetí kurzoru myši na ikonu pro Přímý tisk ve volajícím formuláři. Pokud byla nastavena výchozí tisková sestava ve formátu PDF a označena volba Do prohlížeče, stiskem ikony pro Přímý tisk je sestava ve formátu PDF zobrazena v prohlížeči. Nastavit si lze také oblíbenou sestavu. Podrobnější informace k nastavení oblíbené sestavy naleznete zde.
Okamžitý přehled a tisk hlavních a oblíbených sestav
Všechny hlavní a oblíbené sestavy, které si uživatel nastavil ve formuláři pro výběr tiskových sestav (VTS), lze zobrazit a rychle vytisknout z panelu nástrojů přes nabídku Sestavy. Uživatel díky této funkcionalitě snadno a rychle na první pohled pozná, které sestavy vztahující se ke konkrétnímu formuláři jsou jeho hlavní a oblíbené a může je tak i okamžitě tisknout. Zobrazí se vždy sestavy nastavené ke konkrétnímu formuláři. Nabídka "Sestavy" není dostupná ve formuláři v režimu dotazu. Ve výčtu sestav se na prvním místě vždy vyobrazí hlavní sestava, která může být jen jedna, následují oblíbené sestavy, kterých může být nastaveno libovolné množství. Volbou Další… se vyvolá formulář pro výběr tiskových sestav (VTS), kde se hlavní a oblíbené sestavy nastavují. Uživatel tak má k dispozici nástroj pro přehled i rychlý tisk jeho hlavních a oblíbených sestav, které si dopředu ve formuláři pro výběr tiskových sestav (VTS) nastaví.
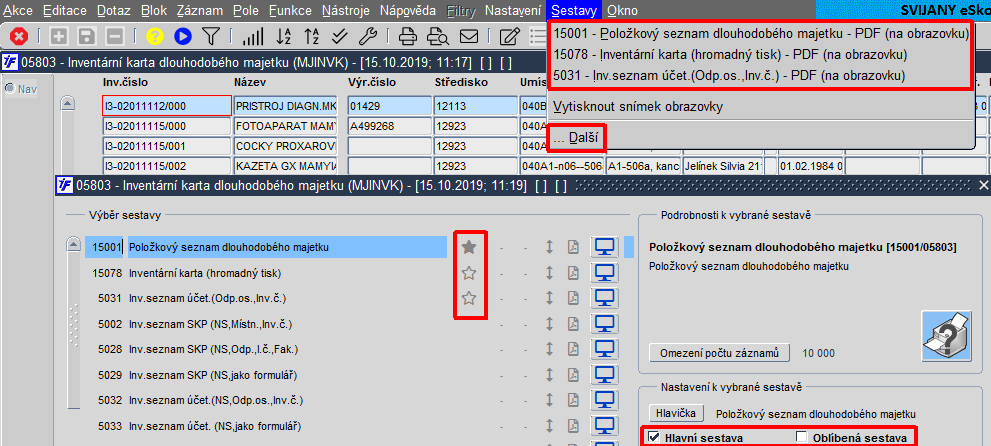
Obr. Příklad zobrazení všech preferovaných sestav uživatele přes nabídku "Sestavy" z přehledového formuláře 05803 - Inventární karta dlouhodobého majetku
Výstupní zařízení
Systém umožňuje uživateli i několik alternativ pro další zpracování sestavy, a to výběrem ze seznamu pomocí roletky v bloku Nastavení k vybrané sestavě nebo přímým použitím ikony umístěné dole v bloku Spustit sestavu
Lze se rozhodnout pro jednu z těchto možností:
- Na obrazovku:
- umožňuje tiskovou sestavu před tiskem zobrazit v nastaveném prohlížeči
- sestava se otevře jako dokument v příslušném prohlížeči na koncovém PC
- Na tiskárnu:
- vytiskne přímo na systémové předdefinované tiskárně
- uživateli může být nabídnuta možnost Vybrat tiskárnu
- lze nastavit výchozí sestavu pro přímý tisk
- provede tisk bez předchozího prohlížení
- slouží k urychlení tisku
- E-mailem:
- uživateli je nabídnuta možnost odeslat sestavu jako přílohu pomocí e-mailu jiné osobě
- po zadání e-mailové adresy příjemce lze odeslat sestavu jiné osobě e-mailem
- může být zaškrtnuta možnost Kopie odesílateli, vyplněna další adresa příjemce, kterému se bude odesílat kopie e-mailu
- může upravit předmět a text e-mailové zprávy
- předvyplněny jsou položky Odesílatel, Předmět, Text
- e-mail je odeslán stiskem tlačítka Odeslat e-mail
- při odesílání e-mailu / sestavy lze u vybraných šablon zpráv vybrat možnost evidovat zprávu v iFIS/Spisová služba.
- Do souboru:
- sestavu je možné uložit na lokální disk
- přitom lze sestavu opatřit elektronickým podpisem, a to pomocí roletky a výběrem možnosti E-podepsat, musí však být platný certifikát určený pro elektronický podpis
- Do archivu:
- uživateli je nabídnuta možnost sestavu uložit do archivu dokumentů
- tuto možnost nabízí pouze roletka pro výběr výstupního zařízení v bloku Nastavení k vybrané sestavě
- způsob uložení a následná práce s uloženou sestavou jsou popsány ve formuláři 09301 - Archiv dokumentů
- i zde je možnost sestavu elektronicky podepsat, pokud je platný certifikát určený pro elektronický podpis
- ukládá se do adresářů modulu iFIS/Archiv v databázi
- Do přílohy:
- sestava je připojena jako příloha k danému dokladu
- tuto možnost nabízí pouze ikona se sponkou v dolní části bloku Spustit sestavu
- poté je zelenou barvou zvýrazněna ikona Přílohy a dodatky k záznamu
- i zde je umožněno sestavu před vložením do přílohy elektronicky podepsat, pokud je platný certifikát určený pro elektronický podpis, je tato příloha elektronicky podepsána
Nastavené parametry tisku použité při posledním spuštění sestavy se ukládají do uživatelských preferencí a nastavují se automaticky při dalším spuštění sestavy.
Tiskové sestavy s parametrickým formulářem
Systém umožňuje uživateli u některých sestav zadat parametry (kritéria) pro danou tiskovou sestavu. K tomu slouží parametrický formulář, který se spouští po výběru tiskové sestavy. Položky tohoto formuláře se mohou lišit v závislosti na dané sestavě. Položky lze vyplňovat výběrem ze seznamu přípustných hodnot. Při každém potvrzení parametrického formuláře se hodnoty parametru uloží ve vazbě uživatel-sestava a při znovuvyvolaní tiskové sestavy s parametrickým formulářem se předvyplní. Smazat předvyplněné parametry lze stiskem tlačítka smazat.
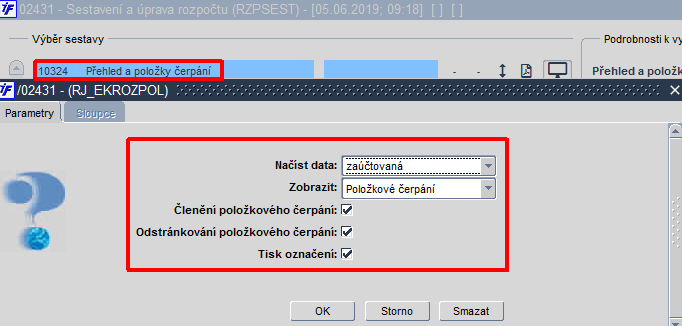
Obr. Parametrický formulář před tiskovou sestavou
Univerzální tiskové sestavy
Univerzální tiskové sestavy jsou zpravidla tištěny z přehledových formulářů iFIS. Podrobnější informace k univerzálním tiskovým sestavám naleznete zde.
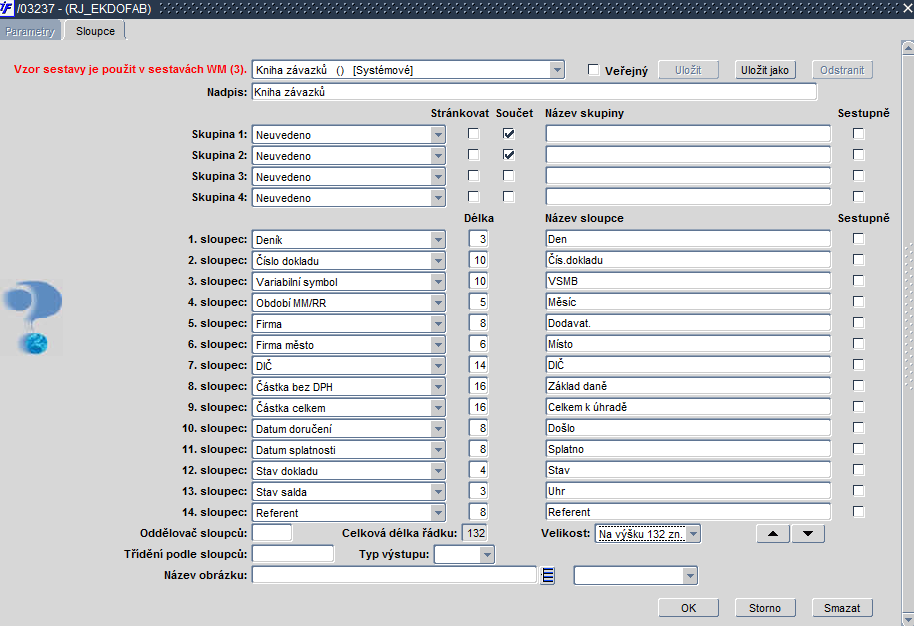
Obr. První spuštění formuláře pro nastavení univerzálních sestav
Volitelné tisky na výšku / šířku
Uživatelé si mohou upravit velikost a přizpůsobit šířku či výšku své tiskové sestavy libovolně podle svých potřeb. V předformuláři univerzálních sestav lze:
- nastavit velikost a orientaci výstupní sestavy:
- na výšku 88 nebo 132 znaků
- na šířku 140 nebo 211 znaků
- zadat hodnoty parametrů až 2000 znaků → ve správci sestav ve formuláři 00314 - Správce sestav je nutné zvětšit hodnotu pro maximální délku daných parametrů
- plnit aktuální datum pomocí klávesové zkratky CTRL + D
- tato funkcionalita umožní zobrazit více sloupců, popř. řádků na jedné stránce sestavy
- pro odlišení od jiných uživatelských vzorů univerzálních sestav se doporučuje použít doplňující text, např. "na výšku/šířku xx znaků"
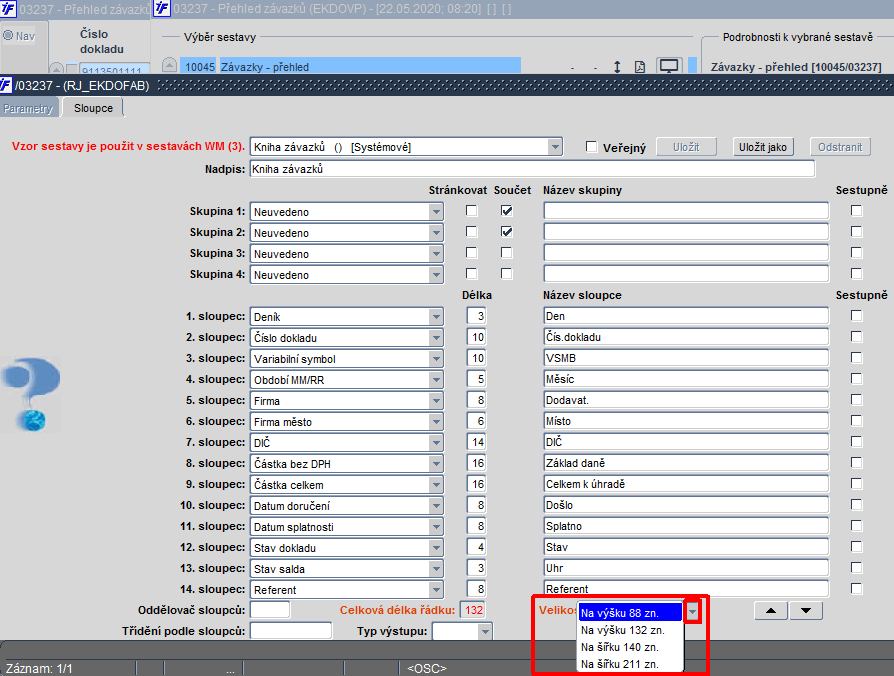
Obr. Volitelné tisky na výšku / šířku
Tiskové formáty
ISDOC
ISDOC (Information System Document) je formát elektronické fakturace v ČR, který umožňuje bezpapírovou výměnu faktur a dalších dokladů, jejich rychlé zpracování a přenositelnost mezi podniky, veřejnou správou i soukromými osobami. Tento formát definovala "Pracovní skupina pro Elektronické standardy výměny dat" sdružení ICT Unie (dříve SPIS). Dne 16. října 2008 byla podepsána "Deklarace o společném postupu v oblasti řešení elektronické fakturace v ČR". Tato deklarace vyjadřuje závazek jednotlivých výrobců ekonomických a ERP systémů vybudovat společný formát elektronické fakturace a do jednoho roku od jeho vyhlášení jej implementovat do svých komerčních řešení. Výrobci ekonomických a podnikových systémů tedy budou používat standardizovanou formu exportů a přijímání elektronických fakturačních zpráv, což umožní podnikům a institucím - uživatelům různých SW - mezi sebou vzájemně komunikovat. Formát elektronické fakturace ISDOC sjednocuje doposud různé formáty elektronických daňových dokladů na jediný. Díky tomu můžete posílat elektronické faktury napříč ekonomickými systémy, včetně systémů používaných státními institucemi. Elektronickou fakturu snadno odešlete e-mailem nebo prostřednictvím datových schránek. Snížíte své náklady na tisk, expedici a archivaci. Více informací naleznete zde.
Formát ISDOC ve verzi 6.0.1. a jeho zpracování v iFIS
V souvislosti s tím, že standard formátu elektronické fakturace ISDOC se vyskytuje ve více verzích, byly v systému iFIS provedeny úpravy podporující jeho zpracování včetně poslední verze ISDOC 6.0.1.
Změny byly realizovány:
- v reportech iFIS – pohledávková / odběratelská faktura:
- Tisková sestava 10060/03328 - Faktura je nově generována ve formátu ISDOC a ve formátu PDF obsahujícím ISDOC ve verzi 6.0.1.
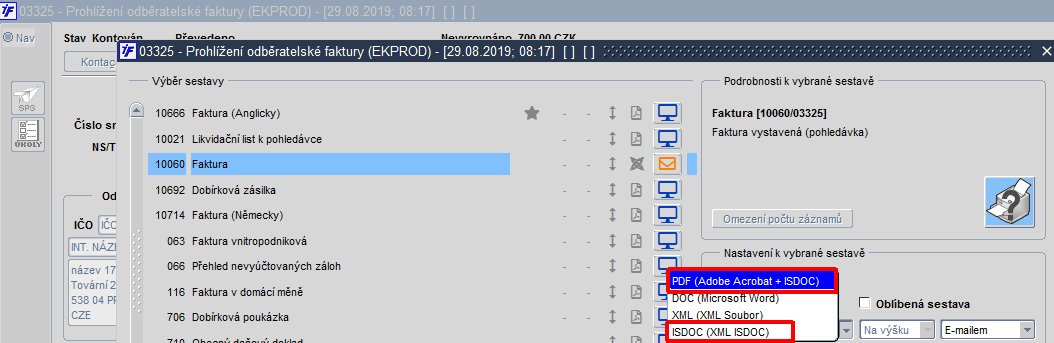
Obr. Tisková sestava 10060/03328 - Faktura nově ve formátu ISDOC a PDF obsahujícím ISDOC ve verzi 6.0.1.
- ve zpracování dokumentů / faktur doručených prostřednictvím iFIS/e-Podatelna:
- rozšířena automatická funkce (agent) o možnost zpracování souborů ve formátu ISDOC (včetně poslední verze 6.0.1.) tak, aby bylo možné přes iFIS/e-Podatelna vytvořit záznamy v iFIS/Spisová služba, uložit soubory do příloh, vytěžit data a zaevidovat záznam do zásobníku závazků
- přizpůsobena funkcionalita zásobníku závazků ve formuláři 03207 - Převzetí externích závazků) pro možnost zajištění importu faktur doručených a zpracovávaných také ve verzi ISDOC 6.0.1
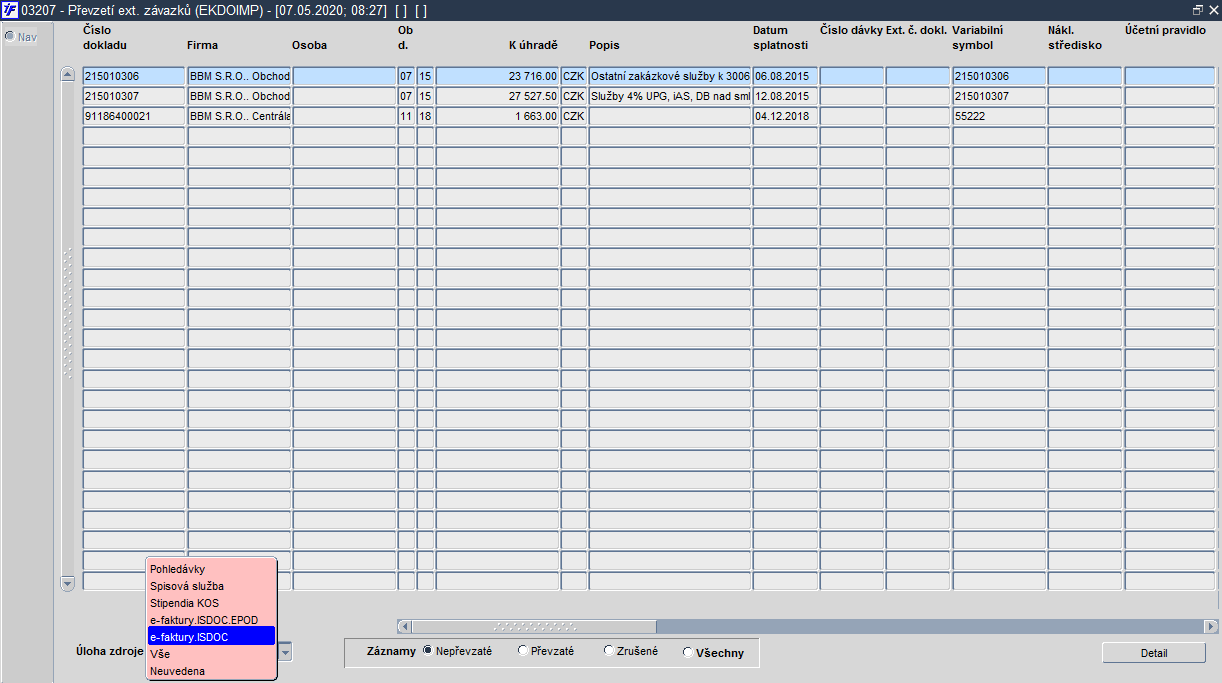
Obr. Formulář 03207 - Převzetí externích závazků
Nové tiskové služby a služby pro pečetění
V iFIS je zavedena:
- podpora pro sestavování a distribuci analytických přehledů
- možnost doplňování vlastních "vypočítávaných" položek do nabídky volitelných sestav iFIS a do volitelných sestav iFIS/WebMailer
- možnost přípravy svých vlastních sestav do nabídky výchozích sestav v iFIS/WebMailer
- možnost klonování tiskových sestav v tiskové nabídce iFIS s možností změny WHERE-omezení
U uživatelských kopií sestav lze editovat podmínku sestavy. Při zadávání/úpravě uživatelsky definované podmínky je kontrolována syntaktická správnost zadaného výrazu.
U univerzálních sestav lze definovat nové sloupce, dopočítávané na základě zadaného výrazu. Při zadávání/úpravě uživatelsky definovaného sloupce je kontrolována jednoznačnost názvu sloupce a zároveň syntaktická správnost zadaného výrazu.
Ve formuláři 00314 - Správa reportů se nachází tlačítko Definice položek, které:
- je aktivní pouze u Jasper sestav, které jsou typu volitelný seznam
- ověří, zda jsou argumenty nadefinované nad jedním zdrojovým pohledem, pokud ano, otevře se rovnou okno pro editaci, pokud je jich více, objeví se meziformulář pro výběr odpovídajícího pohledu
Úprava Jasper sestav ve formátu Word
Upraven tisk Jasper sestav do Wordu a potlačen tisk prázdné stránky ve vygenerovaném DOCX u tiskových sestav:
- 10140/03228 - Likvidační list grafický
- 10721/03228 - Likvidační list grafický s kontacemi
- objednávek (13020/30335 - Objednávka, atd.)
- pohledávkové faktury (10060/03328 - Faktura)
Související úpravy související s odstraněním orámování. Dále se ponovu tiskne patička vždy za posledním řádkem sestavy, nikoli až na spodním okraji stránky.
Volitelné tisky na výšku / šířku
U všech volitelných tiskových sestav lze využít možnosti volby tisku a upravit si tak šířku či výšku své sestavy libovolně podle svých potřeb. Nabízí se tisk:
- na výšku 88 nebo 132
- na šířku 140 nebo 211
Podle volby se vybere odpovídající šablona a zavolá se volitelný tiskový předformulář.
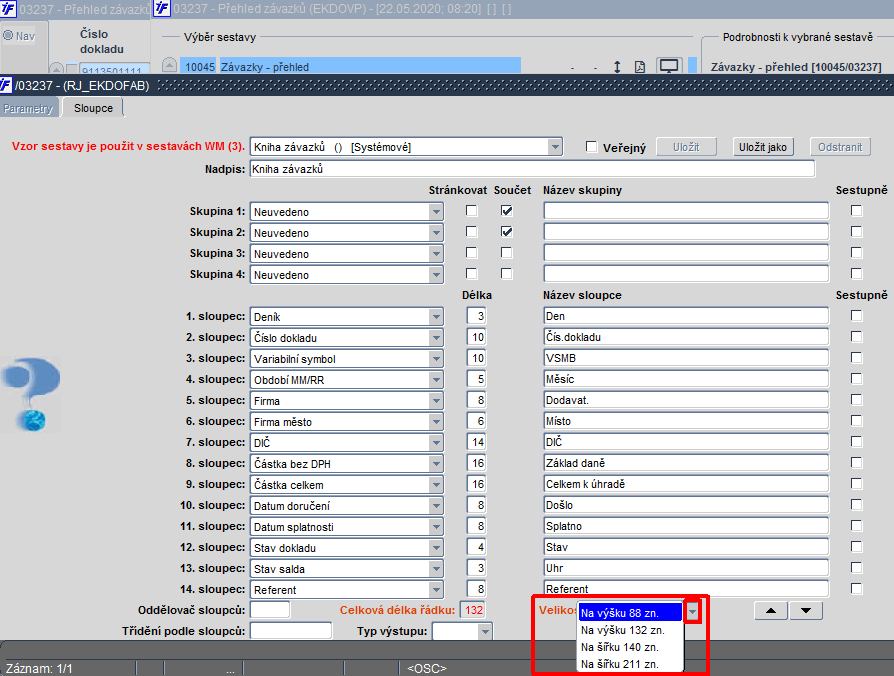
Obr. Volitelné tisky na výšku / šířku
Elektronický podpis, elektronická pečeť a časové razítko
Dokument, přílohu ukládanou do přílohy prvotního dokaldu iFIS nebo tiskovou sestavu ve formátu PDF lze opatřit elektronickým podpisem nebo elektronickou pečetí
- a) v rámci generování sestavy přes standardní tiskové menu (VTS)
- elektronickým podpisem nebo pečetí bude sestava opatřena v případě, že uživatel ve VTS nastaví jednu z voleb E-podepsat, E-pečetit, E-podepsat a e-pečetit
- tato možnost je přístupná pouze u j-sestav iFIS a pouze v případě, že iFIS je napojený na vzdálenou podepisovací službu. Výchozí nastavení volby Nepodepisovat / Elektronicky podepsat / Elektronická pečeť určuje správce iFIS ve formuláři 00314 - Správa reportů
- b) v přílohách - tlačítky Podpis či Pečeť:
- ve formuláři 11002 - Přílohy a dodatkové informace k dokladu, který lze vyvolat ikonou pro Přílohy z různých formulářů iFIS
- na záložkách Přílohy/Dokumenty pro prohlížení/editaci příloh či dokumentů u formulářů spuštěných z různých agend iFIS (například Registr smluv, Objednávky, Majetek, Spisová služba, Zakázky-Projekty, atd.), kde je také možnost evidovat přílohy
| Pozor | |
| V přílohách jsou tlačítka Podpis a Pečeť pro opatření přílohy PDF elektronickým podpisem / pečetí samostatně administrovatelné přes akce BUT_PRIUKAZ_PODPIS / BUT_PRIUKAZ_PECET, které lze nastavit v administraci ve formuláři 00210 - Správa uživatelů a přístupů. |
Dokument s připojeným elektronickým podpisem či elektronickou pečetí lze zobrazit pomocí tlačítka Ukaž.
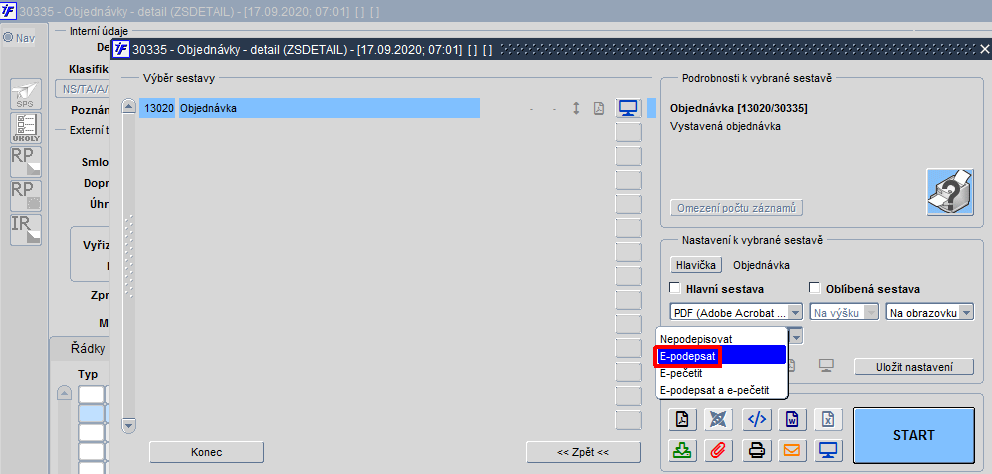
Obr. Políčko s rozbalovací nabídkou s možností "E-podepsat" ve formuláři pro výběr tiskových sestav (VTS)

Obr. Po uložení nastavení "E-podepsat a e-pečetit" se navíc objeví ikony pro elektronický podpis a e-pečetění
Příklad viditelného elektronického podpisu na dokumentu.
K digitálním dokumentům vkládaným jako přílohy k záznamům v iFIS lze před uložením do úložiště připojit také elektronický podpis.
Při výběru souboru z adresáře lokálního disku je možné využít volbu Podepsat.
Proces připojení elektronického podpisu a výsledek podepisování je obdobný jako v předchozím bodě, kde je tato funkcionalita popsána.
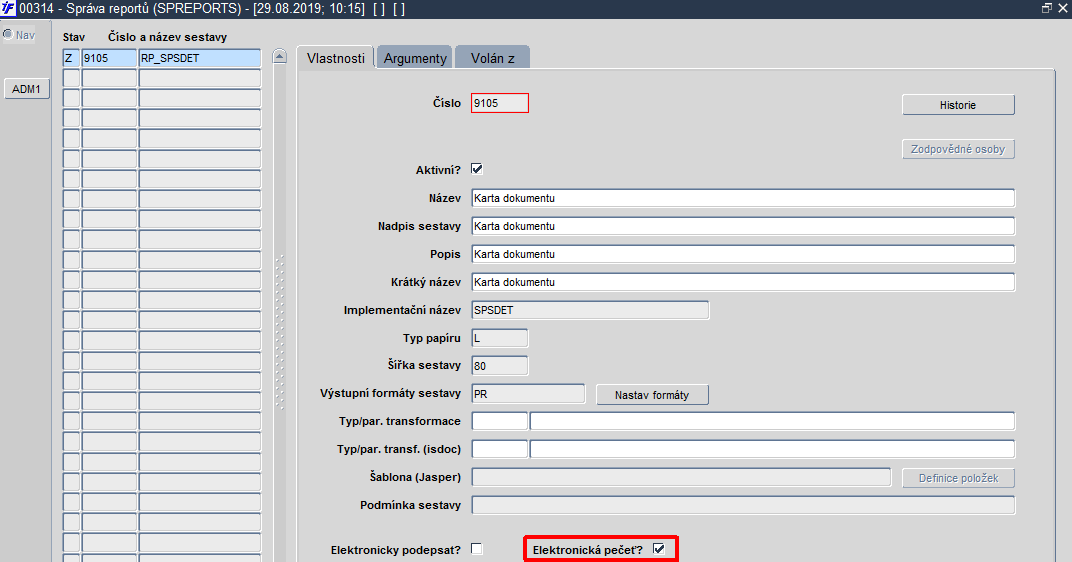
Obr. Volba "Elektronická pečeť?" ve formuláři 00314 - Správa reportů
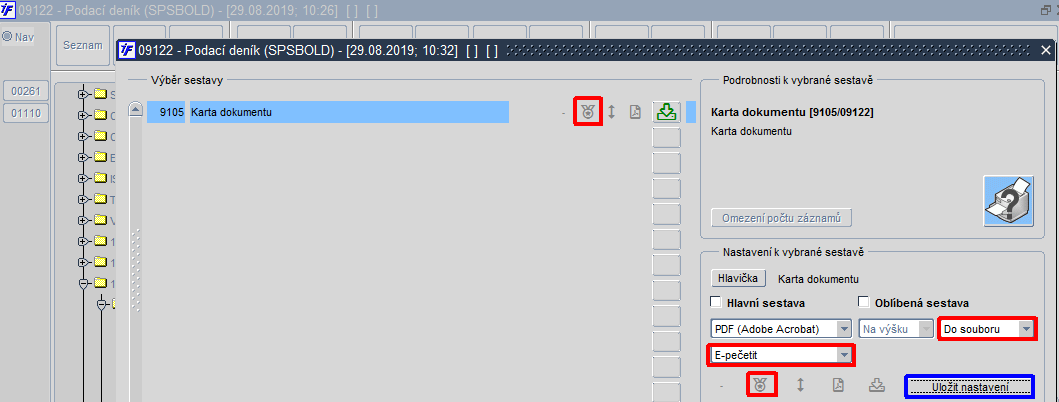
Obr. Pole s rozbalovací nabídkou a výběr možnosti "E-pečetit" s následným uložením nastavení ve formuláři (VTS)
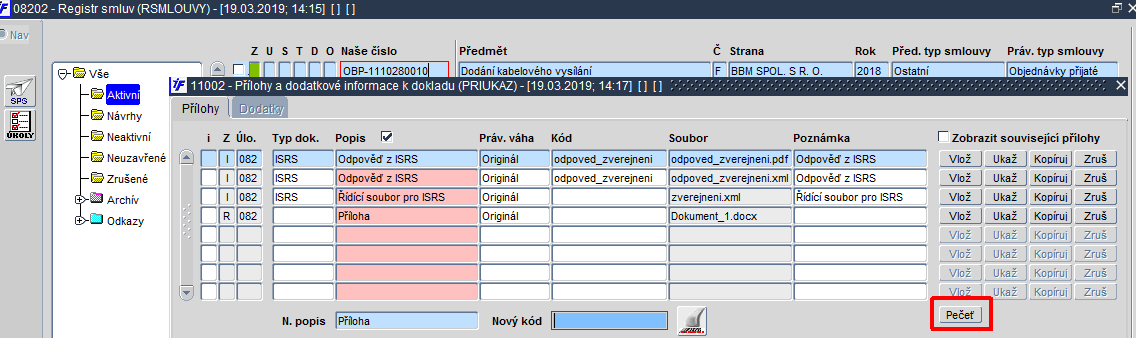
Obr. Formulář 11002 - Přílohy a dodatkové informace k dokladu s tlačítkem "Pečeť"
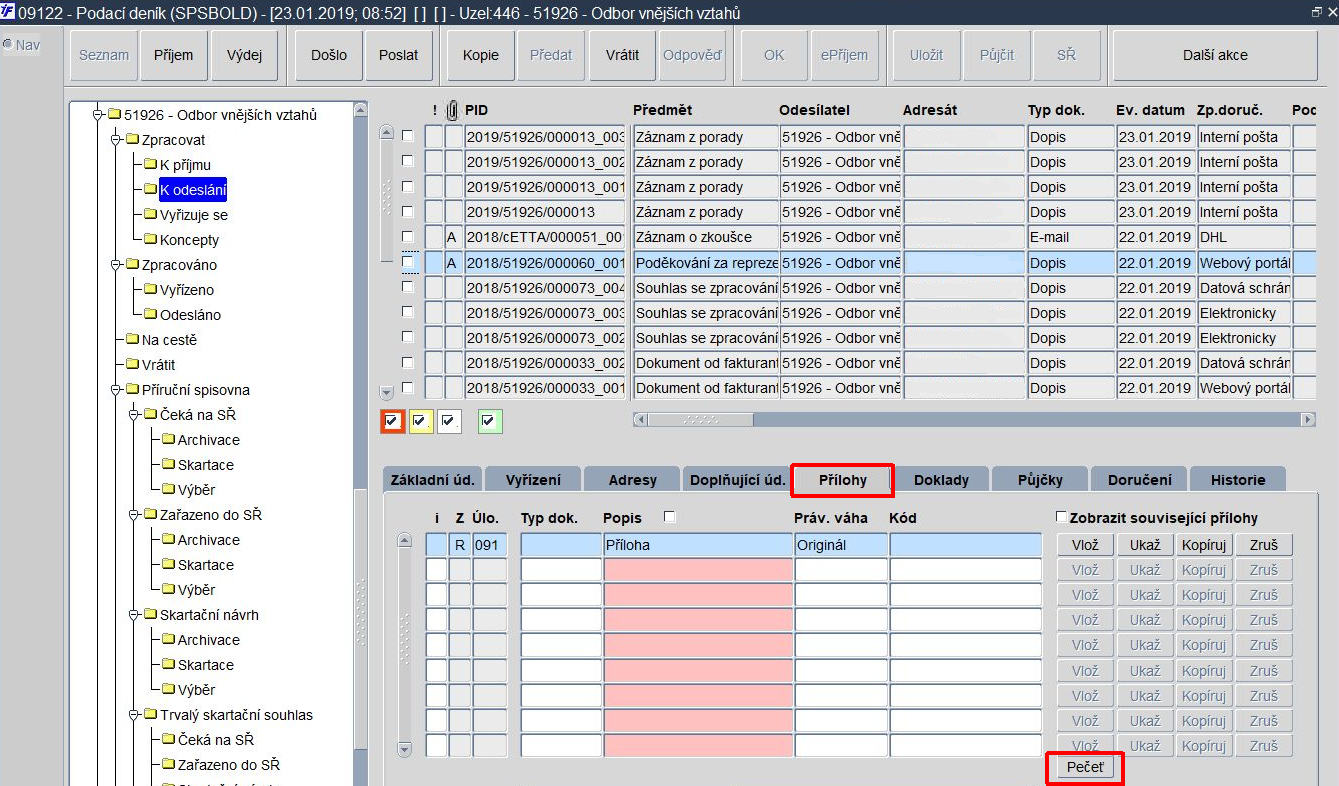
Obr. Záložka "Přílohy" ve formuláři 09122 - Podací deník s tlačítkem "Pečeť"
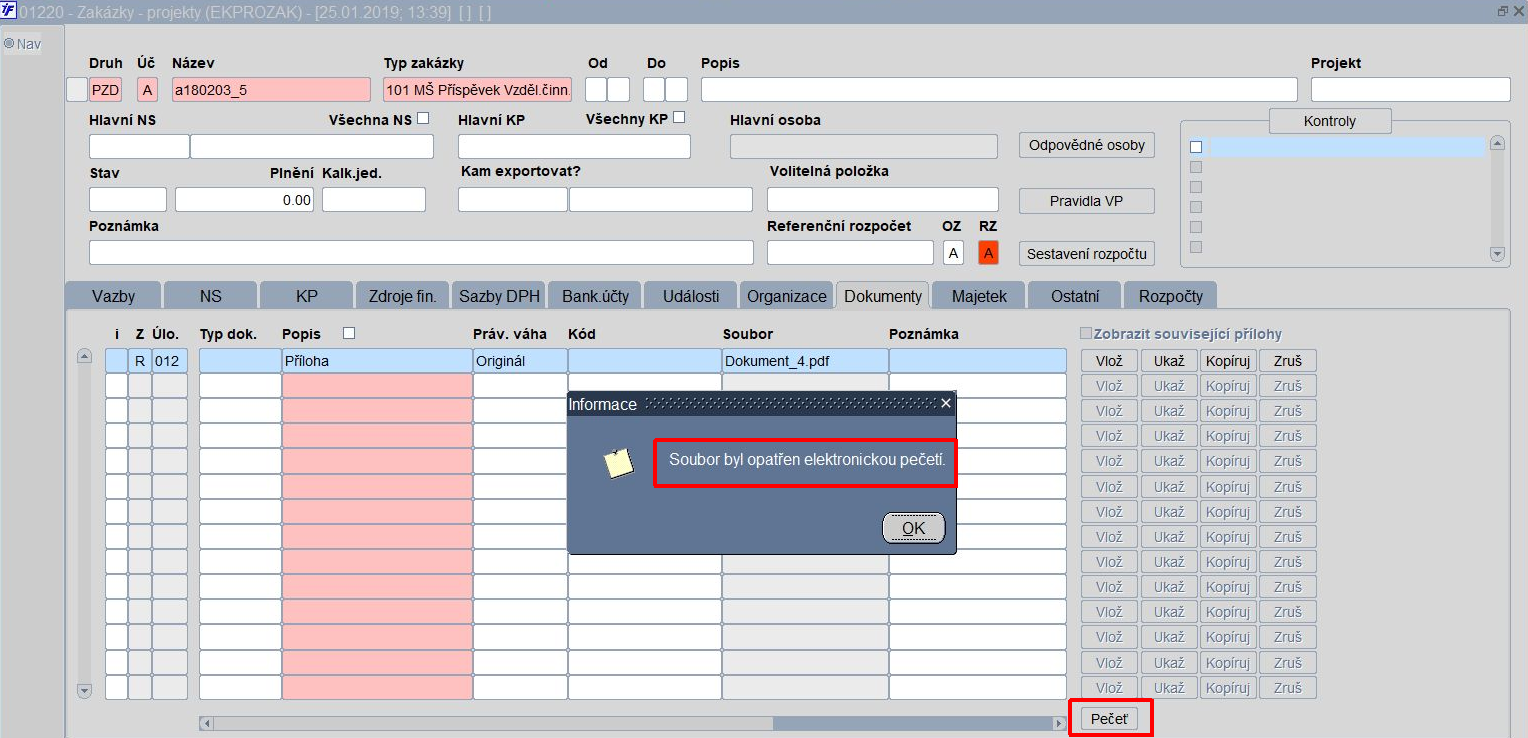
Obr. Záložka "Dokumenty" s tlačítkem "Pečeť" a hláškou po opatření přílohy pečetí ve formuláři 01220 - Zakázky - projekty
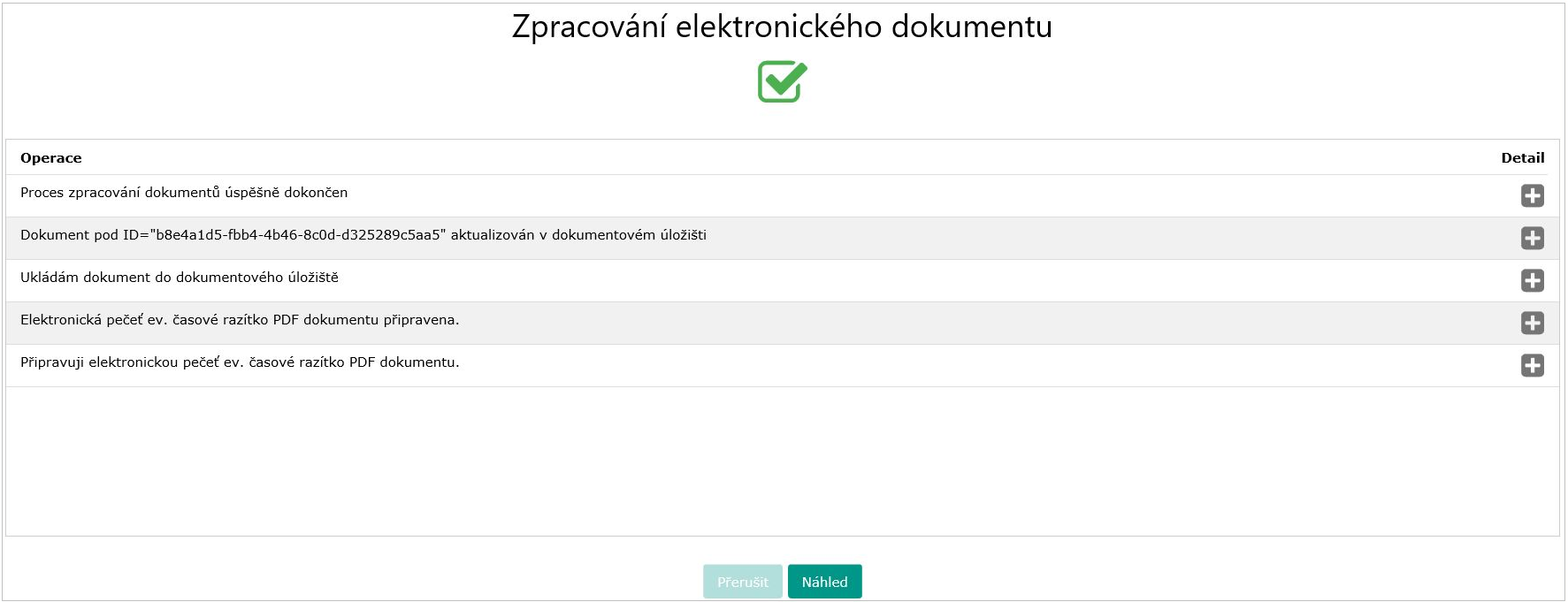
Obr. Sledování průběhu úspěšného zpracování pečeti
| Pozor | |
| U zákazníků je zatím volba E-pečetit a E-podepsat a e-pečetit u reportů i tlačítko Pečeť u příloh nepřístupné z důvodu nedostupnosti příslušné služby pro pečetění!!! |
Možnost tisku textových PH-značek pro indikaci umístění elektronické pečeti na sestavách
Do tiskových sestav iFIS lze umístit tzv. PH-značky (tzv. placeholdery) za účelem rezervace místa pro vizualizaci e-podpisu nebo e-pečetě. Vizualizace lze umístit na pozice:
- v záhlaví sestavy
- v zápatí sestavy
- na levém a pravém okraji sestavy
- v těle sestavy v podpisových blocích nebo jiných tiskových doložkách
| Pozor | |
| Na pravém okraji nelze z důvodu nedostatku místa umisťovat miniatury obrázků. Je zde možnost tisknout pouze textové PH-značky. |
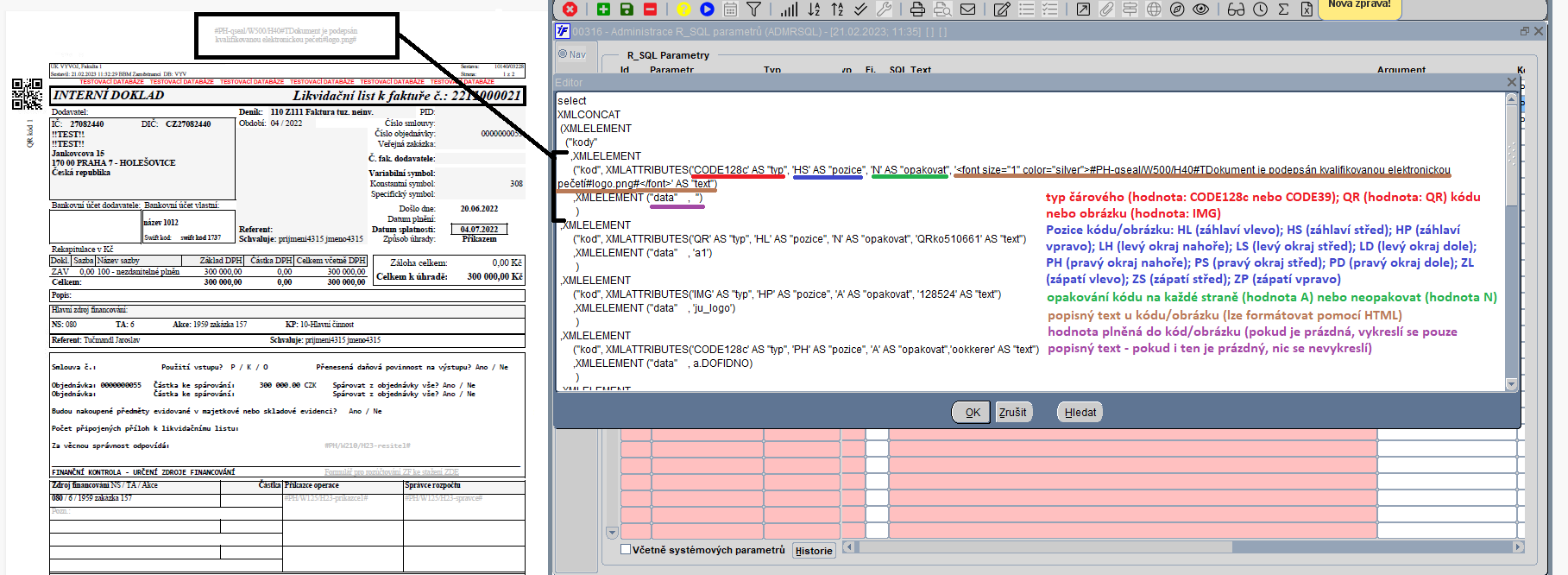
Obr. Možnost tisku textových PH-značek a miniatur obrázků
Aktuálně je implementováno například na těchto tiskových sestavách:
- 10140/03228 - Likvidační list grafický
- 13020/30335 - Objednávka
- 13010/30333 - Objednávka (hromadný tisk)
- 13021/30335 - Objednávka (Anglicky)
- 13016/30335 - Objednávka (Německy)
- 10060/03328 - Faktura
- 10061/03320 - Faktura (hromadný tisk)
- 10063/03228 - Faktura vnitropodniková
- 10666/03328 - Faktura (Anglicky)
- 10714/03328 - Faktura (Německy)
- 10764/03320 - Faktura (Německy) (hromadný tisk)
- 10766/03320 - Faktura (Anglicky) (hromadný tisk)
- 10108/03374 - Vystavený zálohový list
- 10109/03373 - Vystavený zálohový list (hromadný tisk)
- 10110/03378 - Pohledávky ze zálohy
- 10021/03328 - Likvidační list k pohledávce
- 10029/03383 - Likvidační list k pohledávce (hromadný tisk)
- 10521/03374 - Vystavený zálohový list (Německy)
- 10672/03374 - Vystavený zálohový list (Anglicky)
- 10710/03328 - Obecný daňový doklad
- 10775/03328 - Obecný daňový doklad (Anglicky)
- 10776/03328 - Obecný daňový doklad (Německy)
- další sestavy ...
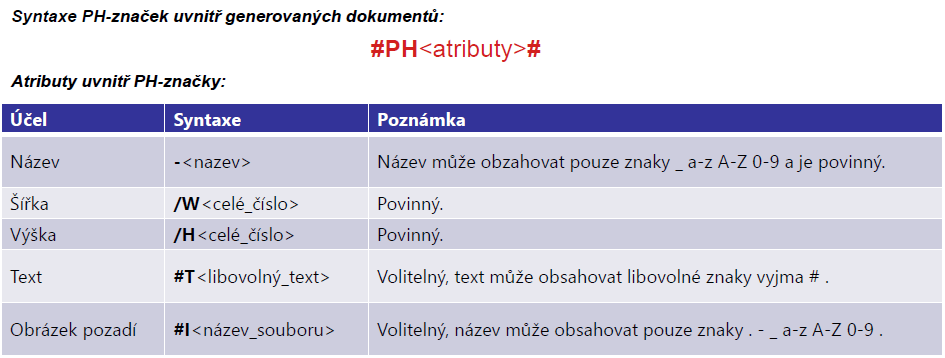
Obr. Syntaxe PH-značek uvnitř generovaných dokumentů
Možnosti e-mailování z iFIS
Pro obecné e-mailování z iFIS přes klávesu Elektronická pošta v horní liště nebo přes volbu E-mailem z formuláře pro výběr tiskových sestav (VTS lze pro jednotlivé úlohy/agendy v iFIS nadefinovat samostatné e-mailové šablony (ve funkci 11006 - Definice vazeb šablon pro e-mail).
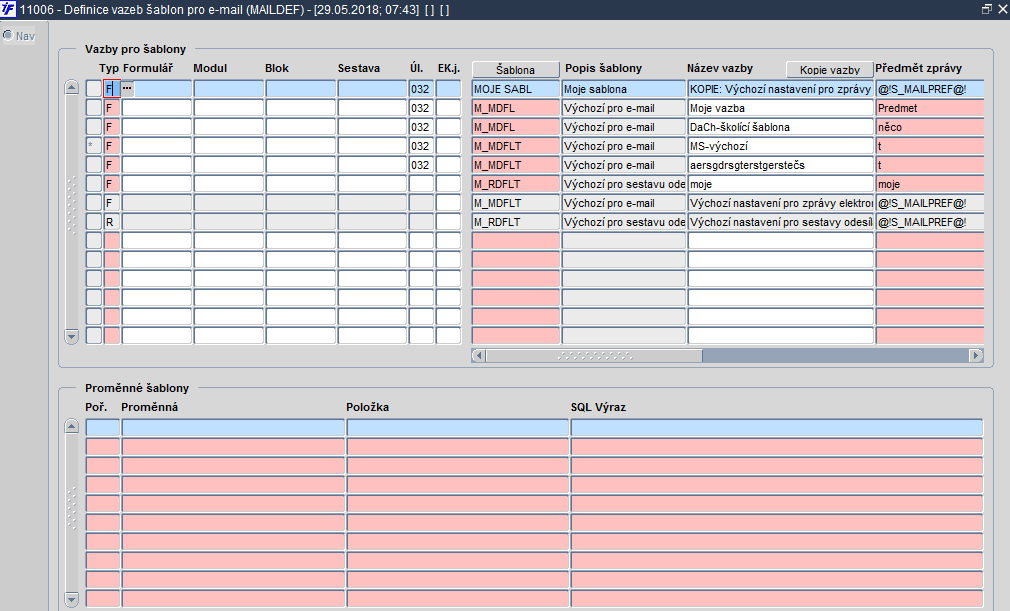
Obr. Příklad definovaných šablon
Obecný e-mail z iFIS
Prostřednictvím ikony Elektronická pošta v horní liště je umožněno poslat ze záznamu v iFIS obecnou e-mailovou zprávu. Výchozí podobu e-mailu odesilanych z horní lišty nebo z formuláře VTS iFIS lze libovolným způsobem předdefinovat ve formuláři 11006 - Definice vazeb šablon pro e-mail, přístpném z menu iFIS/Správce/Nastavení systému. Obdobně jako u e-mailu z VTS lze k e-mailové zprávě připojit odkazy na existující a z nich vybrané přílohy k záznamu. Na formuláři (ze strany e-mailu) lze poznat, zda jsou vložené přílohy. Seznam příloh k záznamu je na samostatné záložce, jejich výběr je umožněn pomocí zatržítek. Odesílatel je vyplněn automaticky dle přihlášeného uživatele. V hlavičce je nutné doplnit ručně adresáty. Text e-mailu je předvyplněn dle nastavené šablony. Je možno ho doplnit ručně. Zatržítkem Kopie odesílateli lze nastavit zaslání kopie e-mailu také osobě, která ho odesílá.
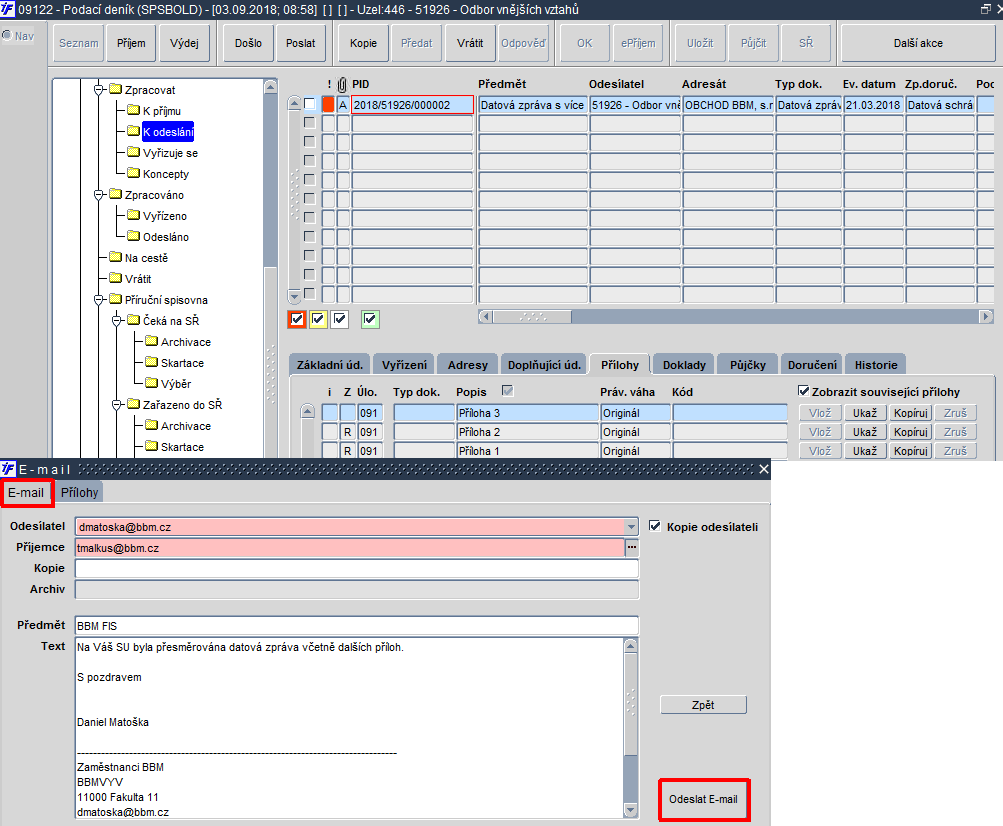
Obr. Formulář obecného e-mailu
K e-mailové zprávě lze připojit odkazy na existující a z nich vybrané přílohy k záznamu. Seznam příloh k záznamu je na samostatné záložce Přílohy, jejich výběr je umožněn pomocí zatržítek.
Na záložce E-mail (v pravé dolní části) je následně viditelný příznak vložené přílohy.
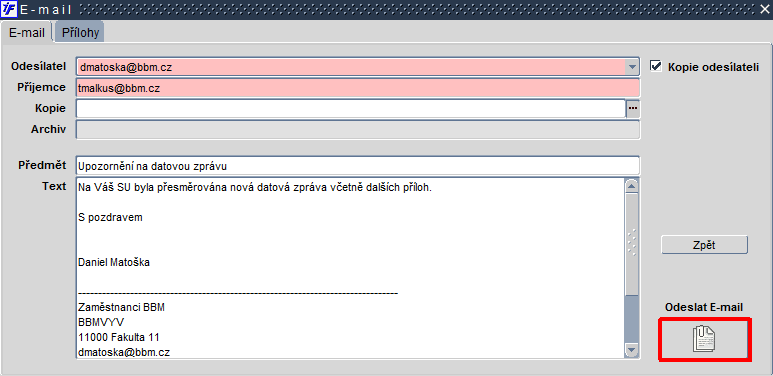
Obr. Formulář obecného e-mailu po vložení příloh
Odkazy na přílohy mají nastaveny platnosti pro přístup k uvedeným dokumentům v úložišti. Možnost práce s přílohami je tak časově omezena. Informace o platnosti jsou součástí e-mailové zprávy.
Mailování z VTS (s přílohou)
Prostřednictvím vybrané tiskové sestavy generované přes volbu Mailem ve formuláři pro výběr tiskových sestav (VTS) lze do e-mailové zprávy přidat kromě vygenerovaného tiskového výstupu také odkazy na přílohy evidované u příslušného záznamu. Předpokladem pro tuto možnost je, aby k formuláři v iFIS byla k záznamu navázána vhodná tisková sestava.
Seznam příloh k záznamu je na samostatné záložce, jejich výběr je umožněn pomocí zatržítek.
Odkazy na přílohy mají nastaveny platnosti pro přístup k uvedeným dokumentům v úložišti. Možnost práce s přílohami je tak časově omezena. Informace o platnosti jsou součástí e-mailové zprávy.
Export dat do MS Excel a HTML
Pokud je to umožněno, data je možné exportovat do MS Excel pomocí ikony pro Přenos dat do Microsoft Excel (![]() ). Při velkém počtu exportovaných záznamů ze systému iFIS do MS Excel je možné data načítat přímo z DB Oracle na základě podmínky posledního provedeného dotazu. Jaký typ exportu systém použije (formulář/databáze), určuje globální parametr EXPMAXRW a počet exportovaných záznamů. Pokud je nastaven globální parametr EXPMAXRW na hodnotu 0, je export vždy prováděn přímo z databáze. Export dat lze provést také do HTML, a to pomocí ikony pro Export do HTML (
). Při velkém počtu exportovaných záznamů ze systému iFIS do MS Excel je možné data načítat přímo z DB Oracle na základě podmínky posledního provedeného dotazu. Jaký typ exportu systém použije (formulář/databáze), určuje globální parametr EXPMAXRW a počet exportovaných záznamů. Pokud je nastaven globální parametr EXPMAXRW na hodnotu 0, je export vždy prováděn přímo z databáze. Export dat lze provést také do HTML, a to pomocí ikony pro Export do HTML (![]() ). Zakázat export dat z konkrétního formuláře lze provést ve funkci 00312 - Správa formulářů na záložce Vlastnosti.
). Zakázat export dat z konkrétního formuláře lze provést ve funkci 00312 - Správa formulářů na záložce Vlastnosti.
Evidence dokumentu do iFIS/Spisová služba z dalších agend/úloh iFIS
Do levého toolbaru lze u některých formulářů iFIS naimplementovat ikonu SPS ![]() pro evidenci dokumentu do modulu iFIS/Spisová služba.
pro evidenci dokumentu do modulu iFIS/Spisová služba.
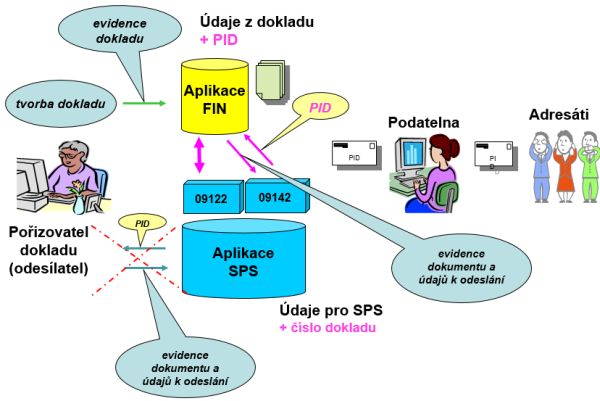
Obr. Schéma zaevidování dokumentu do iFIS/Spisová služba

Obr. Ikona SPS ve formuláři 03328 – Odběratelská faktura
Po stisku této ikony se otevírá formulář 09142 – Evidence nového dokumentu do spisové služby, ve kterém mohou být při správném nastavení předdefinované některé údaje pro zaevidování nového dokumentu z předávajícího formuláře a dle přihlášeného uživatele.
| Poznámka | |
| Pro některé zákazníky lze na vyžádání nastavit, aby se ikonou SPS ( |
Zpravidla jsou předvyplněny následující položky:
- Předmět – předdefinovaný text (dle předávací agendy iFIS) a číslo dokladu z předávacího formuláře
- Odesílatel - přihlášená osoba na pracovišti SPS nebo Dodavatel z dokladu (dle směru dokumentu)
- Adresát - přihlášená osoba na pracovišti SPS nebo Odběratel z dokladu (dle směru dokumentu)
- Typ dokumentu - dle předávající agendy iFIS
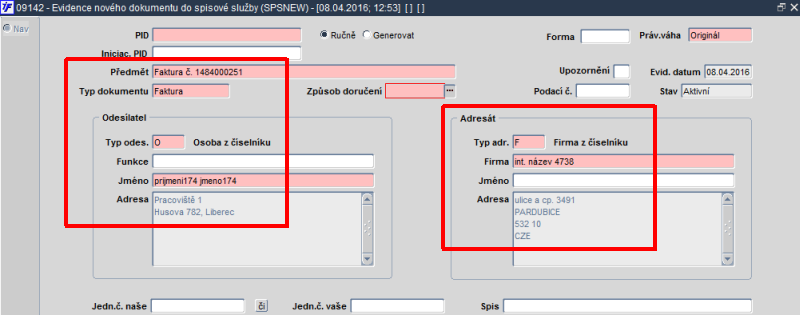
Obr. Předvyplnění položek ve formuláři formulář 09142 – Evidence nového dokumentu do spisové služby
Na základě uvedeného Typu dokumentu mohou být předvyplněny další položky pro evidenci dokumentu dle nadefinování v aplikaci iFIS/Spisová služba (např. Vyřídit do, Způsob vyřízení, Spisový znak, Skartační znak, Skartační lhůta). Předpokladem pro možnost zaevidování dokumentu do modulu iFIS/Spisová služba přes ikonu SPS je, aby přihlášený uživatel byl registrován jako správce alespoň jednoho spisového uzlu. Pokud je uživatel správcem více spisových uzlů, je primárně potřeba vybrat pracoviště spisové služby, na kterém bude dokument zaevidován.
Po zapsání údajů do evidence a uložení je vygenerován tzv. PID identifikující dokument v modulu iFIS/Spisová služba. Ve formuláři 09122 - Podací deník lze následně s tímto dokumentem dále pracovat.
Hodnota vygenerovaného PID je automaticky vložena do formuláře, ze kterého byl dokument v modulu iFIS/Spisová služba zakládán. Tím se záznamy příslušných agend vzájemně propojí.
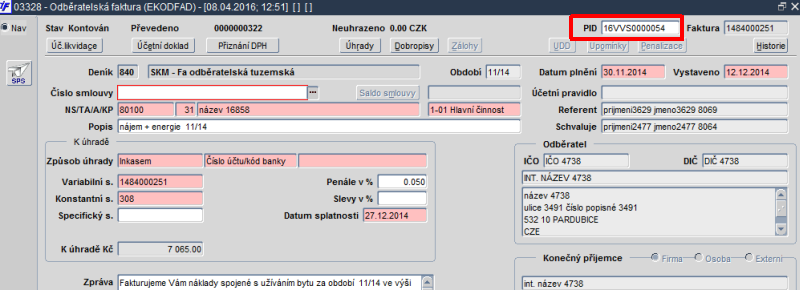
Obr. Vygenerované PID ve formuláři 03328 – Odběratelská faktura
Přes položku PID a klávesu pro Detail/Volání číselníku lze nahlédnout na provázaný záznam v modulu iFIS/Spisová služba.

Obr. Provázaný záznam ve formuláři 09122 – Podací deník
Stejně tak lze ze záznamu v modulu iFIS/Spisová služba zobrazit záznam provázaného dokladu, a to ve formuláři 09122 – Podací deník na záložce "Doklady" tlačítkem "Zobraz doklad".
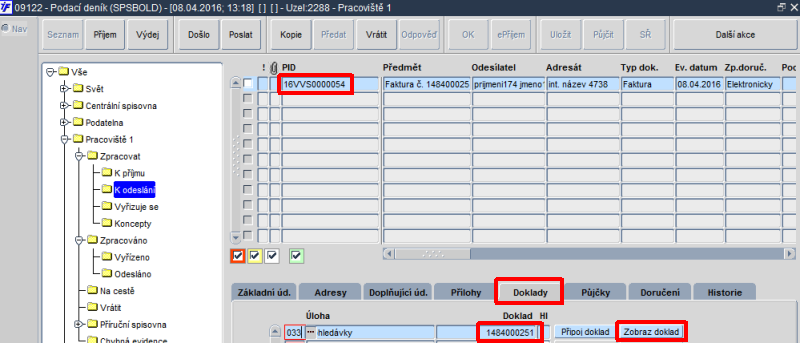
Obr. Záznam ve formuláři 09122 – Podací deník – záložka "Doklady"
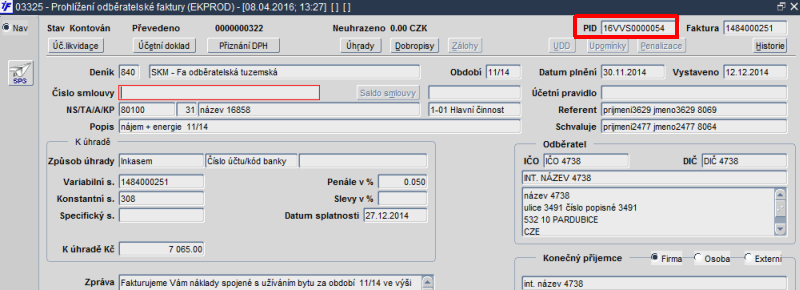
Obr. Zobrazení dokladu přes volbu "Zobraz doklad"
Seznam formulářů, kde se ikona SPS ![]() nachází:
nachází:
| Formulář | Význam | Formulář | Význam |
|---|---|---|---|
| 03212 | Opravy dodavatelských faktur | 03219 | Schvalování dodavatelské faktury |
| 03220 | Kopie přijatého zálohového listu | 03228 | Závazek |
| 03231 | Dodavatelské faktury – prohlížení | 03242 | Opravy závazků k zaměstnancům |
| 03244 | Prohlížení závazku k zaměstnanci | 03249 | Schvalování závazků k zaměstnancům |
| 03271 | Zapsání zálohového listu | 03272 | Opravy přijatých zálohových listů |
| 03274 | Prohlížení přijatého zálohov. listu | 03279 | Schvalování přijatých záloh. listů |
| 03281 | Vystavení dobropisu odběrateli | 03282 | Opravy vystavených dobropisů |
| 03284 | Prohlížení vystaveného dobropisu | 03289 | Schvalování vystavených dobropisů |
| 03313 | Kopie pohledávky | 03319 | Opravy odběratelských faktur |
| 03320 | Přehled odběratelských faktur | 03325 | Prohlížení odběratelské faktury |
| 03327 | Kopie zálohového listu | 03328 | Odběratelská faktura |
| 03342 | Opravy pohledávek za zaměstnanci | 03343 | Prohlížení pohledávek za zaměstnanci |
| 03371 | Vystavení zálohového listu | 03372 | Opravy vystavených zálohových listů |
| 03373 | Prohlížení vystav. zálohových listů | 03381 | Zápis přijatých dobropisů |
| 03382 | Opravy přijatých dobropisů | 03384 | Prohlížení přijatého dobropisu |
| 03612 | Univerzální daňový doklad | 03901 | Sestavení upomínky |
| 03902 | Přehled upomínek | 08201 | Registr smluv - správce |
| 08202 | Registr smluv | 30333 | Objednávky - vstup |
| 30335 | Objednávky - detail | 30733 | Přijaté objednávky - vstup |
| 30735 | Přijaté objednávky - detail | ...a další formuláře iFIS |
| Poznámka | |
| Další informace uvedeny zde. |
Identifikace pracovní stanice uživatele
Pro jednoznačnou identifikaci okna autora blokace (uživatele v případě, kdy by došlo k zablokování systému) a k potřebě tohoto uživatele odhlásit, se nachází v každém formulářovém okně iFIS uživatelské SID DB připojení označené textem SID a číslem do záhlaví.
SID uživatele lze jednoduše dohledat ve správcovských formulářích:
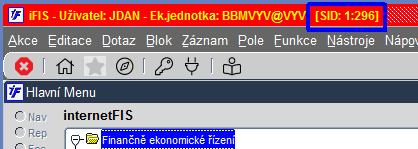
Obr. Identifikace uživatele pomocí SID
Možnost zástupného přihlášení administrátora za jiného uživatele
V menu iFIS je zavedena možnost pro zástupné přihlášení administrátora za jiného uživatele. Přihlášení za jiného uživatele lze provést dvěma způsoby:
| Poznámka | |
| Obě možnosti jsou přístupné pouze pro systémové administrátory nebo administrátory ekonomických jednotek, kteří jsou přihlášeni pomocí tzv. externího přihlášení. |
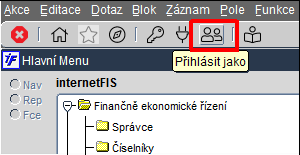
Obr. Ikona "Přihlásit jako" v nástrojové liště
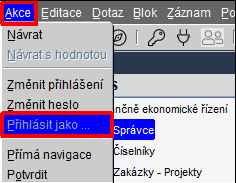
Obr. Nabídka "Přihlásit jako" v menu "Akce"
Funkcionalita umožňuje vybrat jiného uživatele.
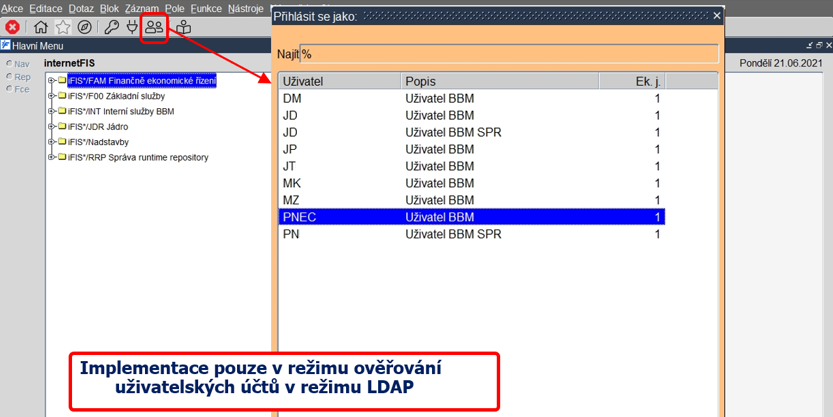
Obr. Implementace pouze v režimu ověřování uživatelských účtů v režimu LDAP
Pro administrátora ekonomických jednotek umožní vybrat pouze uživatele stejné ekonomické jednotky. Administrátor je v iFIS následně přihlášen jako vybraný uživatel. Ve všech změnách je pak podepsán jako uživatel / administrátor. Po zástupném přihlášení jsou názvy ikony i nabídky v menu Akce přejmenovány na Zrušit přihlášení jako pro opětovné přihlášení administrátora pod svým uživatelem.
| Pozor | |
| Kliknutím na oranžovou ikonu se navrátíte zpět pod svého uživatele. |
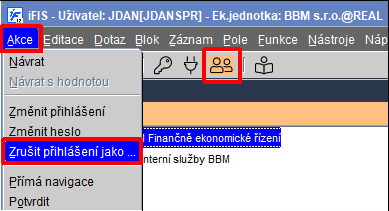
Obr. Po přihlášení za jiného uživatele menu Akce → Zrušit přihlášení jako
Pokud je administrátor přihlášen jako jiný uživatel, jsou rámečky formuláře menu oranžové.
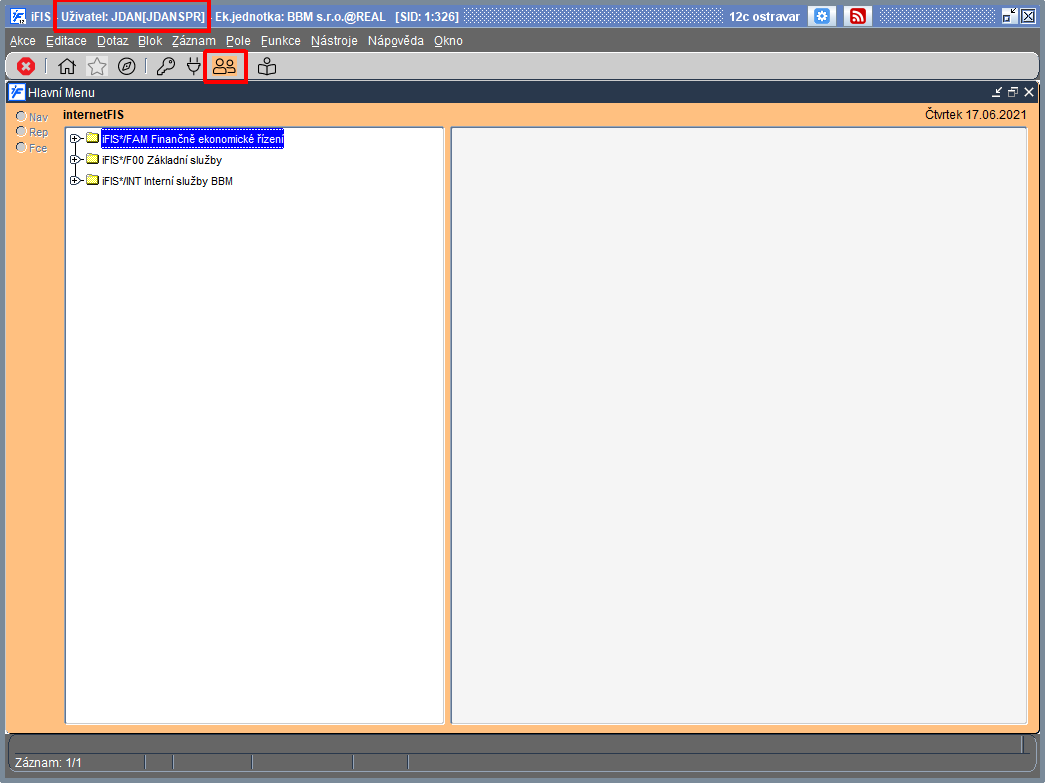
Obr. Po přihlášení za jiného uživatele
Po vstupu do formulářů je oranžově zbarvena také levá navigační lišta.
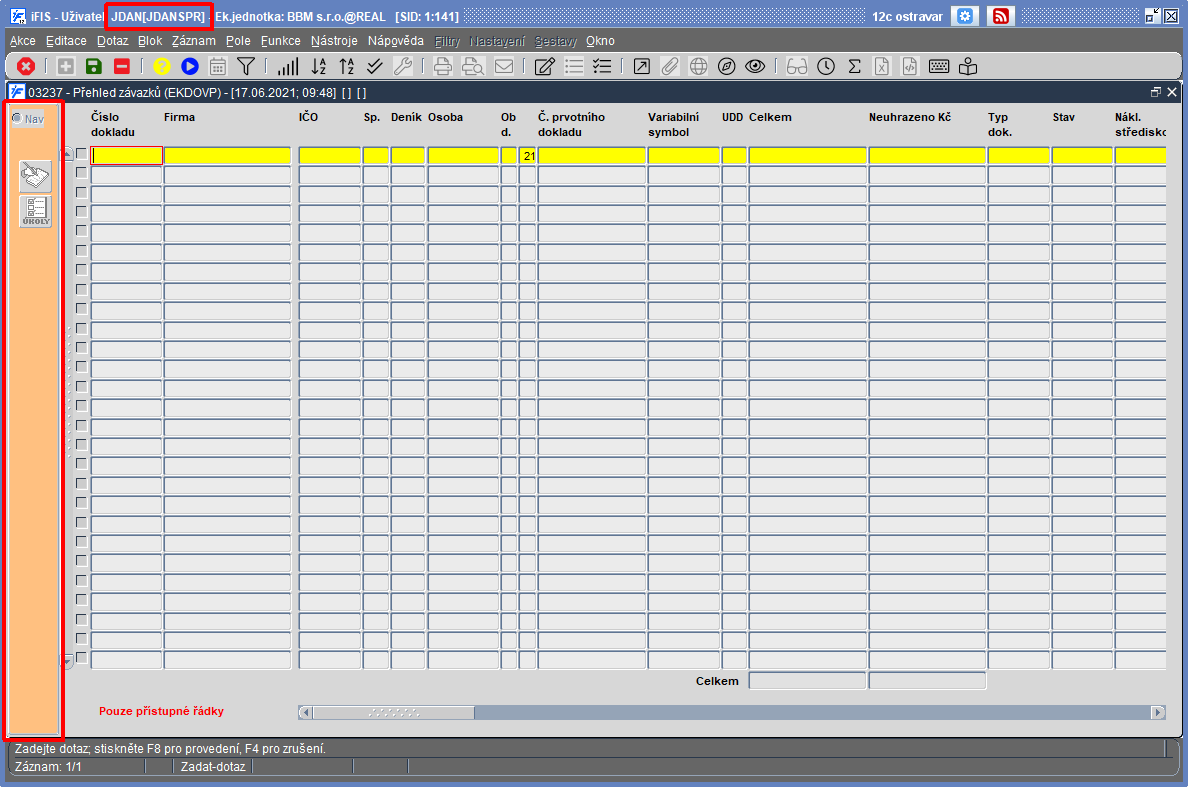
Obr. Po přihlášení za jiného uživatele formuář 03237 - Přehled závazků
E-mailová upozornění na důležité změny
Lze nastavit e-mailová upozornění například na:
- důležité změny v číselnících a dokladech
- změnu v číselníku účtů při změně čísla účtu
- změnu bankovního spojení nebo částky Uzavřeného nebo Kontovaného závazku při změně:
- částky
- ID účtu
- specifického symbolu
- změnu bankovního spojení nebo částky Uzavřeného platebního příkazu při změně:
- částky
- ID účtu
- specifického symbolu
- čísla účtu
- kódu banky u účtu
- změnu příjemce nebo částky Uzavřeného šeku při změně:
- částky
- specifického symbolu
- příjemce (bez vazby na číselník)
- příjemce (číselník firem)
Zvýšení bezpečnosti a přechod na DB profily
V administraci dle platné legislativy provedeny následující změny, které vedou k vyšší bezpečnosti při práci uživatelů:
- opětovné ověření identity:
- upraveno chybové hlášení o ukončení spojení s DB
- ukončení práce v systému po určité době nečinnosti - při překročení určené doby nečinnosti je uživatel upozorněn na ukončené připojení a vyzván znovu k přihlášení do systému pomocí uživatelského jména a hesla
- ověřování identity účtů administrátorů - minimální délka hesla je 15 znaků
- znemožněno více změn hesla jednoho uživatele během stanoveného období, které musí být nejméně 24 hodin - vytvořen nový systémový parametr KB_PSW_FIX_DAYS pro určení doby nepovolené změny hesla (počet dní od poslední změny hesla, po které nesmí být heslo znovu změněno")
- přechod na DB profily:
- pro jejich administraci (vytváření a úpravu) je určen formulář Správa runtime repository → Menu administrace → Menu administrace uživatelské → PROF - Správa profilů
- pro úpravy zadávání DB profilů a aktualizace uživatele lze použít také formulář PROF - Správa profilů nebo formulář 00210 - Správa uživatelů a přístupů
- pro nastavení DB, aby hlídala omezení zadaná v DB profilech je nutné nastavit DB parametr RESOURCE_LIMIT na hodnotu TRUE (provádí administrátor DB)
- změny přiřazení DB profilů uživatelům a správcům jsou auditovány v tabulce TKBAUDIT
- vytvoření DB profilů pro skupiny uživatelů:
- KB_SPRAVCE - profil za administrátora za celek (správce celého iFIS)
- KB_SPRAVCE EKJ - profil lokálního administrátora (správce ekonomické jednotky)
- KB_UZIVATEL

Obr. DB profily ve formuláři 00210 - Správa uživatelů a přístupů
- kontrola složitosti hesla:
- vytvořena funkce SYS.f_kb_verify_psw pro kontrolu složitosti při tvorbě hesla
- tato funkce je použita ve všech třech vytvořených DB profilech
- pro administrátory lze vytvořit další funkci s přísnější kontrolou
- přihlášení a odhlášení uživatelů a administrátorů je auditováno v tabulce TKBAUDIT - zápisy se provádějí při přihlášení uživatele do DB, tedy i jakýmkoliv nástrojem, např. SQL*Plus
- zrušení lokálních parametrů, jejichž použití s přechodem na DB profily již postrádá smysl:
| Parametr | Význam |
|---|---|
| PSWDDGTS | Minimální počet číslic v uživatelském heslu |
| PSWDEXPT | Délka platnosti uživatelského hesla ve dnech |
| PSWDLNGT | Minimální počet znaků uživatelského hesla |
V historii se evidují také změny:
- uživatelských rolí
- nastavení plánovače úloh a souvisejících objektů
- parametrů systému
Urychlení aplikace iFIS
Byly urychleny některé důležité a často používané:
- formuláře iFIS
- kontroly a validace
- F3 seznamy například nad položkami zdroje financování (NS/TA/A/KP)
Urychleny byly také dotazy při vyhledávání podle položek:
- zdroje financování - při zadání části zdroje financování v režimu dotazu se automaticky pro zadané části zdroje financování (NS/TA/A/KP) vyhledají ID daných částí a výsledný dotaz se provádí podle těchto ID (používají se selektivnější indexy)
- Organizace, Nákladové středisko, Umístění nebo Analytický účet, kdy v režimu dotazu se systém ponovu snaží dohledat příslušná ID a podle nich provést dotaz (opět jsou používány selektivnější indexy)
Jedná se například o tyto formuláře:
| Formulář | Význam | Položky |
| 02212 | Vnitropodnikové pohyby | AÚ, NS/TA/A/KP |
| 02229 | Vnitropodnikové pohyby - úprava volitelných položek | AÚ, NS/TA/A/KP |
| 02218 | Prohlížení kontací prvotních dokladů | AÚ, NS/TA/A/KP |
| 02224 | Účetní pohyby - podpora monitorovacích zpráv | AÚ, NS/TA/A/KP |
| 02430 | Rozpočty a plány | NS/TA/A/KP |
| 03237 | Přehled závazků | Firma, NS/TA/A/KP |
| 03241 | Pořízení závazku k zaměstnanci | Firma, NS/TA/A/KP |
| 03230 | Přehled dodavatelských faktur | Firma, NS/TA/A/KP |
| 03320 | Přehled odběratelských faktur | Firma, NS/TA/A/KP |
| 03337 | Přehled pohledávek | Firma, NS/TA/A/KP |
| 05803 | Inventární karta dlouhodobého majetku | Středisko, Umístění, Účtovací středisko/TA/A/KP |
| 30333 | Objednávky - vstup | Partner, NS/TA/A/KP |
Byly urychleny některé další a často používané formuláře iFIS, například:
- 03237 - Přehled závazků při F7, F8 dotazu nad položkou Osoba
- 01291 - Listval firem:
- při F3 seznamu firem
- při F7,F8 dotazu nad položkou Interní název
- v modulu iFIS/Rozpočty - urychleny formuláře pro vyhledávání a zobrazování detailů položkového čerpání rozpočtu, zejména dotazy na detaily rozpočtu ze smluv a objednávek, změny se týkají těchto formulářů:
Kromě urychlení formulářů byly urychleny také některé tiskové sestavy vytvořené v technologii Jasper. Na urychlování dalších Jasper sestav se neustále pracuje.
Podpora pro přechod provozu iFIS na databázi v kódování UTF-8 databáze ORACLE
Zavedena podpora pro přechod provozu iFIS na databázi v kódování UTF-8 databáze ORACLE. Provedena související administrace front a ošetření výjimek.
Příprava podkladů pro finanční kontrolu - hromadné stahování "potvrzení o úhradách"
Jako podpora pro přípravu podkladů pro finanční kontrolu - hromadné stahování "potvrzení o úhradách" uskutečněny tyto změny:
- Generování názvu souboru:
- Název generovaného souboru/sestavy je nyní možné definovat pomocí R_SQL pravidla nastaveného v nepovinných argumentech Jasper sestavy
- název souboru tedy může obsahovat číslo bankovního účtu, číslo výpisu/pokladního dokladu, účetní období, číslo uhrazeného závazku, variabilní symbol, apod.
- Postupný tisk
- cílové uložiště / adresář na lokálním disku PC vybrané pro uložení prvního souboru se následně automaticky použije pro uložení všech dalších postupně generovaných souborů
- Potvrzovací okno pro uložení souboru se zobrazí na začátku pouze jednou, vybraná volba se pak použije pro všechny ostatní případy
- Pokud v cílovém uložišti (příloha prvotního dokladu iFIS, adresář na lokálním disku PC) již existují soubory stejného jména, pak se uživateli zobrazí hlášení "Starší verze dokumentu XXX v uložišti již existuje" a uživatel může pokračovat pomocí volby:
- Přepsat původní - nahradí původní soubor nově vygenerovanou verzí souboru
- Připojit nový - vloží vygenerovaný soubor jako nový dokument bez ohledu na existující dokument stejného jména
- Konec - ukončí generování sestavy/souboru
| Poznámka | |
| Pro pomoc s nastavením obou funkcionalit kontaktujte pracovníky BBM přes aplikaci Helpdesk. |
Odkazy: