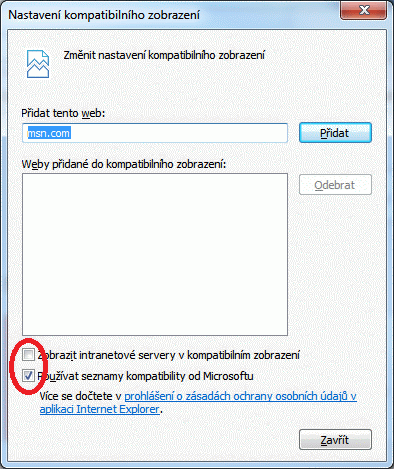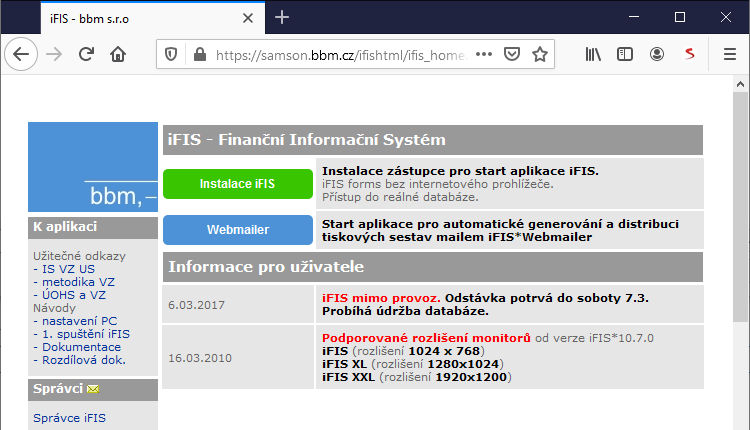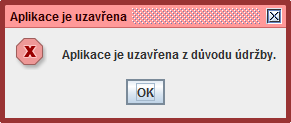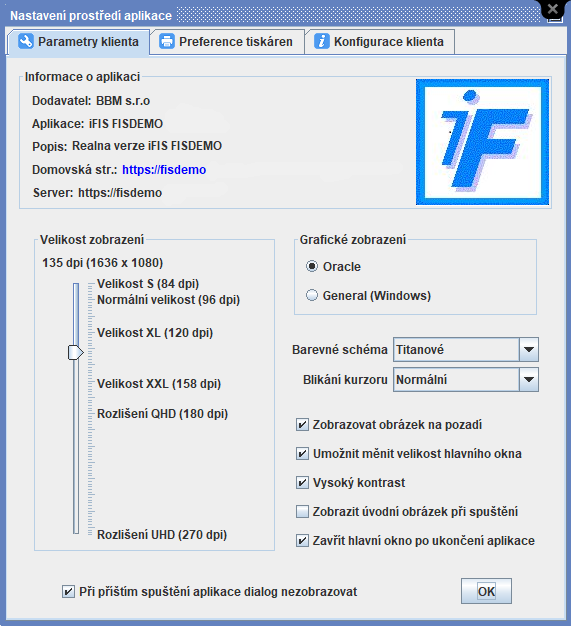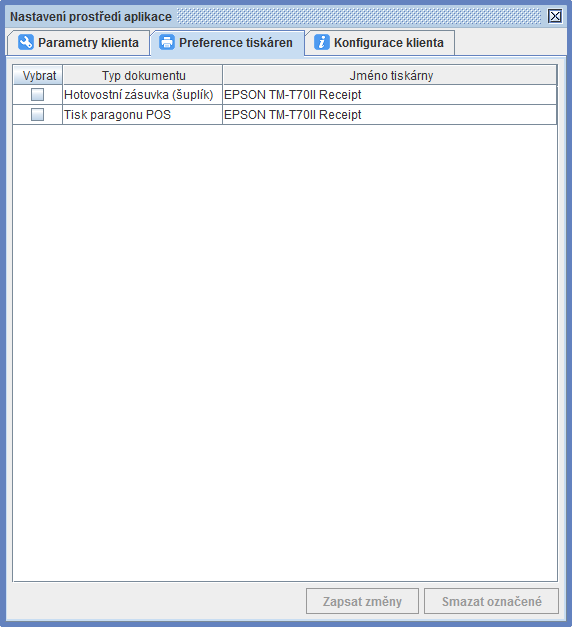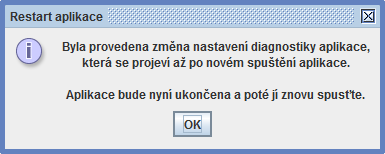Klient iFIS 2018
iFIS klient
iFIS klient slouží k přímému spouštění aplikace iFIS z koncového počítače, a to bez nutnosti použití internetového prohlížeče. Aplikace iFIS se pak jeví jako aplikace instalovaná přímo na koncovém počítači uživatele, což zjednodušuje práci s iFIS. Internetový prohlížeč se využívá pouze pro jednodušší spuštění instalace iFIS klienta nebo k zobrazování tiskových sestav (jen v případě, že ve formuláři tiskových sestav VTS zvolíte možnost zobrazit do prohlížeče), a nebo k zobrazení jiného obsahu umístěného na internetu (dokumentace, nápověda, atd.).
Instalace iFIS klienta
| Pozor | |
| I pro iFIS klienta musí být na koncovém PC nainstalovaná Java. A vaše PC musí být nastavené podle návodu Nastavení PC. Vynechat lze pouze bod 1.3.2 Internetový prohlížeč. |
Pro instalaci klienta jsou úvodní stránce iFIS tlačítka. Tlačítko je vždy jedno pro konkrétní databázi, společné pro všechny velikosti iFIS. Stiskem tlačítka spustíte instalaci. Trvá o něco déle, než je běžné spuštění iFIS, podobně jako je tomu v případě prvního spuštění iFIS z prohlížeče. V průběhu instalace se mohou zobrazovat dotazy s bezpečnostními upozorněními (závislé na prohlížeči a na nainstalované verzi Javy) a okno zobrazující průběh stahování souborů klienta. V případě úspěšné instalace a spuštění aplikace se vytvoří položka v nabídce "Start programů" - skupina iFIS Aplikace a dle nastavení ikona na plochu. Obě možnosti spuštění iFIS jsou rovnocené. Pak již spouštíte iFIS ze zástupců na ploše nebo z menu nabídky Start. Úvodní stránku iFIS již nebudete běžně potřebovat.
Instalace - Google Grome
- Vlevo dole v okně prohlížeče se zobrazí průběh stahování souboru.
- Může vyskočit hláška: „Tento typ souboru může poškodit počítač.“ Pokračujte stisknutím tlačítka „Uložit“.
- Po dokončení stahování pokračujte stisknutím na jméno souboru „ifis_n.jnlp“. Tím dojde ke spuštění instalace iFIS.
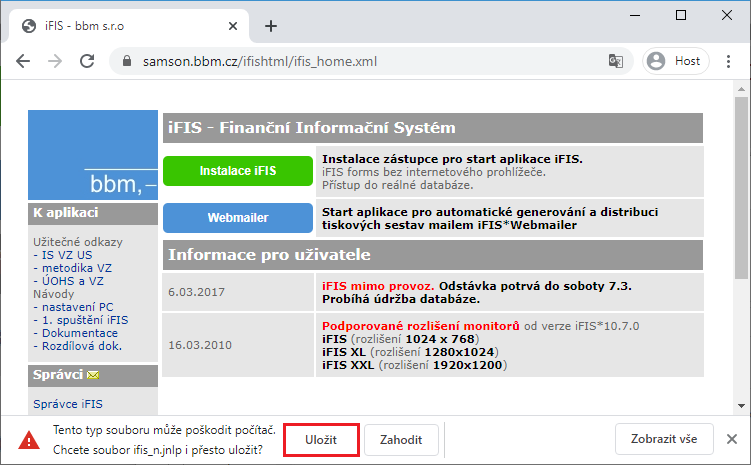
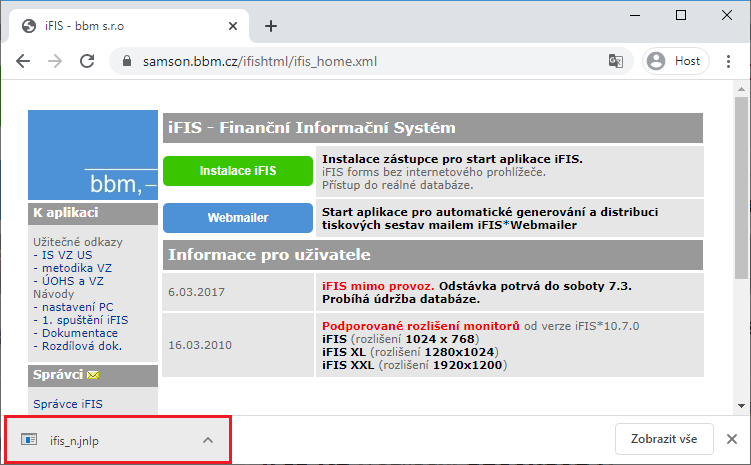
Instalace - Mozilla Firefox
- Vyskočí okno s popisem „Otevírání ifis_n.jnlp“ a dotazem „Chcete tento soubor uložit?“. Pokračujte stisknutím tlačítka „Uložit soubor“.
- Po dokončení stahování se vpravo nahoře zvýrazní ikona stahování
 . Kliknutím na tuto ikonu se zobrazí okno s názvem souboru „ifis_n.jnlp“. Pokračujte kliknutím na název souboru.
. Kliknutím na tuto ikonu se zobrazí okno s názvem souboru „ifis_n.jnlp“. Pokračujte kliknutím na název souboru. - Následně vyskočí okno s popisem „Otevřít spustitelný soubor?“. Pokračujte stisknutím tlačítka „OK“. Tím dojde ke spuštění instalace iFIS.
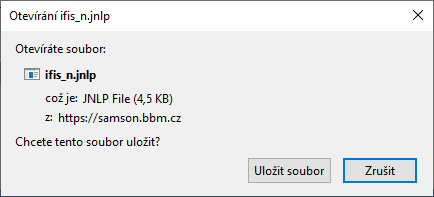
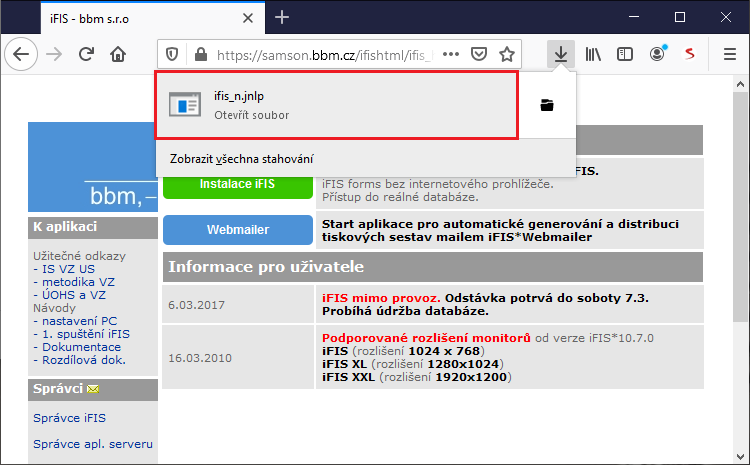
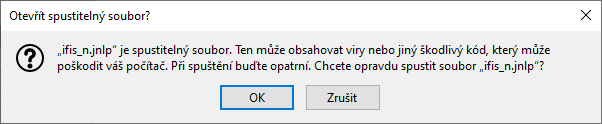
Instalace - Opera
- Vpravo nahoře se zobrazí okno s názvem souboru „ifis_n.jnlp“. Pokračujte dvojklikem na název souboru. Tím dojde ke spuštění instalace iFIS.
- Pokud se okno nezobrazí, na horní liště vpravo bude ikona stahování
 . Kliknutím na tuto ikonu se zobrazí okno z 1. kroku.
. Kliknutím na tuto ikonu se zobrazí okno z 1. kroku.
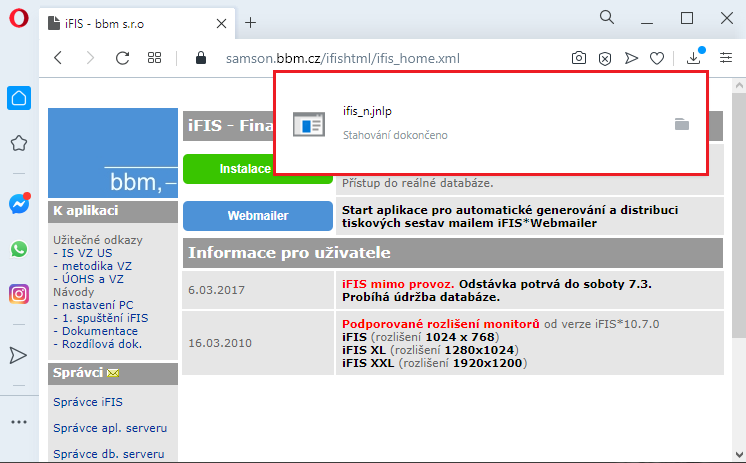
Zobrazení průběhu stahování souborů a instalace klienta.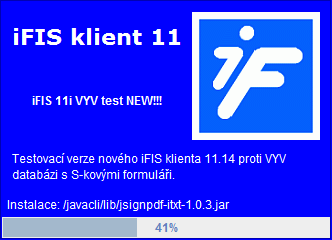
Okno s bezpečnostním upozorněním. Zda se zobrazí a jeho přesné znění záleží na nainstalované verzi Javy.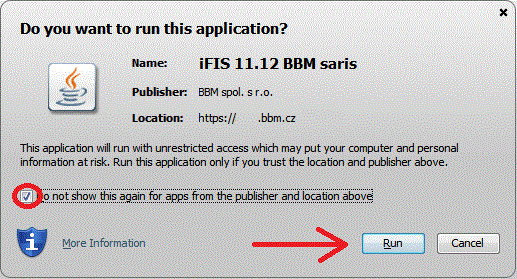
Po dokončení instalace se na ploše zobrazí ikonka pro spouštění klienta. Modrá pro přístup do reálné databáze, oranžová pro přístup do testovací db.![]()
![]()
Klient iFIS - další obecné informace
- bezpečná autentizace - ověřování uživatele probíhá na úrovni aplikačního serveru. Více informací v Ověřování uživatelů
- barevné odlišení oken pro reálné, archivní, testovací a vývojové prostředí iFIS viz. následující náhledy na okna iFIS.

Obr. Ukázka barevného odlišení oken iFIS dle typu instalace/provozní databáze
- podpora pro distrubuci RSS zpráv vybraným koncovým uživatelům, způsob upozornění uživatele na nově příchozí RSS-zprávu je naznačen na připojeném obr.

Obr. Nově příchozí RSS zpráva
Ukončení činnosti iFIS klienta
Činnost klienta se ukončí automaticky s ukončením aplikace iFIS. Může ale nastat situace, kdy dojde k rozpadu spojení nebo z jiného důvodu přestane aplikace iFIS reagovat a nelze ji běžným způsobem ukončit. Pak lze ukončit činnost klienta a tím i celé aplikace iFIS uzavřením hlavního okna klienta křížkem, viz. následující obrázek.
Pokud je klient aktivní, tzn. aplikace stále běží, objeví se dialog upozorňující uživatele na tuto skutečnost.
| Varování | |
| Ukončení klienta/aplikace iFIS násilným způsobem může představovat riziko ztráty neuložených dat, proto jej používejte pouze ve výjimečných případech! |
Funkční rozšíření proti Forms Apletu
Zablokování klienta
Z důvodu údržby nebo jiných důvodů lze iFIS klienta a tím celou aplikaci iFIS zablokovat. Pokud uživatel klienta spustí v době, kdy je zablokován, objeví se uživateli upozornění.
| Tip | |
| Text zprávy v dialogu lze libovolně nastavit. V textu lze použít HTML značky pro zformátování textu |
| Nastavení | |
| Nastavení se provádí ve vzdálené konfiguraci klienta zde. |
Přizpůsobení vzhledu uživatelem
Uživatel si může přizpůsobit vzhled aplikace iFIS pomocí nastavení parametrů klienta. Asi nejvyužívanější možností je přizpůsobení velikosti zobrazení aplikace vzhledem k možnostem monitoru na koncovém počítači. Následující dialog se uživateli zobrazí před spuštěním klienta.
Velikost lze měnit libovolně, "plynule", posuvníkem. Na něm jsou výrazně vyznačené dříve používané velikosti "normální" "XL" a "XXL". V okně pro změnu velikosti lze měnit i barevné schéma iFIS.
Zaškrtnutím volby "Při příštím spuštění aplikace dialog nezobrazovat", se přestane dialog zobrazovat před každým spuštěním klienta.
Dialog pro přizpůsobení a nastavení klienta lze vyvolat i kdykoliv za běhu aplikace, viz. následující obrázek.
RSS čtečka
Vlastní RSS čtečka je zabudovanou součástí vlastního iFIS klienta. Podrobný popis viz. Příjem RSS zpráv - čtečka.
| Nastavení | |
| Nastavení URL přijímaného RSS kanálu se provádí parametrem apletu rssURL ve spouštěcím JNLP. |
Přímý tisk
Předchozí verze iFIS využívaly pro přímý tisk pomocné aplikace orarrp instalované na koncovém počítači. Ta již není několik let ze strany Oracle podporována, navíc byla k dispozici výhradně pro platformu Windows a měla značná omezení.
Proto jsme podporu přímého tisku zabudovali přímo do iFIS klienta. Ta má dvě oddělené a na sobě nezávislé části, kdy se v závislosti na typu dokumentu (formátu sestavy) využívá podpora pro tisk XML dat a pro ostatní typy (formáty) se využívá přímý tisk na výchozí tiskárnu. V obou případech vždy dochází ke stažení tištěného dokumentu na koncový počítač do pomocného adresáře uživatele TEMP. Stažený soubor má jméno ve tvaru ifisNNNNNNNNN.EXT, kde NNNNNNNNN je náhodné číslo a EXT je přípona odpovídající typu staženého dokumentu. Pokud se jedná o soubor typu .TXT, je kódování znaků tohoto souboru převedeno do nativního kódování podle operačního systému koncového počítače.
Po korektním ukončení iFIS klienta se soubor uložený do TEMP adresáře automaticky smaže.
Tisk XML dat
| Pozor | |
| Nezaměňujte podporu přímého tisku XML dat s Jasper tisky. Výstupem Jasper tisků je obvykle hotový zformátovaný dokument typu PDF, XLS, atd., který pak lze vytisknout přímým tiskem. |
Pokud uživatel zvolí přímý tisk ve formátu ![]() , pak se pro tisk použije některý ze zabudovaných XML tiskových procesorů, který pomocí předepsané formátovací šablony provede tisk na uživatelem zvolené tiskárně. Hlavní využití je v oblasti tisku pokladních paragonů a v oblasti tisku etiket. Ale nejen to, možností je více. Pokud uživatel zvolí u formátu
, pak se pro tisk použije některý ze zabudovaných XML tiskových procesorů, který pomocí předepsané formátovací šablony provede tisk na uživatelem zvolené tiskárně. Hlavní využití je v oblasti tisku pokladních paragonů a v oblasti tisku etiket. Ale nejen to, možností je více. Pokud uživatel zvolí u formátu ![]() výstup do prohlížeče, pak XML tiskový procesor použije alternativní šablonu (obvykle pro transformaci do HTML) a zobrazí XML data v čitelné podobě v prohlížeči.
výstup do prohlížeče, pak XML tiskový procesor použije alternativní šablonu (obvykle pro transformaci do HTML) a zobrazí XML data v čitelné podobě v prohlížeči.
Formátovací šablony obsahují uvnitř informaci o Typu dokumentu, která slouží k přiřazení výchozí tiskárny pro zvolenou XML tiskovou sestavu. Zatím co přímý tisk ostatních formátů sestav je směřován vždy na výchozí tiskárnu uživatele dle operačního systému koncového počítače, pro sestavy ve formátu ![]() lze uživatelsky přiřadit různé výchozí tiskárny podle Typu dokumentu. Výsledkem je pak to, že při přímém tisku se pak např. paragony tisknou rovnou na tiskárně paragonů, etikety na tiskárně etiket, ale běžné sestavy se tisknou na výchozí tiskárně uživatele.
lze uživatelsky přiřadit různé výchozí tiskárny podle Typu dokumentu. Výsledkem je pak to, že při přímém tisku se pak např. paragony tisknou rovnou na tiskárně paragonů, etikety na tiskárně etiket, ale běžné sestavy se tisknou na výchozí tiskárně uživatele.
Před tiskem se uživateli zobrazí dialog pro výběr tiskárny, viz. následující obrázek.
Uložené preference tiskáren lze spravovat v záložce Preference tiskáren v nastavení prostředí iFIS klienta. Preference lze vymazat, pak budete při následném tisku opět dotázáni na výběr tiskárny, nebo je možné změnit tiskárnu přiřazenou k typu dokumentu.
K dispozici jsou následující XML tiskové procesory:
| xml-stylesheet |
Jedná se o obecný XML tiskový procesor, jehož výstupem mohou být různé typy dokumentů, např. HTML, DOCX, atd. |
| zpl-printer |
Tiskový procesor pro Zebra tiskárny, které umožňují tisk etiket přímo pomocí XML dat ve struktuře label.dtd odeslaných na tiskárnu. Vše potřebné je uloženo v paměti tiskárny, tzn. fonty a šablony štítků. Nahrání fontů a štítků provádí iFIS klient při inicializaci tiskárny dle parametrů definovaných pro dané PC, tzn. definice se můžou přizpůsobit požadavkům. |
| pos-printer |
Jednoduchý obecný tiskový procesor pro tiskárny řízené escape sekvencemi. V XSL šabloně se používají znakové entity (makra) pro formátování výsledného tisku. Ty jsou následně při vlastní transformaci nahrazeny escape sekvencemi dané tiskárny v závislosti na typu tiskárny. Typ tiskárny je definován v parametrech klienta pro dané PC. Escape sekvence se definují v definičním .dtd souboru. Zatím je k dispozici pouze EpsonESC_POS.dtd s definici pro tiskárny Epson ESC/POS kompatibilní. Další definice lze doplnit. |
| epos-printer |
Jednoúčelový tiskový procesor pro tiskárny Epson ESC/POS kompatibilní. Šablona generuje výstup ve formátu ePOS XML, který je standardním jazykem vyšší řady Epson ESC/POS tiskáren. Protože se obvykle používají tiskárny nižší řady, které nepodporují ePOS XML, tak tento tiskový procesor vnitřně v druhém kroku převede ePOS XML na standardní ESC/POS sekvence. Výhodou je, že tento procesor umí na těchto tiskárnách tisknout QR kódy, čárové kódy a obrázky, což u předchozího procesoru nejde. |
| Poznámka | |
| Který XML tiskový procesor klient použije a jakou šablonu aplikuje se řídí Processing instrukcí uvnitř XML dat. Ta se definuje u příslušné sestavy iFIS v administraci sestav. |
| Nastavení | |
| Nastavení jednotlivých XML tiskových procesorů je možné provádět ve vzdálené konfiguraci klienta zde. |
Tisk ostatních dokumentů
Vytiskne dokument na výchozí tiskárně uživatele na koncovém počítači, tiskový dialog se obvykle nezobrazuje, výjimkou je např. tisk obrázků, kdy se volí umístění obrázku. Tisknout lze takřka libovolný typ dokumentu a vše je závislé na instalovaných produktech na koncovém počítači. Pro přímý tisk tiskových sestav iFIS musí být nainstalovány následující produkty:
| ► Acrobat Reader | |
| ► Microsoft Office nebo Microsoft Word Viewer | |
| ► Microsoft Office nebo Microsoft Excel Viewer | |
| ► Libovolný internetový prohlížeč | |
| ► Libovolný textový editor |
K tisku se využívá systémových služeb koncového počítače, tzn. na základě typu (přípony) tisknutého souboru se najde výchozí aplikace pro otevření a tisk sestavy.
| Pozor | |
| Zvolená výchozí aplikace musí na úrovni operačního systému podporovat tisk z průzkumníka. |
| Tip | |
| Pokud se vyskytnou potíže s přímým tiskem, doporučujeme provést kontrolu nastavení výchozích aplikací podle typu souboru na koncovém počítači. |
Elektronické podepisování dokumentů/souborů
Jaký podepisovací modul klient použije se řídí typem souboru podle jeho přípony. Aktuální verze klienta má implementovány následující dva moduly:
| .PDF |
Obecný modul pro elektronický podpis PDF dokumentů. Umožňuje vytvořit náhled PDF dokumentu s umístěním viditelného elektronického podpisu v PDF dokumentu. |
| .XML |
Speciální modul pro podepisování XML dat kontrolního hlášení DPH. |
Komunikace s dokumentovým úložištěm
Klient disponuje moduly pro komunikaci s dokumentovými úložišti. Aktuální verze disponuje moduly pro následující dokumentová úložiště:
| IFIS |
Základní úložiště dokumentů, obrázků a jiných souborů. Vše se ukládá do databáze iFIS. |
| CUL |
Centální úložiště dokumentů od společnosti DERS, které je postavené na platformě Alfresco. |
| Nastavení | |
| Nastavení modulů pro komunikaci s dokumentovými úložišti se provádí ve vzdálené konfiguraci klienta. |
Uložení uživatelských preferencí
Uživatelská nastavení iFIS klienta nebo nastavení některých zabudovaných modulů se ukládají do následujících souborů umístěných v domovském adresáři (profilu) uživatele.
| FormsRuntimeOps.properties |
Do tohoto souboru si iFIS klient ukládá nastavení týkající se přizpůsobení vzhledu. |
| iFisPrefPrinters.properties | Zde jsou uloženy preference tiskáren pro přímý tisk v závislosti na typu dokumentu. |
| .JSignPdf | Jedná se o soubor s preferencemi modulů pro elektronický podpis. Např. zvolený osobní certifikát, umístění a vlastnosti viditelného podpisu nebo doplňující údaje. |
| RSSReadedGuids_-NNNNNNNNNN.data |
Do tohoto souboru si RSS čtečka ukládá seznam identifikátorů přečtených zpráv, kde NNNNNNNNNN je identifikátor RSS kanálu. Pokud se uživatel připojuje k různým aplikačním serverům a využívají se tak různé RSS kanály, tak si RSS čtečka vytváří pro každý kanál samostatný soubor. Pokud daný RSS kanál vyřadí zprávu, tzn. skončí její uveřejnění, RSS čtečka automaticky vyřadí tento identifikátor ze seznamu přečtených zpráv. Soubor tak nenarůstá do nekonečna. |
| Varování | |
| V případě, že dojde ke smazání některého z výše uvedených souborů, klient soubor později opět vytvoří. Dojde ale ke ztrátě uložených uživatelských nastavení. |
Ověřování uživatelů
Autentizace uživatele v klientu 2018 probíhá na úrovni serveru. Před spuštěním aplikace požaduje klient ověření uživatele od aplikačního serveru. Podle nastavení pošle server výzvu k ověření s informací o přípustných metodách ověřování uživatele.
Dostupné jsou následující metody:
- Jméno/Heslo
- Klientský certifikát (PKI)
- Windows systém
Klient vyhodnotí možnosti ověření uživatele a vyžádá si od uživatele autentizační údaje, pokud je nutné jejich zadání, a to:
- PIN k certifikátu
- Uživatelské jméno a heslo
Získané autentizační údaje odešle klient k ověření na server.
Podle nastavených parametrů ověří server autentizační údaje, např. jméno a heslo do databáze nebo do LDAPu (=Existence identity v LDAPu),...
Server vygeneruje a uloží pro uživatele seznam pověření k přihlášení do databáze. Odešle klientovi seznam identit odpovídajících ověřenému uživateli. Data identit uživatele jsou podepsána serverem pro detekci neautorizovaného zásahu do dat.
Pokud existuje více identit odpovídajících ověřenému uživateli, nabídne klient uživateli dialog pro výběr identity, kterou se přihlásí do aplikace. Následně se spustí aplikace iFIS na serveru.
Průběh autentizace je na následujícím obrázku.
K dispozici jsou následující možnosti ověření:
- Klasické přihlášení uživatele prostřednictvím jména a hesla.
- Ověřovat lze proti:
- Oracle databázi stejně jako nyní
- Proti LDAP serveru pomocí „bind“
- Ověřovat lze proti:
- Přihlášení uživatele do aplikace pomocí osobního certifikátu.
- metoda ověření, kdy je identita uživatele převzata z PC systému Windows.
Load balancing - vyvažování zátěže
Vyvažování zátěže se používá v případech, kdy se na dané instalaci používá více aplikačních serverů. Aby bylo zatížení serverů rovnoměrné nesmí se klienti připojovat stále k jednomu serveru. To, ke kterému serveru se klient připojí, určuje nějaký externí balancer. Obvykle je to HTTP server, který na základě zabudovaného algoritmu přesměruje požadavek klienta na cílový server, ke kterému se pak klient připojí. Až do ukončení aplikace je klient stále připojen ke stejnému serveru, případná změna se provede až při dalším spuštění klienta.
| Nastavení | |
| URL externího balanceru se nastavuje parametrem apletu balancerURL ve spouštěcím JNLP. |
Vzdálená centrální konfigurace
- Pro všechna konfigurovatelná zařízení a softwarové komponenty lze vytvářet individuální nastavení klienta dle:
- Připojení k databázi (produkce, test, …)
- IP adresy PC (konkrétní adr., rozsah adres, podsíť)
- MAC adresy
- Proměnné PC prostředí IFIS_DESKTOP_ID
- Jednotlivá nastavení jsou hierarchicky uspořádána a hierarchii lze přizpůsobit vlastním představám, např.:
- databáze / podsíť / MAC adresa
- IP adresa / databáze
- Hesla případně jiné citlivé údaje lze zašifrovat (AES)
| Poznámka | |
| Nastavení se provádí na aplikačním serveru a podrobnosti naleznete zde. |
Diagnostika klienta
Klient umožňuje provádět vlastní diagnostiku. Vzdálenou konfigurací klienta je možné aktivovat Java konzoli a ovlivňovat úroveň zobrazovaných informací. Obsah Java konzole je možné ukládat do lokálního souboru nebo je možné jej odesílat on-line na diagnostický server. To umožňuje dodavateli monitorovat činnost klienta na dálku.
Pří změně nastavení diagnostiky klienta se může uživateli zobrazit následující upozornění:
Je to z toho důvodu, že nastavení diagnostiky Java Web Sart aplikace není možné provést za běhu, takže klient po načtení konfigurace uloží nastavení diagnostiky a vyzve uživatele k novému spuštění aplikace.
| Nastavení | |
| Nastavení diagnostiky klienta se provádí ve vzdálené konfiguraci klienta zde. |
Programová rozhraní
Klient disponuje řadou programových rozhraní. Zde je pouze jejich výčet.
| Rozhraní |
Popis |
|---|---|
| Služba pro načítání konfigurace/nastavení klienta |
Tato služba umožňuje klientovi načíst konfiguraci a nastavení, kterými se ovlivňuje chování klienta a komunikace s perifeními zařízeními. To odkud a jak se klient konfiguruje je dáno konkrétní implementací dané služby. Vlastní implementace je zabudovanou součástí iFIS klienta a nelze ji něnit jakýmkoliv nastavením. |
| Služba pro diagnostiku klienta | Služba umožňuje provádět diagnostiku iFIS klienta. Je založena na standardu Java Logger. Vlastní implementace je zabudovanou součástí iFIS klienta a nelze ji něnit jakýmkoliv nastavením. |
| Procesory pro přímý tisk XML dat |
Služba, která na základě processing instrukce v XML datech poskytne odpovídající tiskový procesor pro zobrazení nebo přímý tisk XML dat. Používá se hlavně pro tisk pokladních paragonů a identifikačních štítků na speciálních tiskárnách. Implementace tiskových XML procesorů je součástí instalace iFIS klienta a lze ji rozšiřovat doplněním dalších implementací jako rozšíření instalace iFIS klienta. |
| Služba pro vyvažování zátěže (Load balancer) | Služba pro vyvažování zátěže (Load balancer), která umožňuje klientovi připojení na konkrétní ze serverů v rámci clusteru. Balancuje se pouze při spuštění klienta a za běhu aplikace už nikoliv. Oracle Forms toto neumožňuje. Vlastní implementace je zabudovanou součástí iFIS klienta a nelze ji něnit jakýmkoliv nastavením. Výměnu implementace balanceru lze provést pouze nahrazením zabudovaného modulu. |
| Ovladače komunikačních rozhraní | Ovladače pro komunikaci na fyzických komunikačních rozhraních. Konkrétní nastavení ovladačů se provádí jako součást nastavení konkrétního ovladače nebo programového modulu, proto není pro tyto ovladače specifikována sekce konfigurace. |
| Moduly pro práci s dokumentovým úložištěm | Moduly pro komunikaci s dokumentovými úložišti. Modul pro přístup k dokumentům v databázi iFIS je vždy standardní součástí instalace iFIS klienta. Ostatní moduly jsou rozšířením standardní instalace. |
| Moduly pro podepisování dokumentů | Moduly pro podepisování elektronických dokumentů. Jaký podepisovací modul klient použije se řídí typem souboru podle jeho přípony. |
| Ovladače pro čtečky identifikačních karet | Ovladače pro čtečky identifikačních karet. Používají se pro identifikaci osob a jejich účtů při realizaci plateb v IPS. |
| Ovladače pro hotovostní zásuvky (šuplíky) | Ovladače pro hotovostní zásuvky (šuplíky) umožňují otevření hotovostní zásuvky z aplikace iFIS. |
| Ovladače pro pokladní displeje | Ovladače pro pokladní displeje umožňují aplikaci iFIS zobrazování potřebných údajů na zákaznickém displeji např. při prodeji zboží. |
| Ovladače pro tisk paragonů z POS zařízení | Speciální tiskové ovladače pro tisk paragonů z platebních terminálů. Nepoužívají se pro tisku XML dat. |
| Ovladače pro POS platební terminály | Ovladače platebních terminálů pro realizaci a autorizaci plateb platebními kartami nebo plateb prostřednictvím IPS. |
| Ovladače pro poštovní frankovací zařízení | Ovladače pro komunikaci spisové služby se zařízeními, pomocí kterých se určuje výplatné za poštovní služby a které pak výplatným označují zásilky. Spisová služba zpětně získává informace o vypravené zásilce. |
| Ovladače pro elektronické váhy | Rozhraní pro připojení elektronických vah, které se obvykle používají pro zvážení zásilky při určování výplatného a ofrankování. |
MS IE nastavení
Pokud používáte Microsoft Internet Explorer jako default internetový prohlížeč (mimochodem, toto již firma Microsoft nedoporučuje a použití MS IE označila za NE bezpečné), je nutné upravit jeho nastavení. Je potřeba přepnout režim kompatibility na úroveň Edge. Stručný postup nastavení je zde, detailní s obrázky pod ním.
V "Nastavení kompatibilního zobrazení"
1. zaškrtněte "Používat seznamy kompatibility od Microsoftu". (nastavení úrovně komatibility)
2. odškrtněte "Zobrazit intranetové servery v kompatibilním zobrazení". (aby interní servery s iFIS nebyly vyňaty z nastavení dle bodu 1.
Kde najdete "Nastavení kompatibilního zobrazení".
Jak nastavit kompatibilního zobrazení.