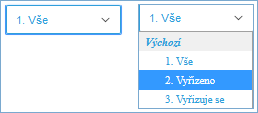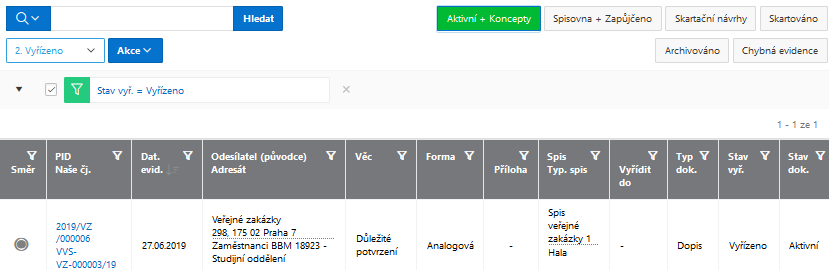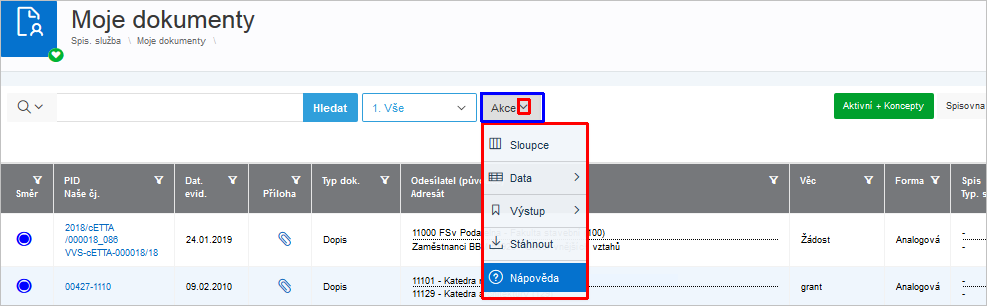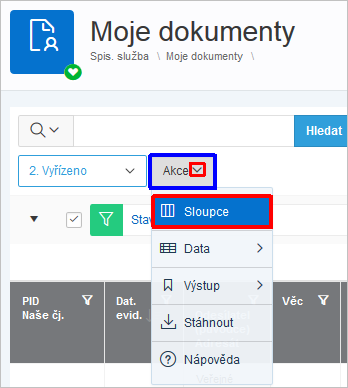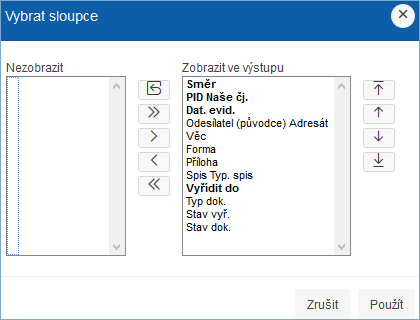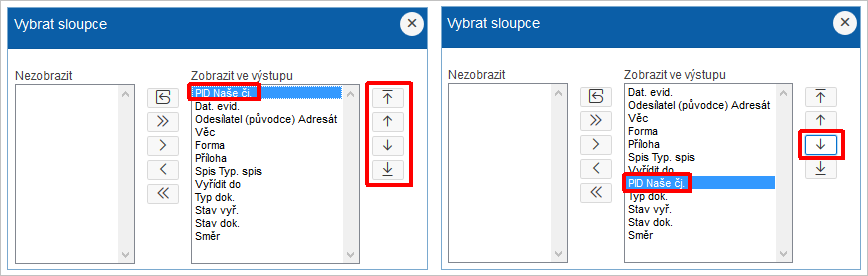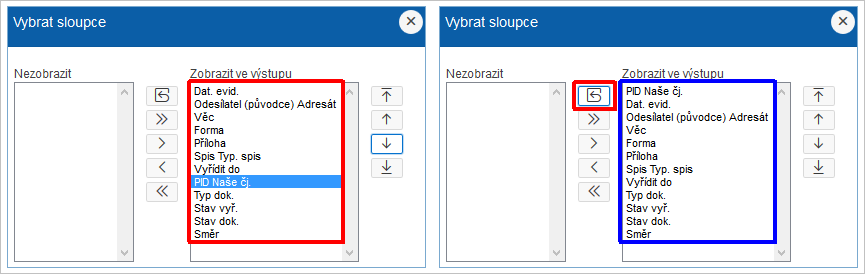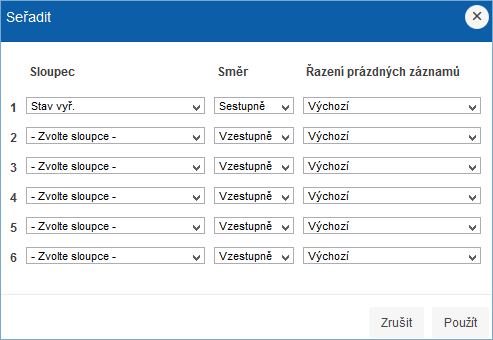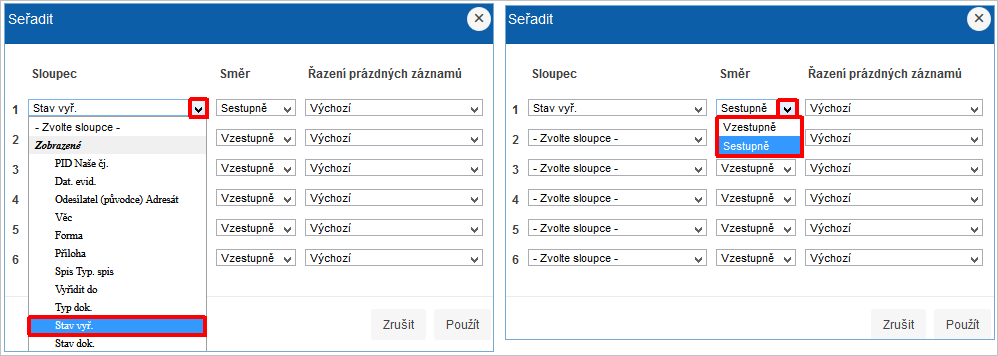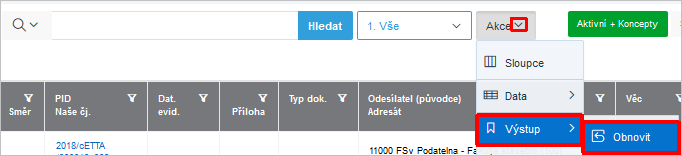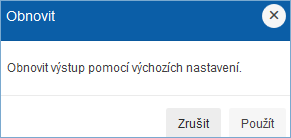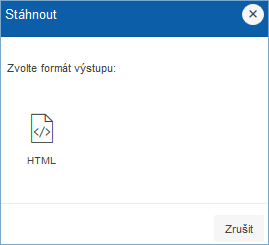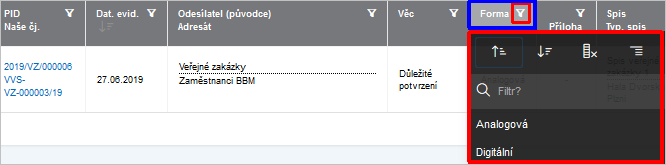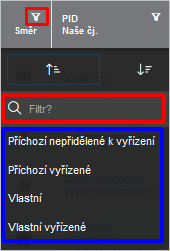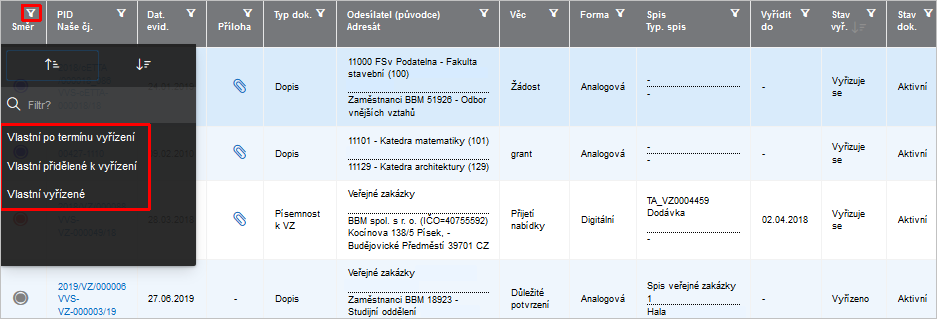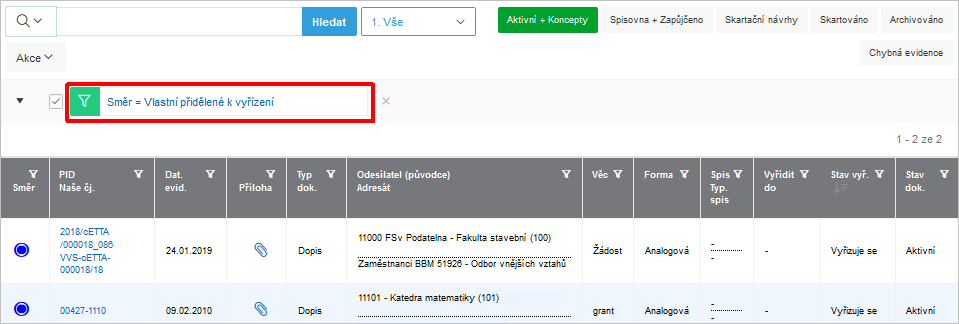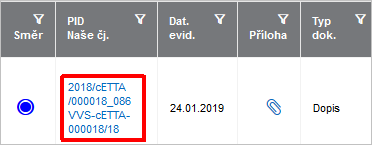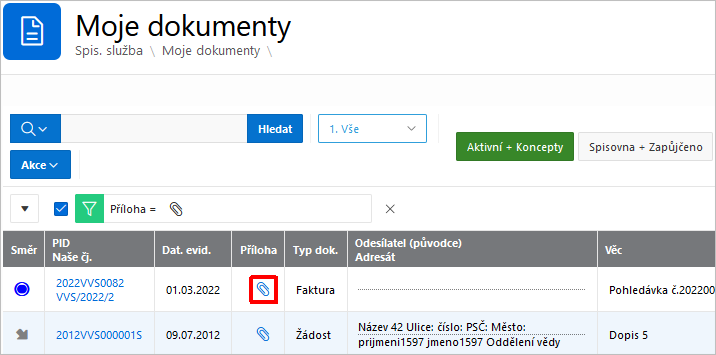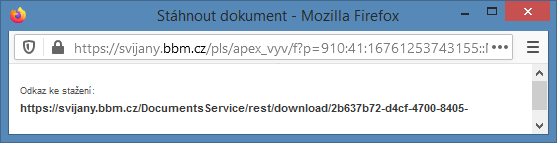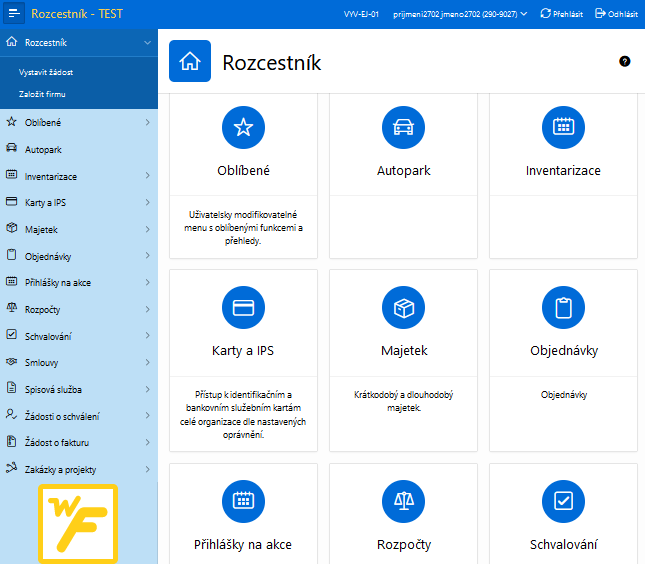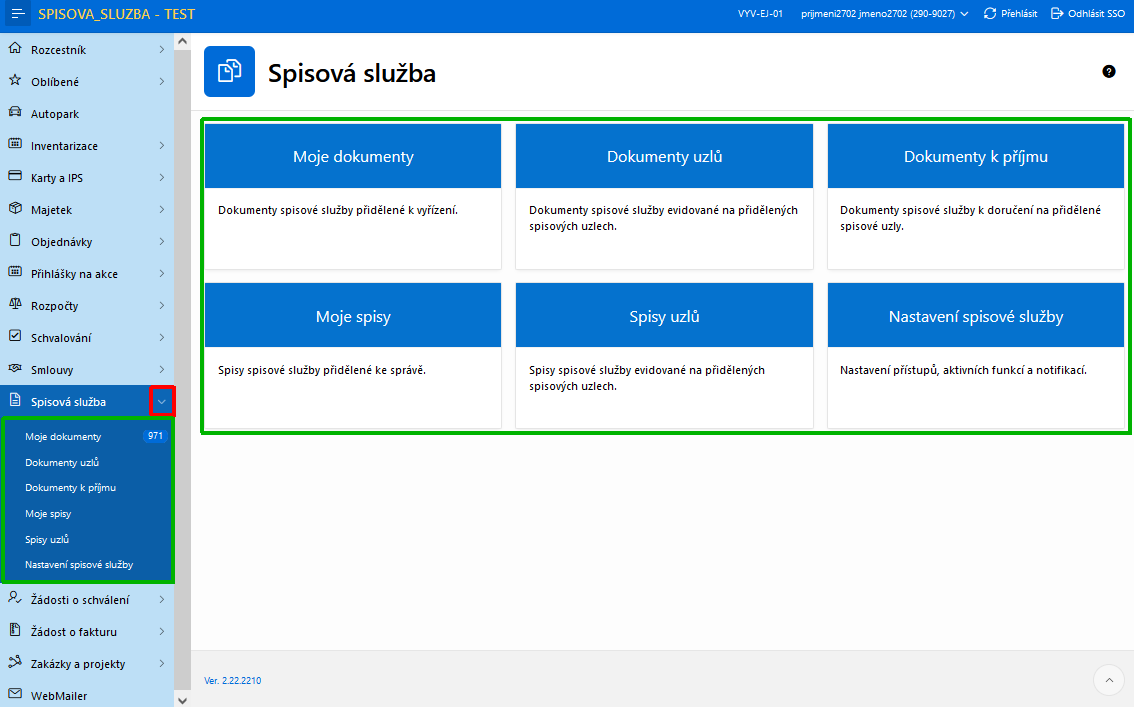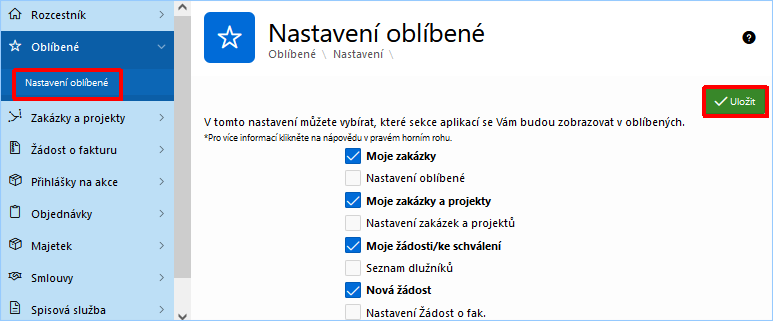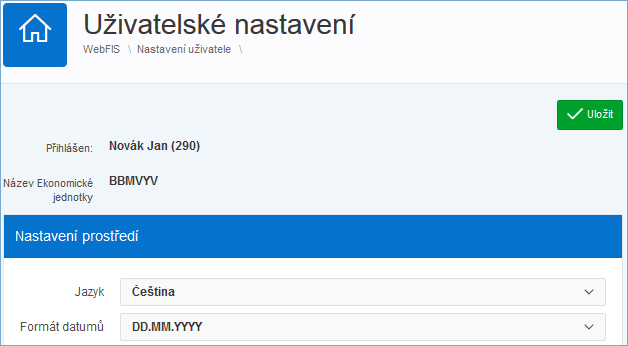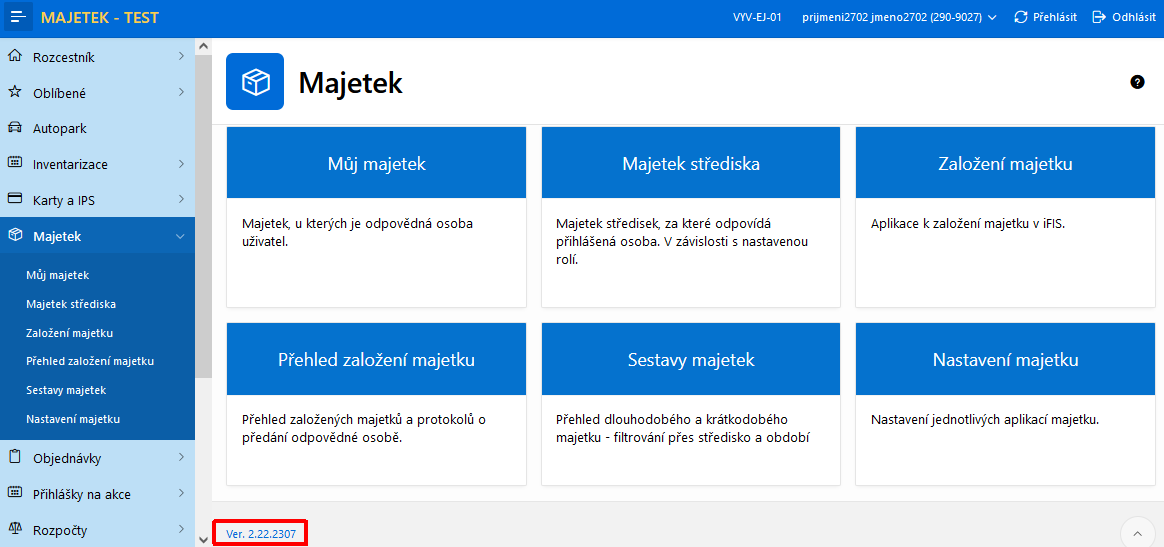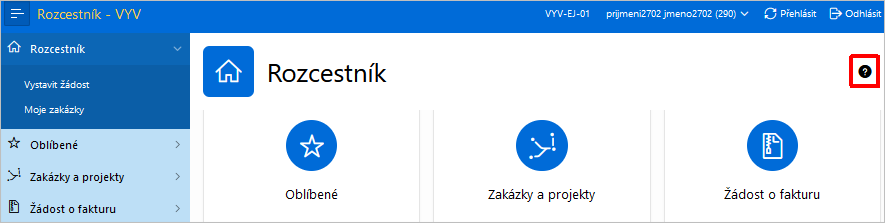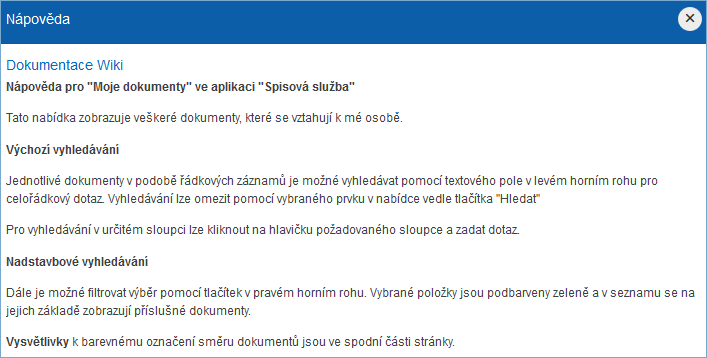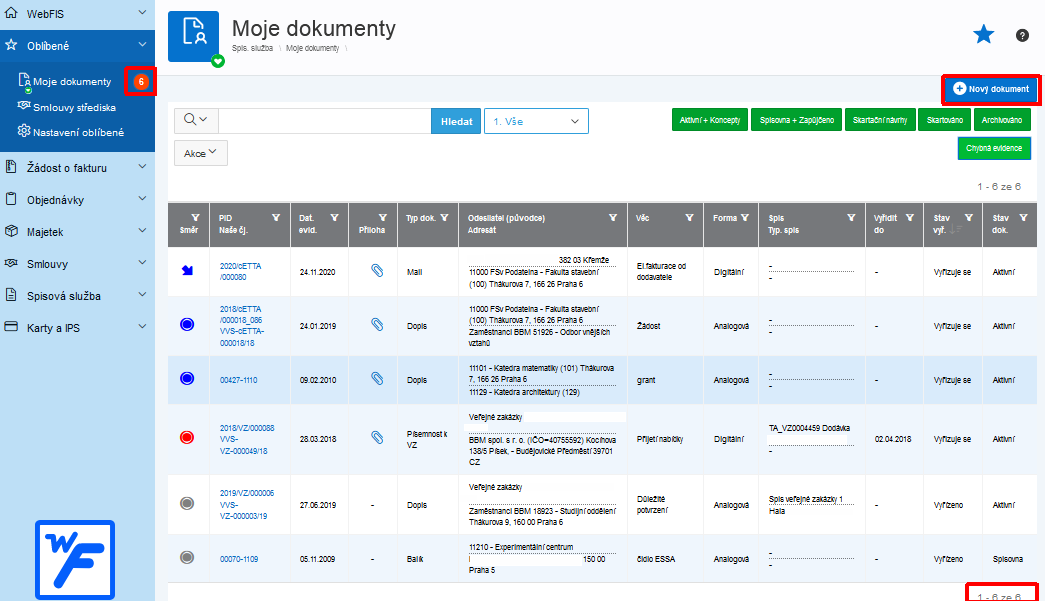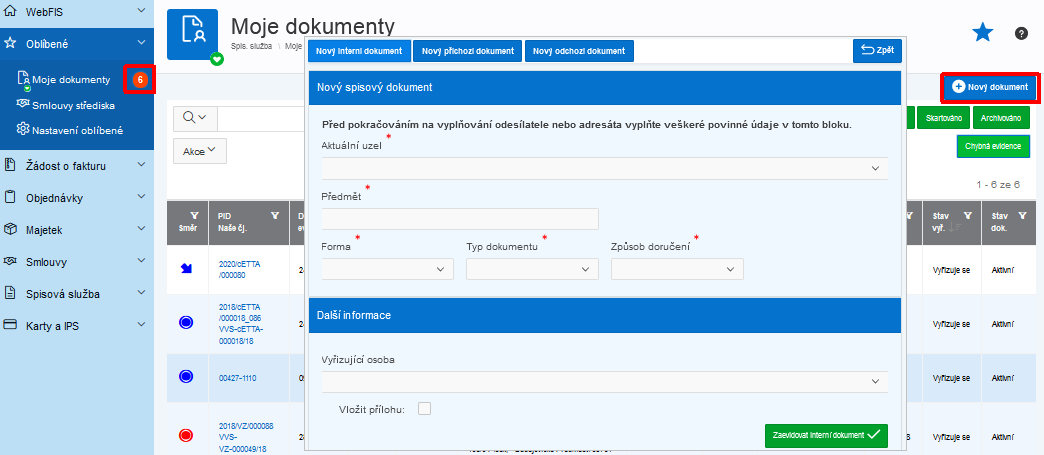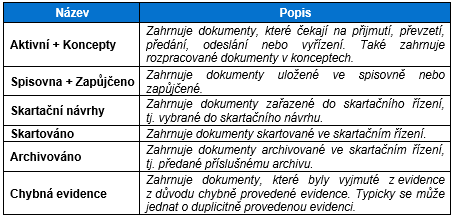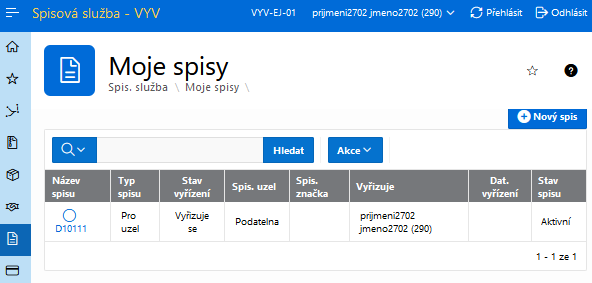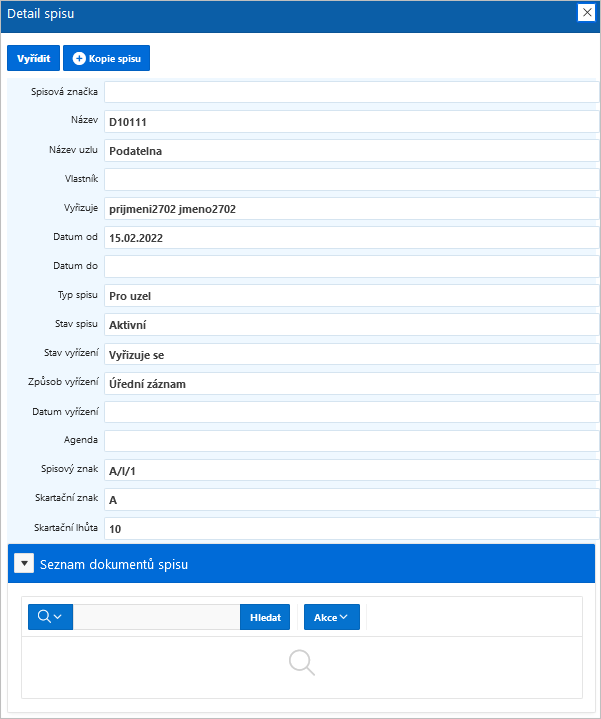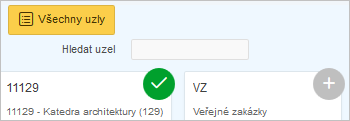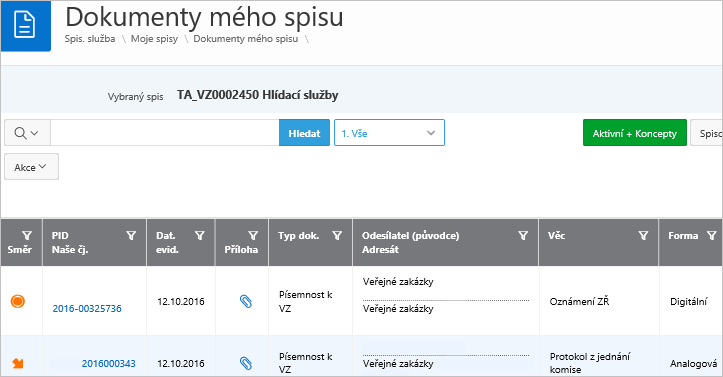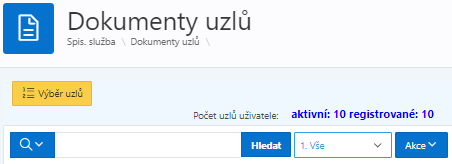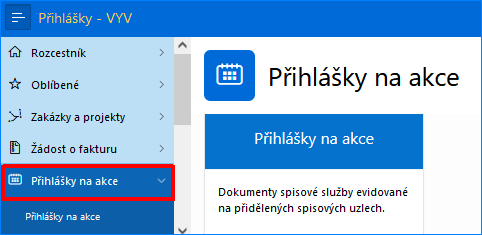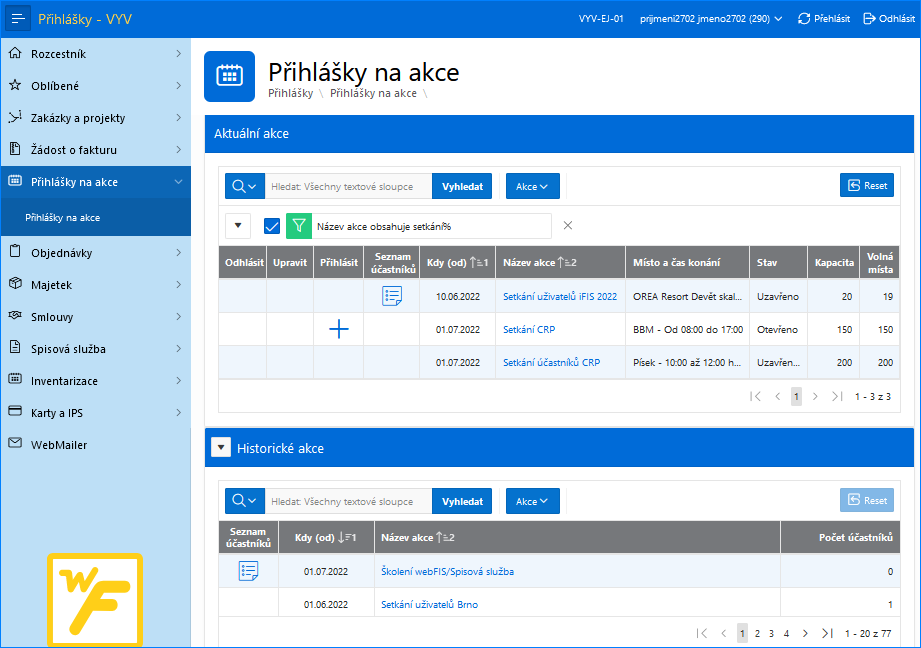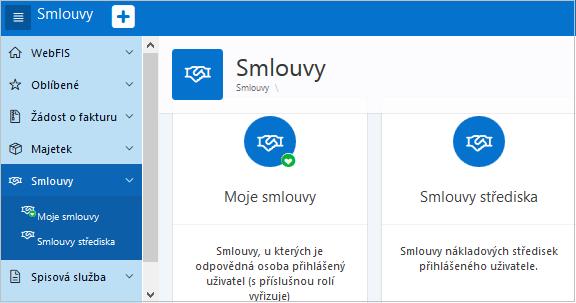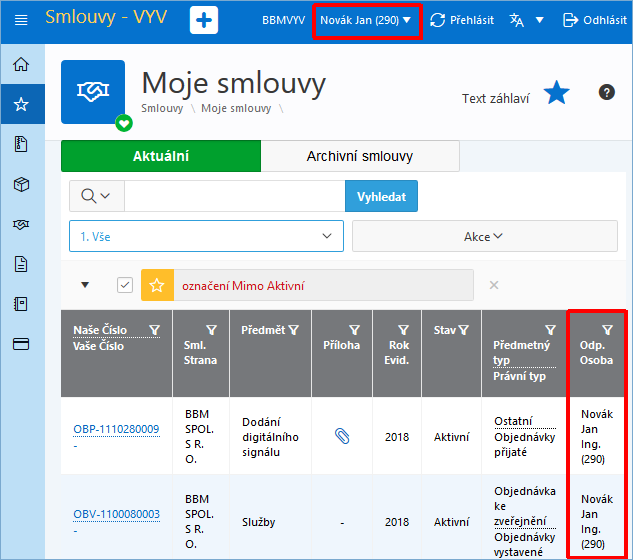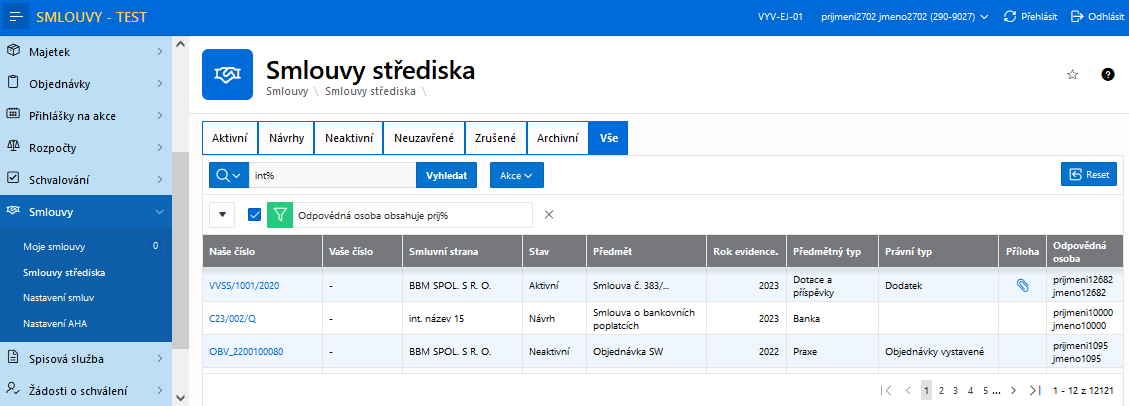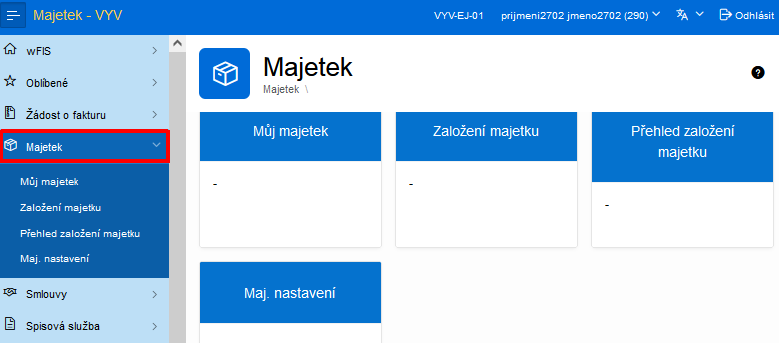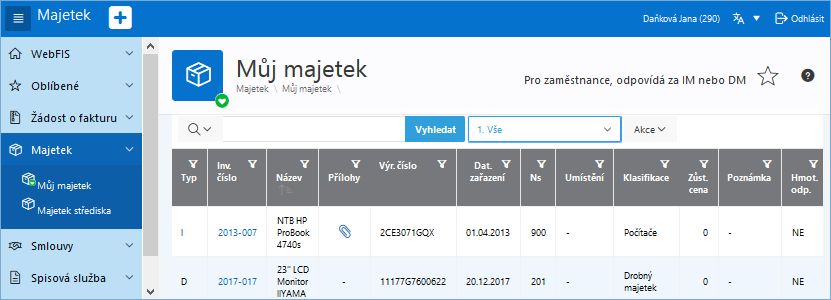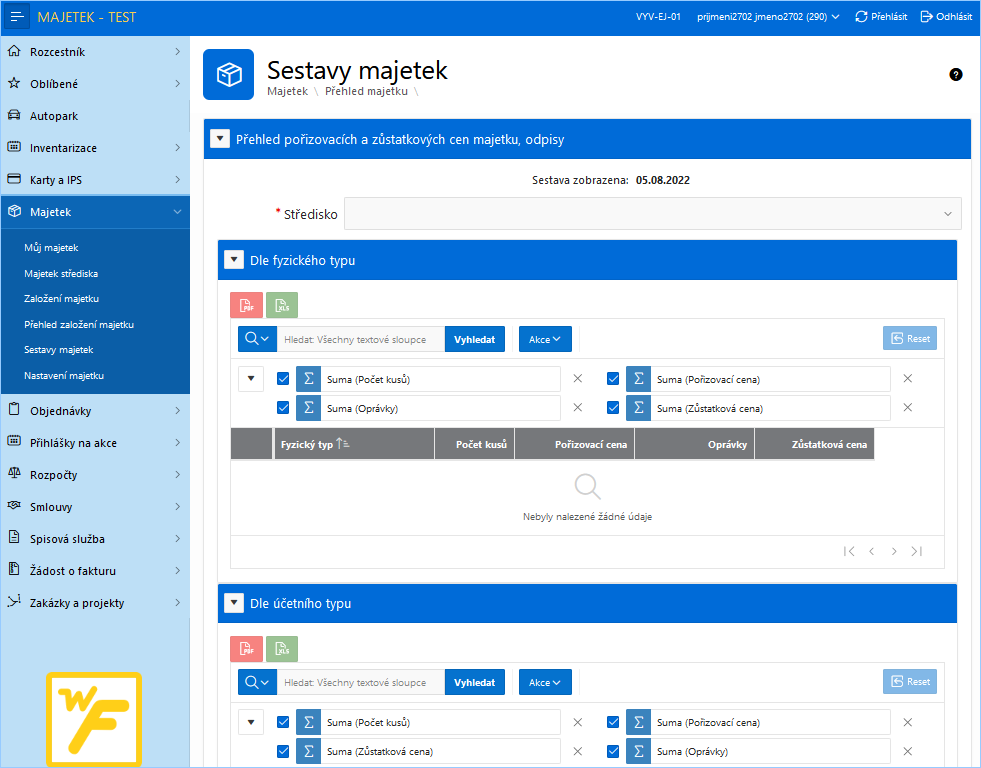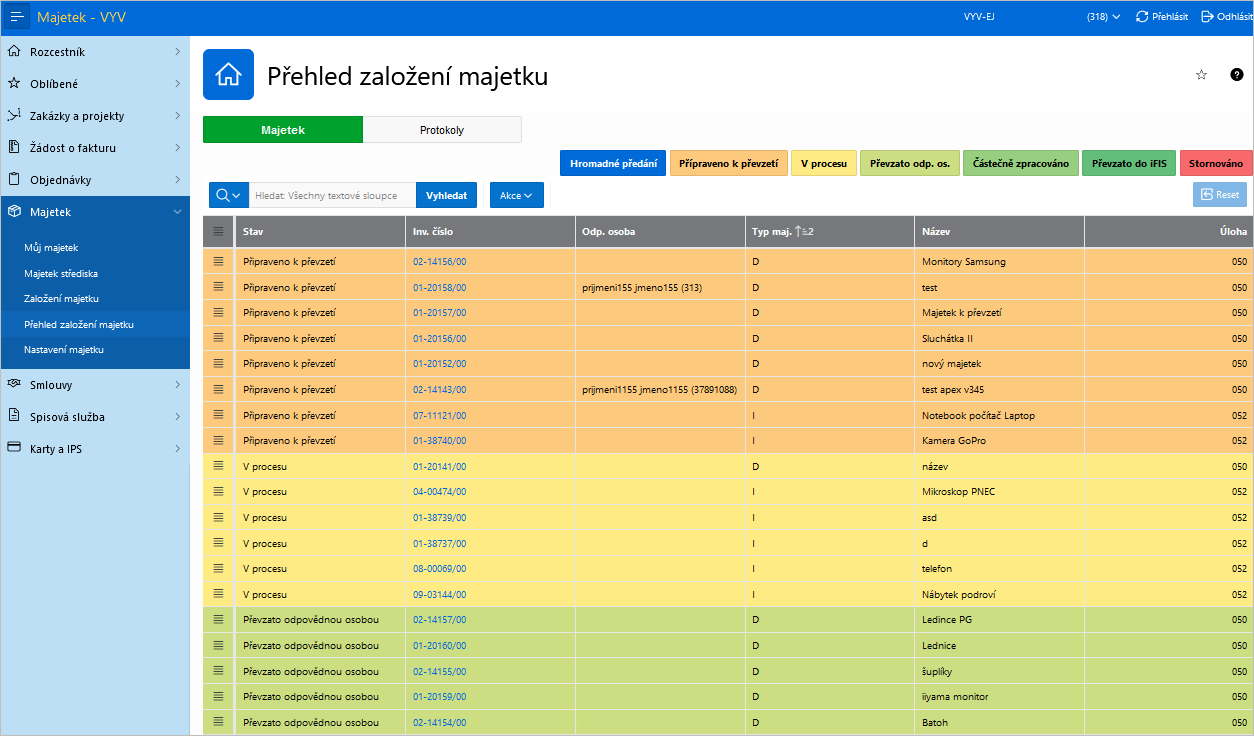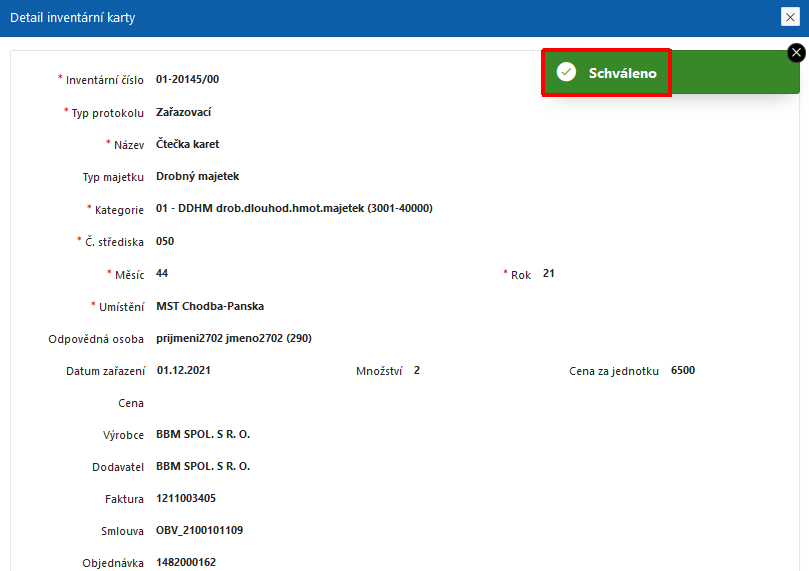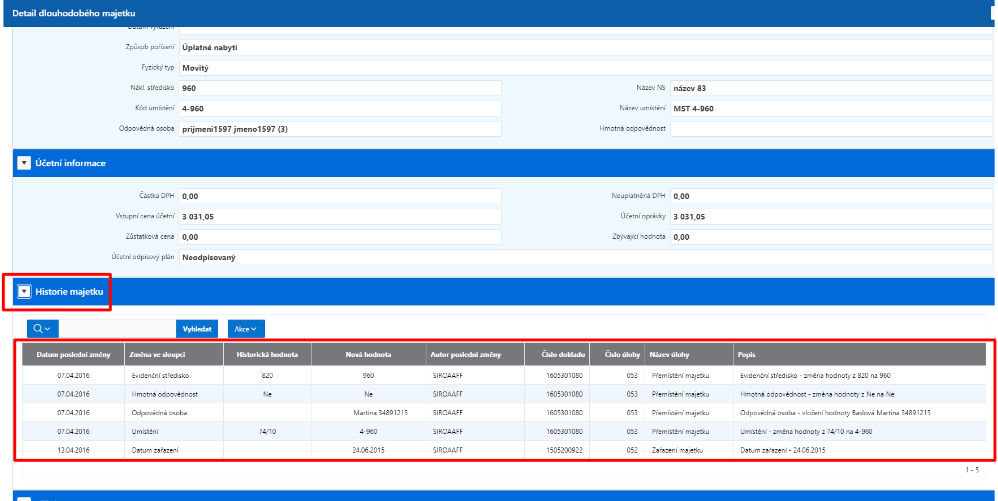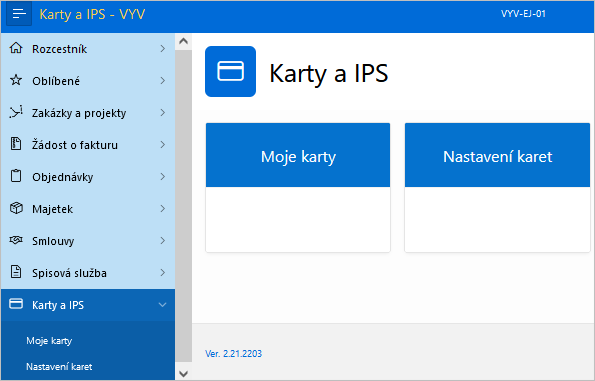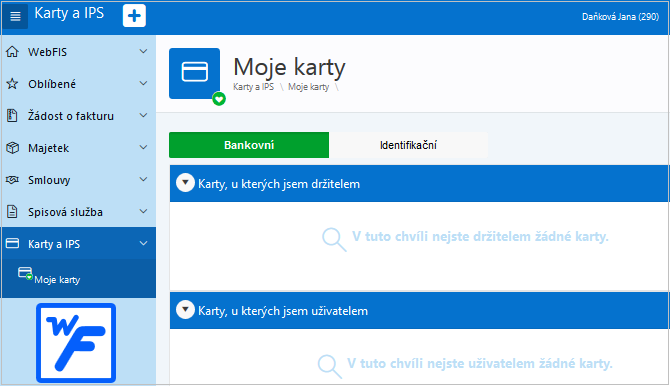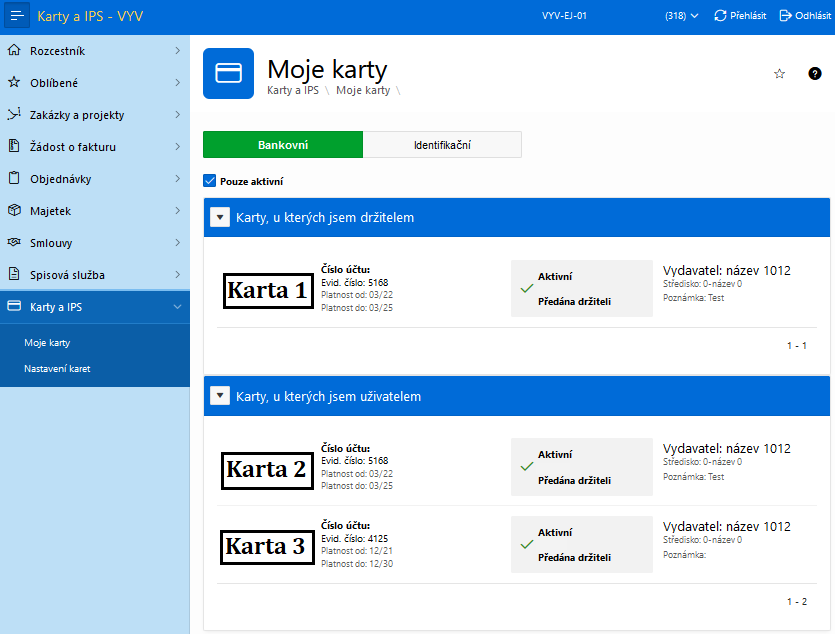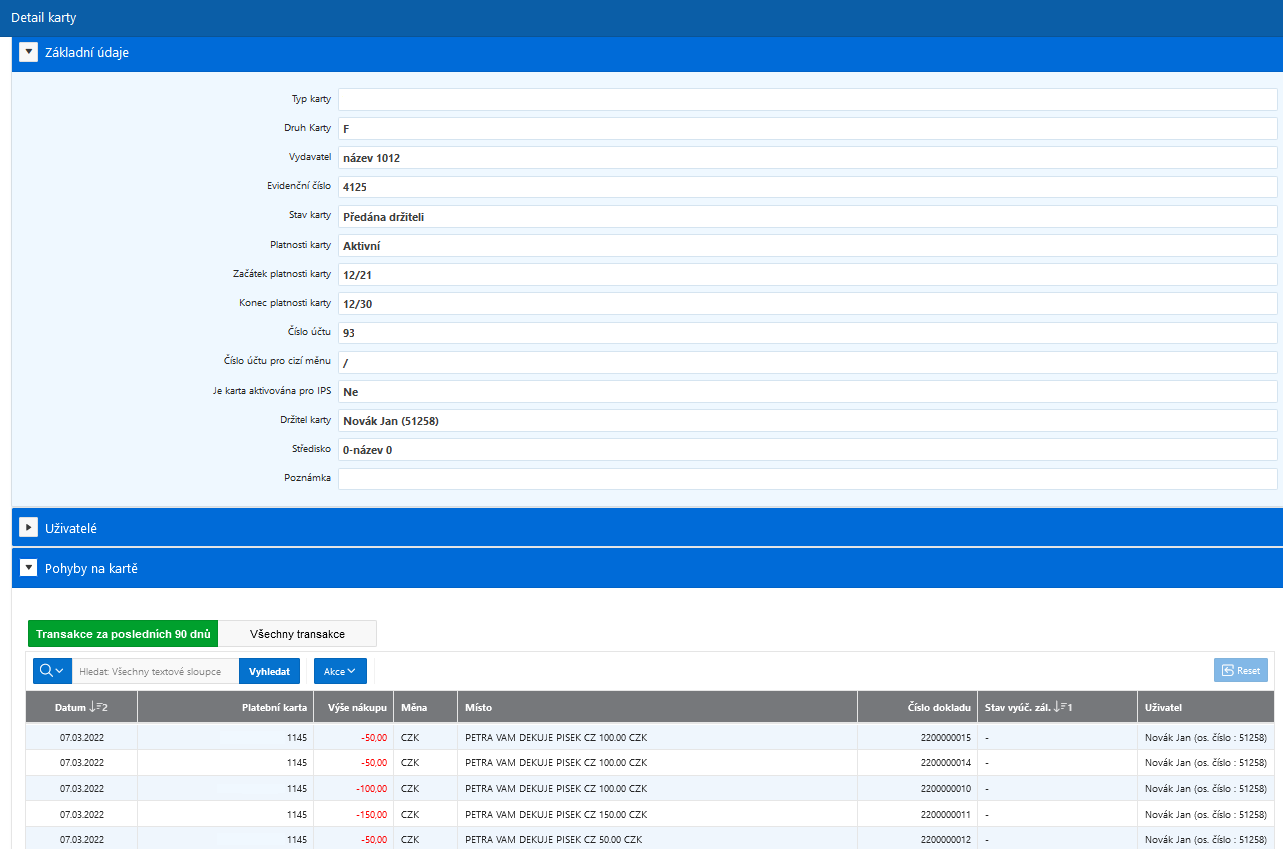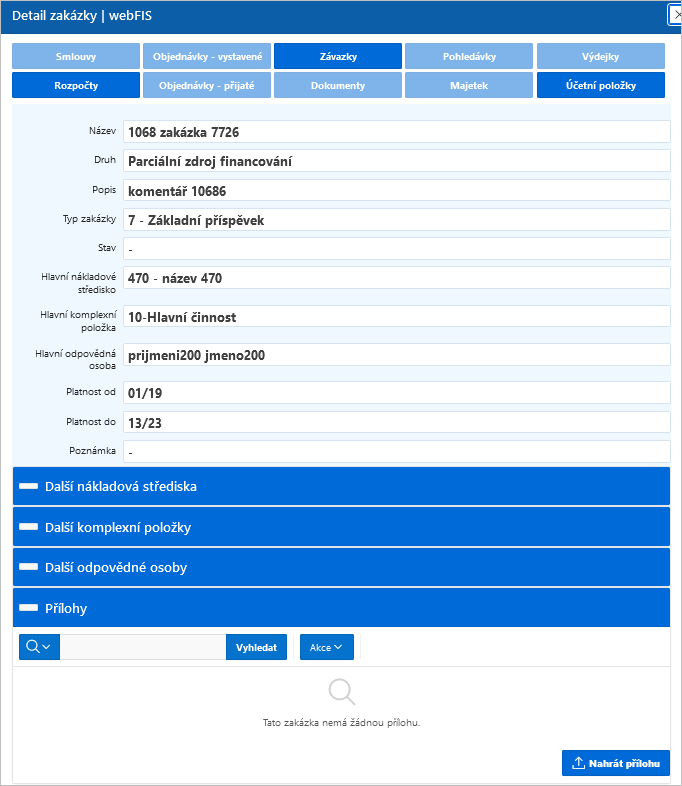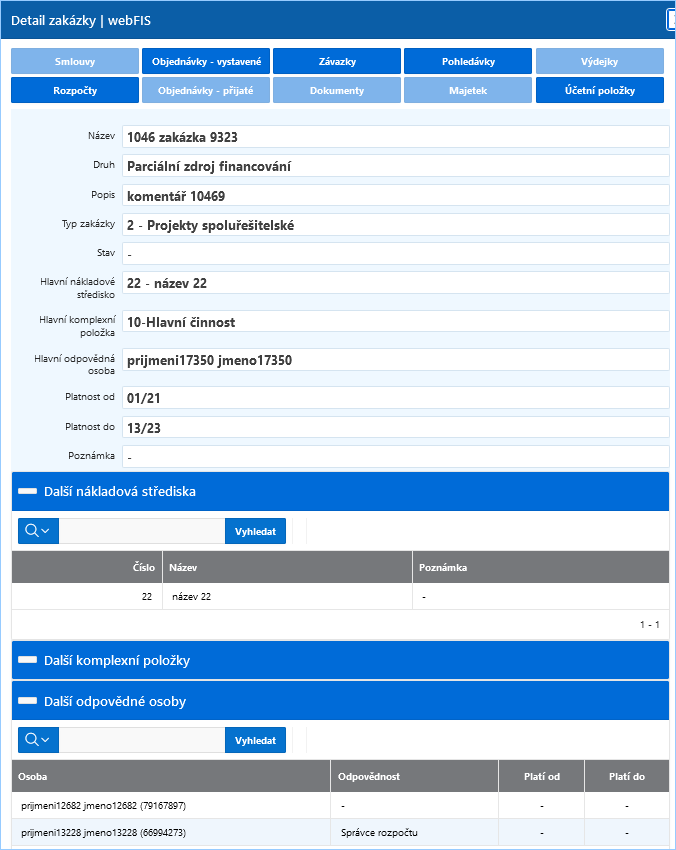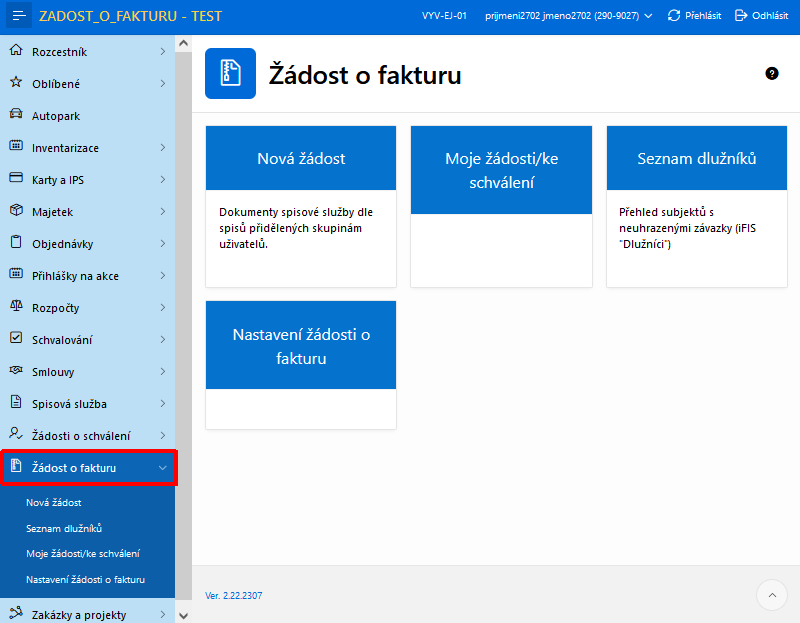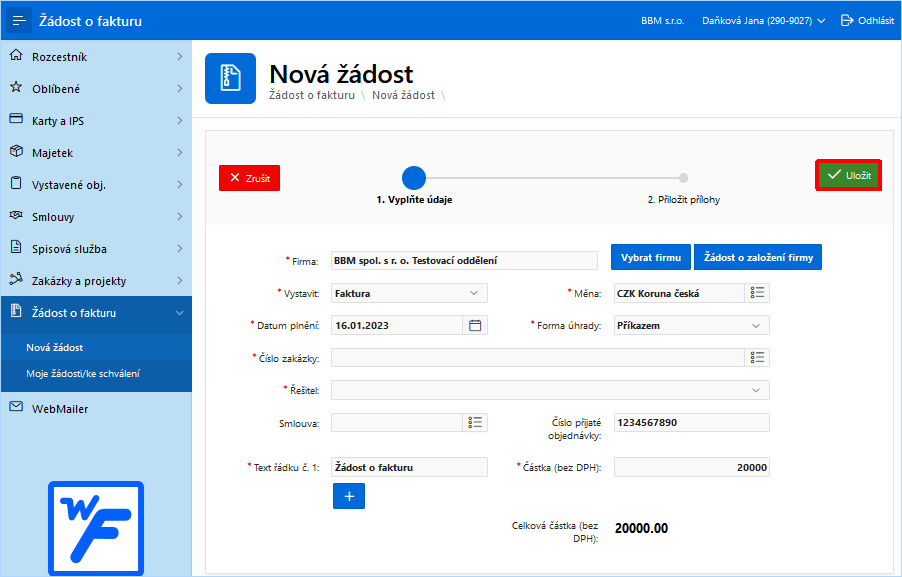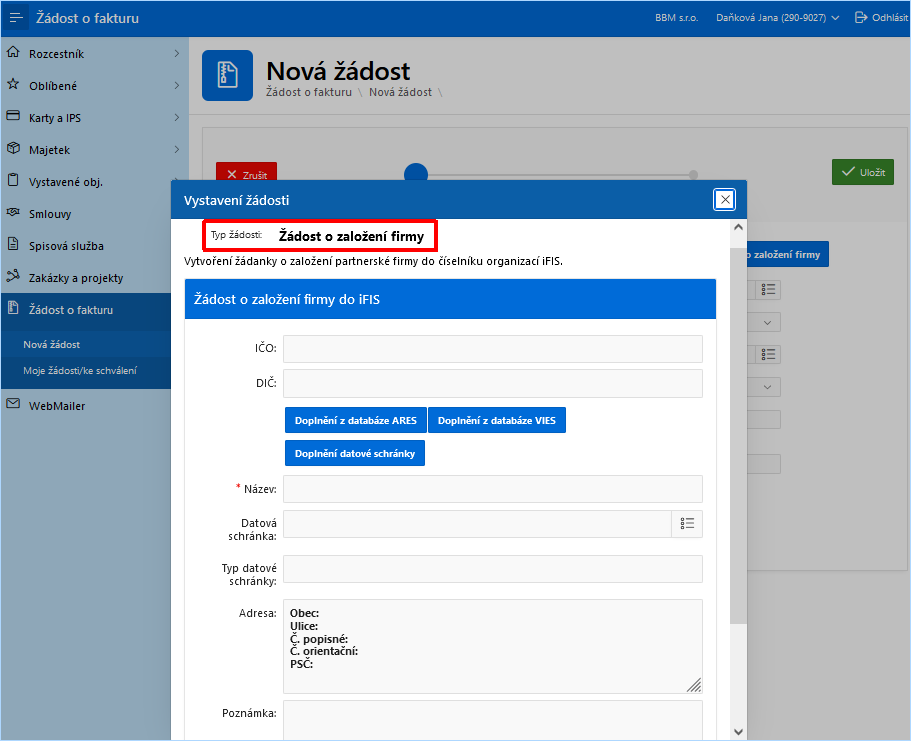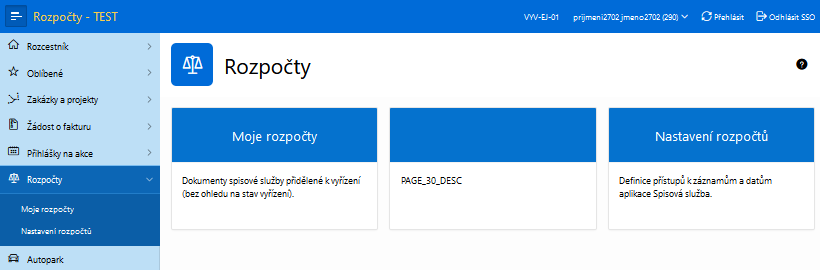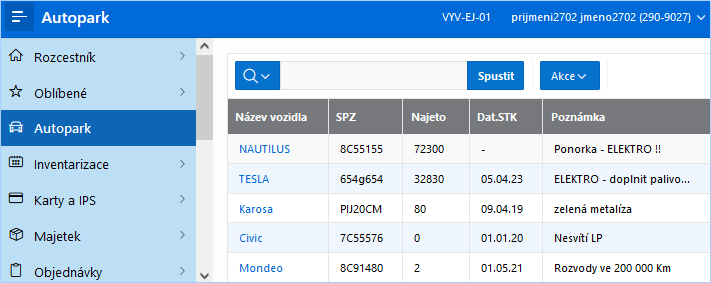WebFIS
Spuštění wFIS
| Pozor | |
| Manuál ke spuštění wFIS naleznete v této příloze. |
Co je wFIS
WebFIS je webová aplikace zpřístupňující data systému iFIS dalším oprávněným uživatelům mimo ekonomická oddělení v moderním a uživatelsky intuitivním rozhraní s responzivním zobrazením, s podporou všech běžných webových prohlížečů a mobilních platforem. Spojení webové aplikace WebFIS se systémem iFIS nabízí bezpečnou dostupnost ekonomických dat v reálném čase odkudkoliv a kdykoliv. Nejmodernější technologie Oracle zajišťují webové aplikaci WebFIS zcela nezávislost na hardwaru a operačním systému serveru i koncových zařízení a odpovídá aktuálním požadavkům a trendům vývoje webových aplikací. Aplikace jsou přizpůsobeny pro export a tisk.
| Poznámka | |
Uživatelská příručka k webové aplikaci WebFIS  ke stažení zde. Webový prohlížeč Internet Explorer není podporován. ke stažení zde. Webový prohlížeč Internet Explorer není podporován.
|
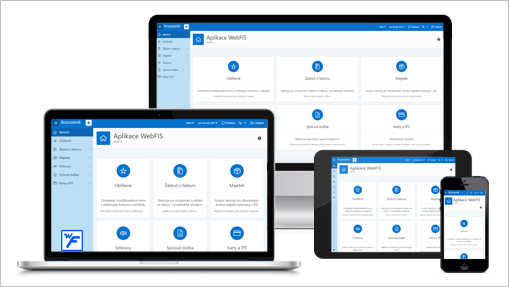
Obr. Možnosti využití webové aplikace WebFIS v praxi
Základní ovládací prvky
Zaškrtávací políčko
| Zatržítko | Význam |
|---|---|
| Políčko nezaškrtnuto. Zaškrtnutí políčka se provede kliknutím levého tlačítka myši. | |
| Políčko zaškrtnuto. Odškrtnutí políčka se provede kliknutím levého tlačítka myši. |
Tab. 1 Zaškrtávací políčko
Vyplňovací pole
Rozbalovací seznam
| Pole | Význam |
|---|---|
| V poli lze vybrat hodnotu z rozbalovacího seznamu. Pole nelze editovat. | |
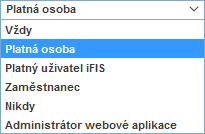 |
Hodnota z rozbalovacího seznamu se vybere kliknutím myši. |
Tab. 3 Rozbalovací seznam
Tlačítkový filtr
| Tlačítko | Význam |
|---|---|
| Neaktivní filtr. Zapnutí se provede kliknutím myši. | |
| Aktivní filtr. Vypnutí filtru se provede kliknutím myši. |
| Poznámka | |
| Počet současně aktivních filtrů může být několik. |
Interaktivní report
Interaktivní report zobrazuje předem stanovenou sadu sloupců s daty v řádcích. Každý report může být uživatelem dále přizpůsobován pomocí základních nebo rozšiřujících funkcionalit. Základní funkcionality jsou shodné napříč všemi aplikacemi, naopak rozšiřující funkcionality jsou rozdílné. Přizpůsobený report lze zobrazit nebo stáhnout.
Základní funkcionality
Základní funkcionality interaktivního reportu dělíme do těchto oblastí:
Vyhledávácí pole
Vyhledávací pole umožňuje vyhledávat data v interaktivním reportu.
Vyhledávat je možné v celém nebo v konkrétním sloupci reportu. Při vyhledávání je rozlišována diakritika, ale nejsou rozlišovány malá a velká písmena.
Vyhledávání ve všech záznamech
Vyhledávání ve všech záznamech se provede klinutím myši do oblasti vyhledávacího pole a zadáním hledaného slova.
![]()
Obr. Vyhledávání ve všech záznamech
Stisknutím tlačítka Hledat dojde k vyhledání zadaného slova ve všech zobrazených záznamech reportu.
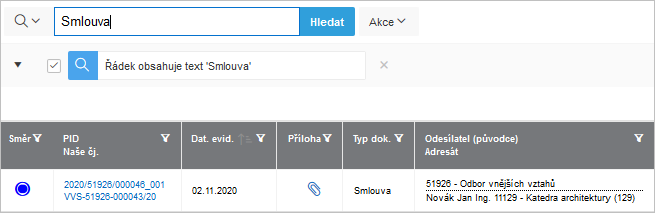
Obr. Vyhledávání ve všech záznamech
Vyhledávání v konkrétním sloupci
Vyhledávání v konkrétním sloupci se provede výběrem sloupce přes tlačítko s ikonou s lupou (![]() ), kliknutím myši do oblasti vyhledávacího pole a zadáním hledaného slova. Výběrem sloupce je ve vyhledávacím poli textově znázorněno, ve kterém sloupci bude prováděno vyhledávání.
), kliknutím myši do oblasti vyhledávacího pole a zadáním hledaného slova. Výběrem sloupce je ve vyhledávacím poli textově znázorněno, ve kterém sloupci bude prováděno vyhledávání.
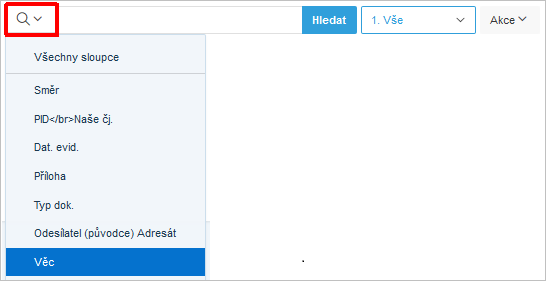
Obr. Vyhledávání v konkrétním sloupci
![]()
Obr. Vyhledávání v konkrétním sloupci
Stisknutí tlačítka Hledat dojde k vyhledání zadaného slova ve vybraném sloupci reportu.
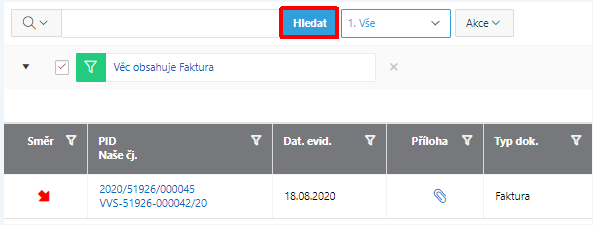
Obr. Vyhledávání v konkrétním sloupci
Reporty
Reporty slouží k přednastavenému zobrazení dat. Každý interaktivní report obsahuje výchozí a uživatelské reporty. Výchozí reporty jsou připravovány správcem aplikace. Uživatelské reporty jsou vytvořené samotným uživatelem.
Aplikování reportu
Aplikování reportu se provede vybráním příslušného reportu z rozbalovacího seznamu reportů.
Předělán výpis hodnot z Interaktivního reportu do Interaktivního Gridu.
Zrychlena aplikace využitím jiné technologie zobrazení dat WebFIS.
Akce
Menu Akce slouží k přizpůsobení zobrazení interaktivního reportu. V menu Akce lze vybrat:
Sloupce
Položka Sloupce v menu Akce slouží k výběru a změně pořadí sloupců v reportu. Nastavení se provede rozkliknutím menu Akce a kliknutím myší na položku Sloupce.
Stisknutím dojde k otevření dialogového okna pro provedení nastavení.
Zobrazení / skrytí sloupce
Umístěním sloupce do levé časti dojde ke skrytí sloupce v reportu, naopak umístěním sloupce do pravé části dojde k zobrazení sloupce v reportu. Výběrem sloupce a kliknutím myší na šipku dojde k přesunu na příslušnou stranu. Stisknutím tlačítka Použít se aplikují provedené změny.
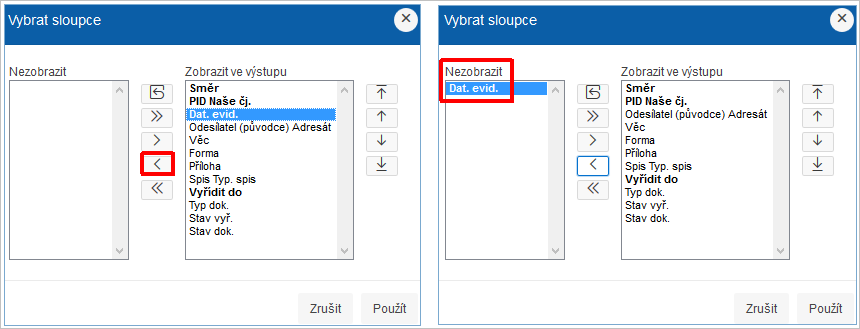
Obr. Zobrazení / skrytí sloupce
Hromadné zobrazení / skrytí sloupců se provede podržením klávesy Ctrl a kliknutím myší na vybrané sloupce, poté kliknutím myší na šipku dojde k přesunu na příslušnou stranu. Stisknutím tlačítka Použít se aplikují provedené změny.
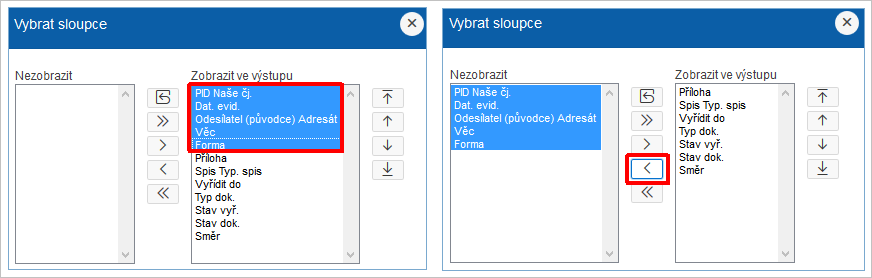
Obr. Zobrazení / skrytí sloupce
Změna pořadí sloupců
Šipky v pravé části umožňují změnit pořadí sloupců v reportu. Výběrem sloupce a použitím šipek provedeme změnu pořadí sloupců. Stisknutím tlačítka Použít se aplikují provedené změny. Nejvýše umístěný sloupec odpovídá sloupci umístěném vlevo na kraji reportu. Nejníže umístěný sloupec odpovídá sloupci umístěním vpravo na kraji reportu.
Obnovení výchozího stavu
Obnovení výchozího stavu sloupců se provede klinutím myši na tlačítko s ikonou ![]() . Stisknutím tlačítka Použít se aplikují provedené změny.
. Stisknutím tlačítka Použít se aplikují provedené změny.
Data
Položka Data v menu Akce slouží ke změně řazení dat ve sloupcích a specifikaci zacházení s nulovými hodnotami. Nastavení se provede rozkliknutím menu Akce a klinutím myši na položku Data. Stisknutím dojde k otevření dialogového okna.
Řazení dat ve sloupcích
Řazení dat ve sloupcích je možné nastavit na vzestupné či sestupné. Výběrem sloupce z rozklikávacího seznamu Sloupce a výběrem způsobu řazení z rozklikávacího seznamu Směr. Stisknutím tlačítka Použít se aplikují provedené změny.
Specifikace zacházení s nulovými hodnotami
Zacházení s nulovými hodnotami je možné nastavit tak, aby se řadily na začátek nebo na konec. Výběrem sloupce z rozklikávacího seznamu Sloupce a výběrem způsobu zacházení s nulovými hodnotami z rozklikávacího seznamu Řazení prázdných záznamů. Stisknutím tlačítka Použít se aplikují provedené změny.
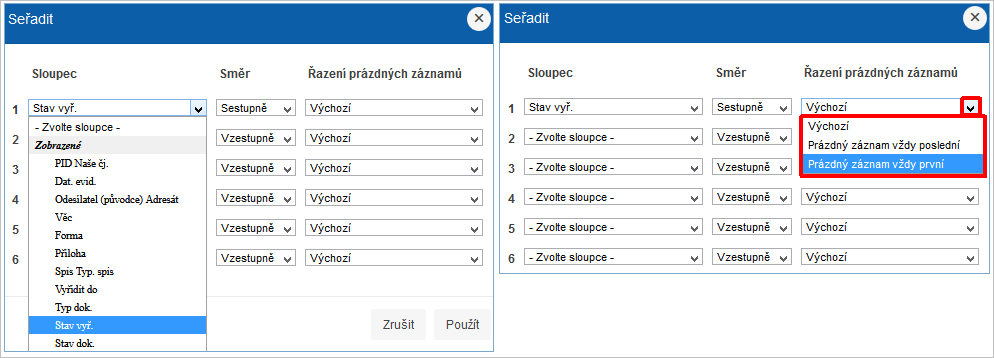
Obr. Specifikace zacházení s nulovými hodnotami
Výstup
Položka Výstup v menu Akce slouží k obnovení interaktivního reportu do výchozího nastavení. Obnovení se provede rozkliknutím menu Akce a klinutím myši na položku Výstup. Stisknutím dojde k otevření dialogového okna. Stisknutím tlačítka Použít dojde k potvrzení a obnovení reportu do výchozího nastavení.
Stáhnout
Položka Stáhnout v menu Akce slouží ke stažení interaktivního reportu do vybraného formátu. Stažení se provede rozkliknutím menu Akce a klinutím myši na položku Stáhnout. Stisknutím dojde k otevření dialogového okna. Kliknutím myší na nabízený formát dojde k vygenerování a stažení reportu ve vybraném formátu.
Nápověda
Položka Nápověda v menu Akce slouží jako nápověda pro interaktivní report. Zobrazení nápovědy se provede rozkliknutím menu Akce a klinutím myši na položku Nápověda. Stisknutím dojde k otevření nového okna prohlížeče s nápovědou.
Hlavičky sloupců
Hlavičky sloupců nabízí nástroje pro práci v interaktivní reportu.
Zobrazení nástrojů se provede kliknutím myši do hlavičky sloupce a tím dojde k otevření nabídky s nástroji.
Filtrování dat
Filtrování dat v celém interaktivním reportu podle hodnoty ve sloupci. Vyfiltrování dat se provede kliknutím myši do pole s ikonou ![]() a zadáním vlastní hodnoty nebo výběrem z nabízených hodnot.
a zadáním vlastní hodnoty nebo výběrem z nabízených hodnot.
Řazení dat ve sloupci
Řazení dat ve sloupci je možné nastavit na vzestupné či sestupné. Seřazení dat se provede kliknutím myší na ikonu ![]() a tím dojde k nastavení vzestupného / sestupného řazení.
a tím dojde k nastavení vzestupného / sestupného řazení.
Skrytí sloupce
Skrytí sloupce slouží k odebrání sloupce ze zobrazeného interaktivního reportu. Skrytí sloupce se provede kliknutím myši na ikonu ![]() a tím dojde ke skrytí příslušného sloupce.
a tím dojde ke skrytí příslušného sloupce.
Rozdělení podle hodnot sloupce
Rozdělení podle hodnot sloupce slouží k rozdělení interaktivního reportu na podreporty podle hodnot sloupce. Záznamy se stejnou hodnotou jsou uvedené ve společném podreportu. Rozdělení se provede kliknutím myši na ikonu ![]() a tím dojde k rozdělení podle všech hodnot uvedených ve sloupci.
a tím dojde k rozdělení podle všech hodnot uvedených ve sloupci.
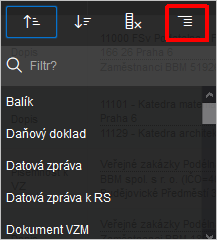
Obr. Rozdělení podle hodnot sloupce
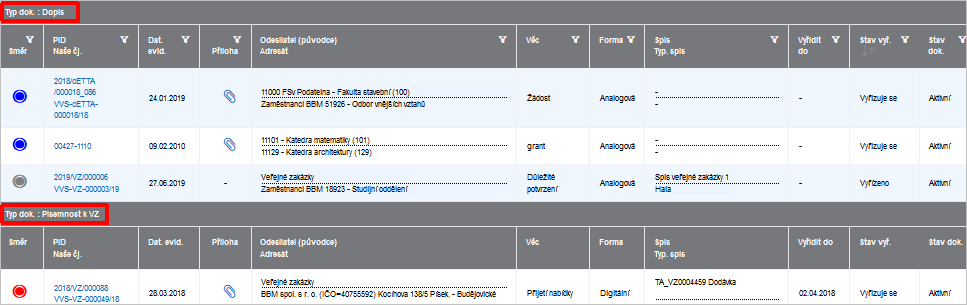
Obr. Rozdělení podle hodnot sloupce
Detail
Detail slouží k zobrazení detailních metadat záznamu. Přístup do detailu je možný kliknutím myši na jednoznačný identifikátor záznamu v interaktivním reportu.
Přílohy
Přílohy slouží k zobrazení a stažení binárních souborů přiložených k záznamu, které jsou umístěné v elektronickém uložišti. Přístup k přílohám je možný buď kliknutím myši na ikonu ![]() nebo přes detail záznamu, například detail dokumentu.
nebo přes detail záznamu, například detail dokumentu.
Ve WebFIS jsou zavedeny různé funkce pro práci s přílohami:
- v některých případech je nutné funkce pro přílohy přenastavit
- zobrazit přílohu lze kliknutím na ikonu

- stažení přílohy se provede kliknutím myši na ikonu

- upravit metadata přílohy lze ikonou

- aktualizovat přílohu je možné použítím ikony

- příloha se smaže ikonou

- pro ikonu je zavedena samostatná administrace
- ikona se výrazně odlišuje od ostatních ikon červenou barvou
- tlačítkem Nahrát přílohu lze přílohu nahrát do WebFIS
- vytvořena nová administrace pro samostatné položky
- korekce ikon pro všechny aplikace
- korekce řazení pro všechny aplikace
- je zrychleno načítání boldů změnou načítání existujících příloh
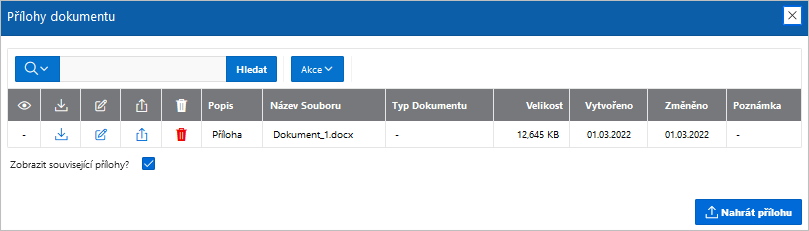
Obr. Po kliknutí na ikonu "Přílohy" ![]()

Obr. Přílohy v detailu dokumentu ve WebFIS/Spisová služba
Zobrazení souvisejících příloh ve WebFIS
Ve všech aplikacích WebFIS zobrazujícího přílohy se nachází zatržítko "Zobrazit související přílohy"
- pro možnost zobrazení souvisejících příloh ve WebFIS
- funguje na obdobném principu jako zatržítko "Zobrazit související přílohy" v systému iFIS ve formuláři 11002 - Přílohy a dodatkové informace k dokladu → zobrazí k dokladu související přílohy
- v administraci jednotlivých aplikací WebFIS je k tomu určena funkce pro zobrazení / skrytí zatržítka Zobrazit související přílohy, pomocí které lze ovlivnit zobrazení zatržítka → vybraní uživatelé nemusí mít zatržítko viditelné → lze nastavit v administraci WebFIS
- vytvořeno dynamické plnění příloh pomocí jednotné funkce
- nastavení k přílohám přibylo příslušným aplikacím možnost tuto funkcionalitu parametricky zapnout/vypnout, defaultně je všude vypnuto
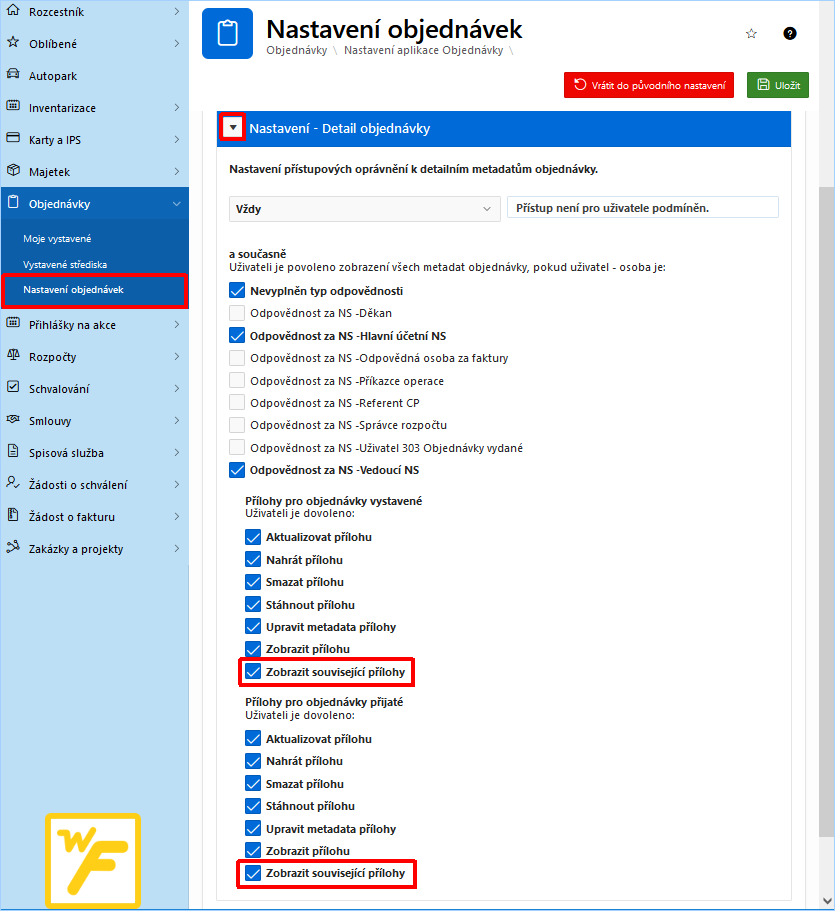
Obr. Zatržítko "Zobrazit související přílohy" v nastavení objednávek ve WebFIS/Objednávky
Rozcestník
Rozcestník je úvodní obrazovka webové aplikace WebFIS, která se zobrazí po přihlášení. Slouží jako rozcestník v podobě dlaždic do jednotlivých aplikací a jejich modulů. Texty jednotlivých dlaždic si lze upravit podle svých potřeb. V menu se zobrazí jen ty aplikace, které jsou danému zákazníkovi přístupné. Každému uživateli lze menu aplikací přizpůsobit na míru a zobrazit jen aplikace a dlaždice, které využívá. Je zavedena možnost vložení textů k popisu modulu.
Rozcestník aplikací
Každá aplikace obsahuje svůj vlastní rozcestník, který poskytuje přístup do jednotlivých modulů aplikace.
Oblíbené
Každý modul je možné zařadit do oblíbených. Do těchto položek lze snadněji a rychleji přistupovat přes speciální část v postranním menu. Tato funkcionalita je vhodná pro moduly, které uživatel nejčastěji navštěvuje a potřebuje k nim rychlý přístup. Přihlášený uživatel si tak může vytvořit své vlastní menu nejčastěji používaných aplikací.
Nastavení oblíbených
Zařadit modul do oblíbených lze nastavit v části Oblíbené → Nastavení oblíbené zaškrtnutím příslušného modulu a stiskem zeleného tlačítka Uložit
Ikona s hvězdičkou se zobrazuje v horní části obrazovky.
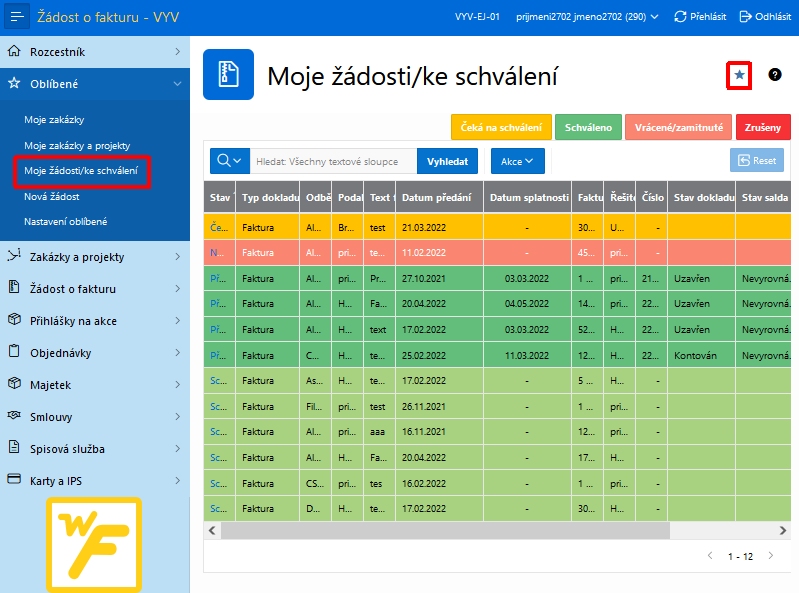
Obr. Nastavení oblíbených modulů
Základní činnosti
Přihlášení uživatele
Přihlásit se do webové aplikace WebFIS lze na příslušné webové stránce dané organizace, kde je webová aplikace spuštěna. Uživatel se přihlašuje pomocí uživatelského jména a hesla. Do pole s ikonou ![]() zadá své uživatelské jméno a do pole s ikonou
zadá své uživatelské jméno a do pole s ikonou ![]() zadá své přidělené heslo (na obrazovce se z bezpečnostních důvodů zobrazují pouze hvězdičky). Po vyplnění požadovaných údajů a stisknutí tlačítka Přihlásit se proběhne ověření uživatele a pokud je úspěšné uživatel je přesměrován na úvodní obrazovku WebFIS s rozcestníkem do jednotlivých aplikací. V opačném případě při neúspěšném ověření je uživatel upozorněn na nesprávné přihlašovací údaje a je vyzván, aby po vypršení časového limitu zadal své přihlašovací údaje znovu. Je responsivní s mobilním zařízením.
zadá své přidělené heslo (na obrazovce se z bezpečnostních důvodů zobrazují pouze hvězdičky). Po vyplnění požadovaných údajů a stisknutí tlačítka Přihlásit se proběhne ověření uživatele a pokud je úspěšné uživatel je přesměrován na úvodní obrazovku WebFIS s rozcestníkem do jednotlivých aplikací. V opačném případě při neúspěšném ověření je uživatel upozorněn na nesprávné přihlašovací údaje a je vyzván, aby po vypršení časového limitu zadal své přihlašovací údaje znovu. Je responsivní s mobilním zařízením.
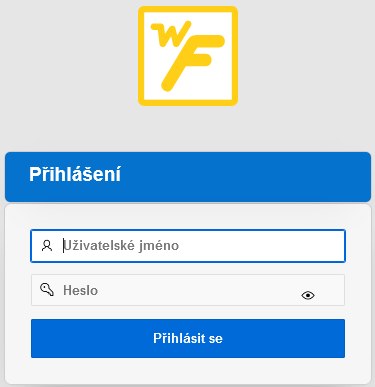
Obr. Okno pro přihlášení do webové aplikace prostřednictvím uživatelského jména a hesla
Ve WebFIS:
- upravena validace osoby pro přihlášení do aplikace. Zrychlena aplikace změnou načítání kontextových přístupů.
- provedeny úpravy SSO přihlášení do aplikace WebFIS
- upraveno generování horní lišty a doplnění parametrů do všech aplikací pro zjištění aktuálního způsobu přihlášení do WebFIS
- upraveno řazení menu, nyní se řadí podle abecedy
- doplněna přechodová stránka pro přihlášení do aplikace přes tzv. Shibboleth
- při výběru uživatele či přehlášení přidán sloupeček s ekonomickou jednotkou
Odhlášení uživatele
Odhlášení z webové aplikace se provede pomocí tlačítka Odhlásit umístěného v horní liště.
Přehlášení uživatele
Přehlášení uživatele v rámci webové aplikace lze provést přes tlačítko ![]() Přehlásit umístěné v horní liště a klinutím myši na požadovaný uživatelský účet. Platí pro uživatele se dvěma a více uživatelskými účty. V modulu Přehlášení se objevuje datum posledního přihlášení uživatele. Provedena korekce funkce pro přehlášení → upraven select pro výběr zaměstnanců pro funkci přehlásit.
Přehlásit umístěné v horní liště a klinutím myši na požadovaný uživatelský účet. Platí pro uživatele se dvěma a více uživatelskými účty. V modulu Přehlášení se objevuje datum posledního přihlášení uživatele. Provedena korekce funkce pro přehlášení → upraven select pro výběr zaměstnanců pro funkci přehlásit.
Při přehlášení přidán sloupeček s ekonomickou jednotkou.
Změna jazyka
Změna jazyka se provede rozbalením seznamu pod ikonou ![]() a výběrem požadovaného jazyka.
a výběrem požadovaného jazyka.
Tmavý režim
Ve WebFIS lze upravit barevné pozadí aplikace:
- byla rozšířena paleta témat o "Dark Mode" (tmavý modul)
- využívá světlé texty, ikony a prvky grafického uživatelského rozhraní na tmavém pozadí
- přístupné z nastavení
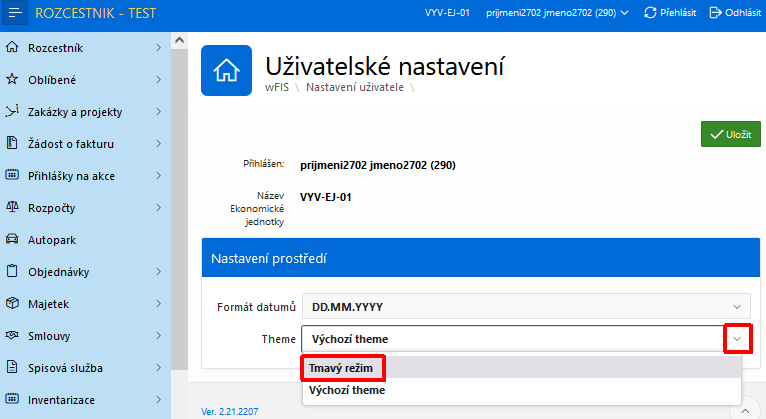
Obr. Nastavení tmavého režimu WebFIS ("Dark Mode")
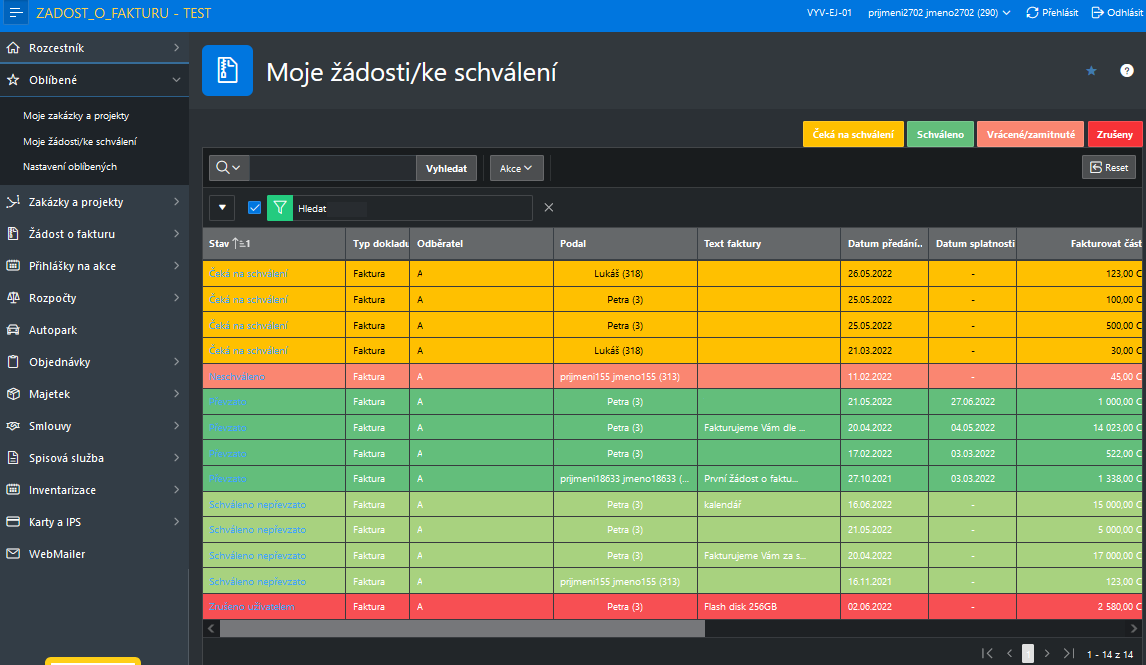
Obr. Nastavení tmavého režimu WebFIS ("Dark Mode")
Změna ekonomické jednotky
Změnu ekonomické jednotky lze provést rozbalením seznamu a kliknutím myši na požadovanou ekonomickou jednotku. Platí pro uživatele, kteří figurují u dvou a více ekonomických jednotek.

Obr. Změna ekonomické jednotky
Uživatelské nastavení
V uživatelském nastavení lze vybrat výchozí jazyk a formát data pro daného uživatele ve webové aplikaci.
Nastavení se provede rozkliknutí rozbalovacího seznamu a vybráním požadované položky. Provedené změny se aplikují přes tlačítko Uložit.
Ve WebFIS je:
- Provedena revize správnosti typů datových položek všech používaných aplikací
- Korekce sloupců obsahující datový údaj, nyní lze správně řadit
- Korekce funkce pro ekonomické jednotky na stránce pro výběr osoby a přehlášení
- Zlepšena responzivita aplikací WebFIS pro mobilní zařízení
- Provedeny další úpravy responzivity pro mobilní zařízení v místech, kam lze z nastavení vložit text do záhlaví stránky
- Do nastavení přidána možnost přepnutí na tmavý režim pro prohlížení
- Sjednoceny typy přepínačů v aplikacích WebFIS na jeden druh
- Při výběru uživatele či přehlášení přidán sloupeček s ekonomickou jednotkou
- Doplněny tituly k osobám do všech míst aplikace - tituly doplněny do míst, kde se objevují jména uživatelů
- Vytvořena nová funkce pro hluboké odkazování pro ověření přes LDAP i SAML
- Všechny wFIS aplikace přepnuty do friendly URL - v souvislosti s tím upraven URL na jména aplikace a stran
- Korekce terminologie ve stránkách nastavení
- Korekce přepínání do Dark Mode při přihlášení přes SAML
- Přidána možnost vypnutí všech WebFIS notifikací
- Urychleno načítání boldů ve většině aplikací se střediskovými a kontextovými přístupy
Nastavení aplikace
Nastavení aplikace je přístupné pouze správcům aplikace. Běžnému uživateli WebFIS tato možnost přístupná není. Názvy stránek pro nastavení aplikací jsou sjednoceny.
Zvýšeno zabezpečení přístupu na administrátorské stránky. Provedeny korekce přístupů pro stránky nastavení. Nastaven přístup do všech stránek nastavení 999 (kromě aplikace 1010, kde strana 999 slouží pro nastavení oblíbených) pouze pro administrátory.
Informace k verzi (patch notes)
Stručné shrnutí informací o všech verzí webové aplikace. Zobrazuje novinky a změny k verzi. Lze zobrazit i historii změn.
Zobrazení informací o verzí (tzv. patch notes) se provede kliknutím myši na verzi webové aplikace. Stisknutím dojde k otevření okna s informacemi k jednotlivým verzím, které jsou barevně rozlišené.
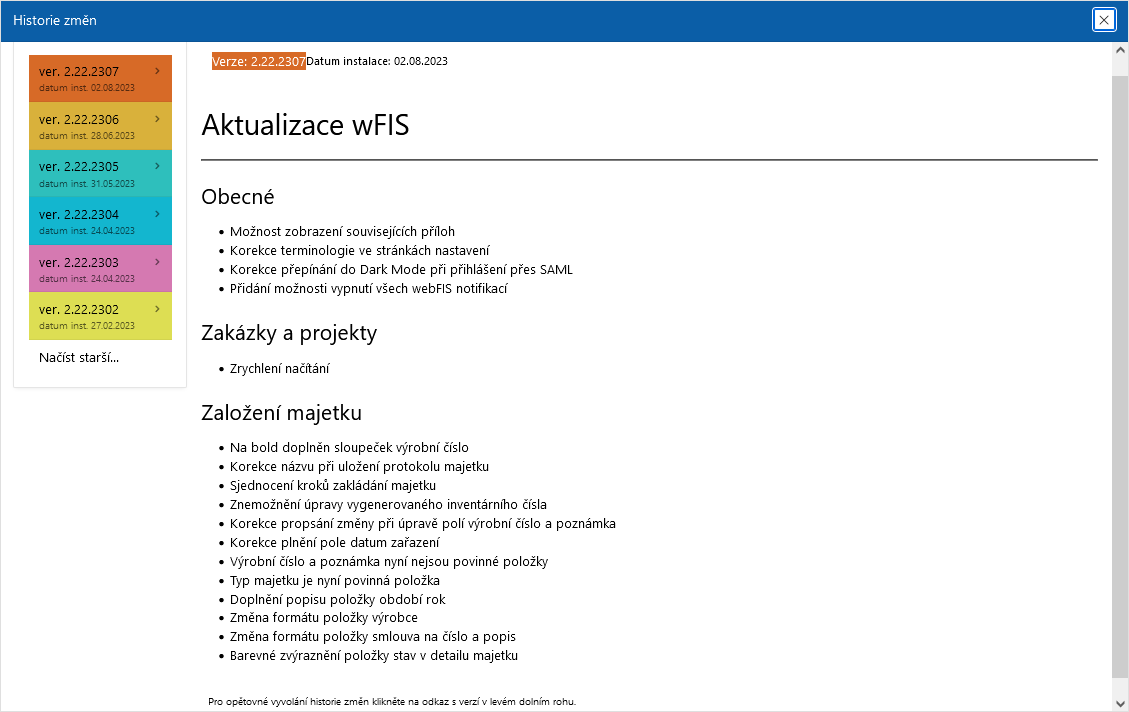
Obr. Informace k verzi (patch notes)
Zobrazení novinek a změn k verzi se vztahuje pouze k aktivním aplikacím.
Použití nápovědy
Každá část webové aplikace obsahuje nápovědu, která slouží pro rychlou orientaci v části, ve které se uživatel nachází. Zobrazení nápovědy k části, ve které se uživatel nachází se provede kliknutím myši na ikonu ![]() . Stisknutím dojde k otevření dialogového okna se stručnou nápovědou a odkazem do detailní nápovědy ve webové wikipedii.
. Stisknutím dojde k otevření dialogového okna se stručnou nápovědou a odkazem do detailní nápovědy ve webové wikipedii.
Aplikace
Spisová služba
Aplikace je nadstavbou iFIS/Spisová služba poskytující rozhraní s přístupem k dokumentům, které umožňuje snadnou kontrolu a sledování dokumentů v organizaci. Nástroj pro vykonávání jednoduchých aktivních úkolů souvisejících s dokumenty.
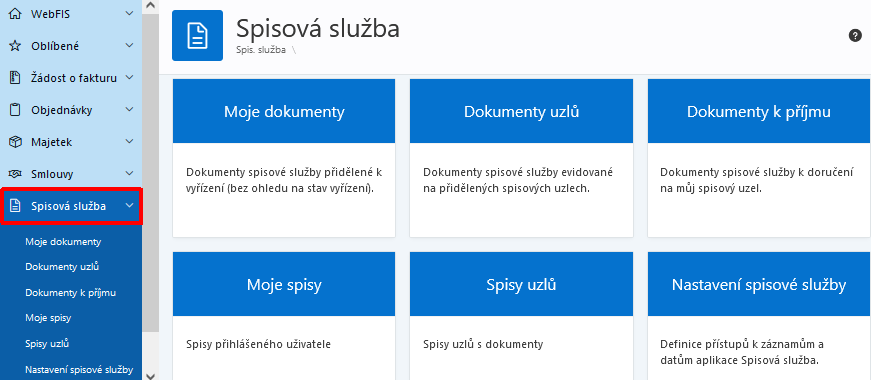
Obr. Webová aplikace "Spisová služba"
Ve WebFIS/Spisová služba:
- upraveno zobrazení hlaviček regionů a jednotlivých sloupců
- upraveno předávání dokumentu na jiný spisový uzel
- při evidenci nového dokumentu upraveno vyhledávání datových schránek
- přidána možnost úpravy některých metadat dokumentu
- upravena aktivní funkce Vlož do spisu
- sjednocena struktura v části Dokumenty uzlů, Dokumenty k příjmu a Spisy uzlů
- přidána animace z Dokumenty uzlů do Dokumenty k příjmu a Spisy uzlů
- při zakládání dokumentu je vytvořeno automatické vyplnění některých položek při výběru určitého typu dokumentu
- upraven způsob založení nového spisu
- upraveno zakládání nového dokumentu
- upraveny aktivní funkce a validace v detailu dokumentu
- upraveny a doplněny některé validace při zakládání dokumentu
- upraveno přepínání mezi typy dokumentů při zakládání dokumentu
- doplněno pole pro poznámku při vytváření nového dokumentu
- provedena korekce propsání stavu vyřízení v detailu dokumentu → přidána doména VYRTYP pro pole Stav vyřízení
- provedena korekce generování jednacích čísel → při novém zápisu se nyní bere ohled na globální parametr SPSCJGEN
- upraveno přegenerování detailu po převzetí dokumentu → po převzetí dokumentu nastaveno přegenerování detailu
- provedeny korekce:
- funkce checkboxu pro zobrazení veřejných spisů ve spisech uzlů
- struktury strany pro nový dokument (proklik do patch notes, správné logo v menu, jméno v záložce prohlížeče)
- počítání počtu aktivních a registrovaných uzlů
Moje dokumenty
Modul určený pro osoby, které vyřizují dokumenty iFIS/Spisové služby. Každý takový dokument obsahuje detailní metadata, přílohy s přístupem do elektronického uložiště a aktivní funkce pro práci s dokumentem.
Detail dokumentu
Ve WebFIS/Spisová služba:
- je zavedena možnost úpravy metadat
- v detailu dokumentu ve WebFIS/Spisová služba lze editovat data
- lze evidovat napříkladi i způsob doručení formu a typ dokumentu pod položkami Způsob doručení, Forma a Typ dokumentu
- tlačítko Upravit data se zobrazuje jen za určitých podmínek
- při vytváření nového dokumentu se v závislosti na typu dokumentu vyplní automaticky některé položky
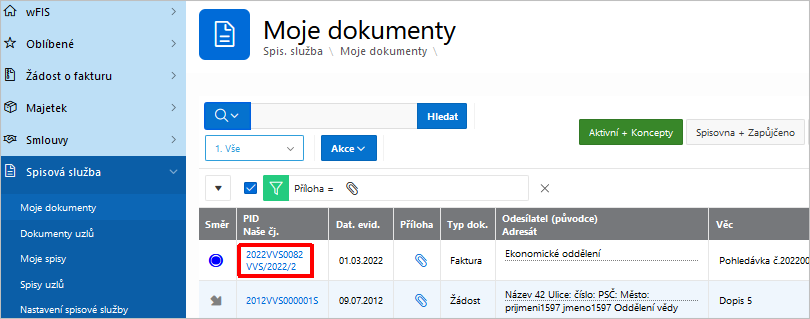
Obr. Zobrazení detailu dokumentu s přílohou
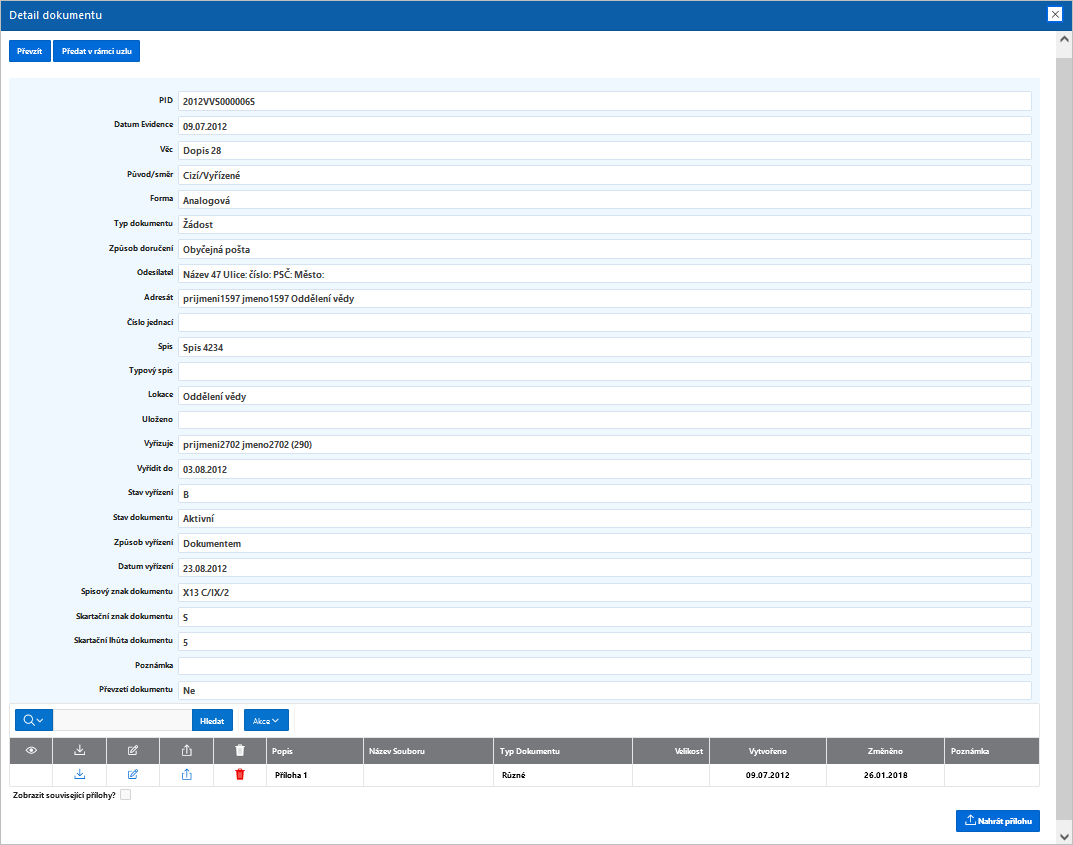
Obr. Detail dokumentu s přílohou
Rozšiřující funkcionality
Nový dokument
Funkce pro předávání dokumentu a předávání v rámci uzlu a na jiný uzel. Během předávání na jiný uzel lze vybrat také osobu.
Tlačítka pro filtrování
Funkcionalita a použití tlačítkových filtrů je vysvětlena v kapitole Tlačítkový filtr
Popis jednotlivých tlačítek je popsán v tabulce níže.
Reporty
Funkcionalita a použití reportů je vysvětlena v kapitole Reporty.
Popis jednotlivých reportů je popsán v tabulce níže.
Dokumenty uzlů
Aktivní funkce
Součástí jsou aktivní funkce pro předávání dokumentu v rámci uzlu a na jiný uzel. Během předávání na jiný uzel lze vybrat také osobu.
Rozšiřující funkcionality
Moje spisy
Rozšířena kontrola ve WebFIS/Spisová služba/Moje spisy. Nyní dotáhne spisy i v případě, kdy přihlášený uživatel není hlavním vlastníkem.
Detail spisu
Aktivní funkce
Součástí je aktivní funkce Vyřídit s požadovanými kontrolami. Oprávnění na přístup k datům definováno pomocí výběru dat z databáze (Vlastník, Správce SU a Vyřizující osoba). Základní kontroly pro otestování vyplnění údajů se provádějí již při stisku tlačítka Vyřídit v detailu spisu. Datum vyřízení spisu se přebírá z posledního vyřízeného dokumentu v rámci spisu.
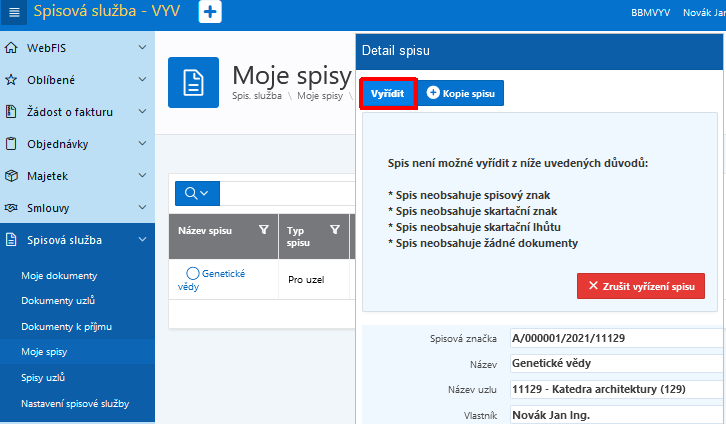
Obr. Funkce "Vyřídit" v detailu spisu a kontroly
Spisy uzlů
Modul určený zejména pro vedoucí osoby, kteří chtějí mít přehled o všech dokumentech a stavu jejich vyřízení v rámci svého pracoviště. Každý takový dokument obsahuje detailní metadata, přílohy s přístupem do elektronického uložiště a aktivní funkce pro práci s dokumentem.
Rozšiřující funkcionality
Nabídka spisových uzlů
Nabídka slouží k vyfiltrování dokumentů podle spisových uzlů.
Výběr se provede kliknutím myši na požadovaný spisový uzel. Kliknutím dojde k zaktivnění a zobrazení dokumentů příslušného spisového uzlu. Aktivní spisový uzel je znázorněn fajfkou v zeleném kolečku. Neaktivní spisový uzel je znázorněn plus v šedém kolečku.
Zaškrtávací políčko umístěné pod nabídkou spisových uzlů umožňuje zobrazit / schovat dokumenty, které spisovým uzlem prošly, ale v aktuální chvíli se již na spisovém uzlu nenachází.
Tlačítka pro rychlé filtrování
Funkcionalita a použití tlačítkových filtrů je vysvětlena v kapitola Tlačítkový filtr.
![]()
Obr. Tlačítka pro rychlé filtrování
Popis jednotlivých tlačítek je popsán v tabulce níže.
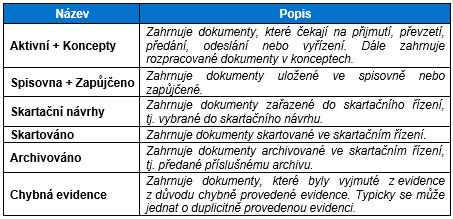
Obr. Tlačítka pro rychlé filtrování
Reporty
Funkcionalita a použití reportů je vysvětlena v kapitole Reporty.
Popis jednotlivých reportů je popsán v tabulce níže.
Dokumenty mého spisu

Obr. Dokumenty mého spisu - stažení dokumentu
Aktivní funkce
Rozšiřující funkcionality
Legenda
Legenda slouží k vysvětlení ikon zobrazujících se ve sloupci Směr. Ikony znázorňují vlastní dokumenty ![]() , které vznikly v rámci organizace nebo příchozí dokumenty
, které vznikly v rámci organizace nebo příchozí dokumenty ![]() , které nevznikly v rámci organizace. Barevné odlišení ikon znázorňuje stav vyřízení dokumentu.
, které nevznikly v rámci organizace. Barevné odlišení ikon znázorňuje stav vyřízení dokumentu.

Obr. Význam jednotlivých ikon symbolů
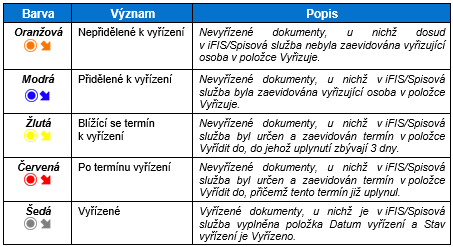
Obr. Význam zbarvení ikon symbolů
Zobrazení počtu registrovaných a aktivních spisových uzlů
Na vybraných stránkách aplikace Spisová služba (910) je doplněn text: "Počet uzlů uživatele: XX aktivních z YY registrovaných", kde:
- XX = počet vybraných spisových uzlů uživatele
- YY = počet všech spisových uzlů registrovaných na uživatele
Při zobrazení lze přepínat mezi dvěma režimy:
- Jsou zobrazeny všechny registrované uzly k dispozici a v rámci nich si uživatel může vybírat takové, u kterých chce zobrazit jejich podřízené dokumenty, k čemuž slouží tlačítko Výběr uzlů. V dolní části obrazovky se zobrazují dokumenty, které patří pod vybrané spisové uzly.
- Nejsou zobrazeny žádné spisové uzly (po stisku tlačítka Všechny uzly). V dolní části obrazovky se zobrazují dokumenty, které patří pod všechny registrované spisové uzly uživatele. Počet aktivních a registrovaných uzlů je shodný a obsahuje počet všech registrovaných spisových uzlů uživatele.
Provedeny související změny na stránkách aplikace Spisová služba:
- Dokumenty uzlů
- Spisy uzlů
- Dokumenty k příjmu - stránka obsahuje tlačítko pro přepínání těchto dvou režimů (Výběr uzlů / Všechny uzly)
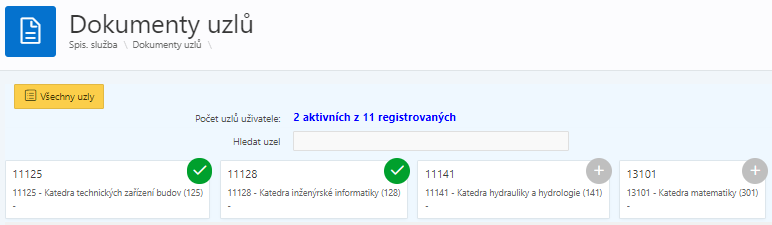
Obr. Stránka "Dokumenty uzlů" v režimu výběru několika uzlů
Přihlášky na akce
WebFIS/Přihlášky na akce je plnohodná samostatná webová aplikace určená pro přihlašování na různá školení, setkání, akce, jednání se zákazníky, apod. Jedná se o samostatný modul WebFIS.
Smlouvy
Ve WebFIS/Smlouvy jsou provedeny tyto změny:
- po vzoru Zakázek a projektů rozšířena administrace smluv o role pro nákladové středisko pro detail smlouvy
- upraveno zobrazení:
- hlaviček regionů
- jednotlivých sloupců
- provedena korekce zobrazení detailu příloh smluv
Moje smlouvy
Aktivní funkce
Rozšiřující funkcionality
Smlouvy střediska
Aktivní funkce
Rozšiřující funkcionality
Majetek
V aplikaci WebFIS/Majetek:
- je upraveno:
- rozložení položek v detailu drobného a dlouhodobého majetku
- rozložení stránky Můj majetek
- zobrazení obrázků
- vytvořen modul pro založení podkladů pro převzetí majetku
- umožněno automatické založení protokolu pro převzetí majetku
- umožněny notifikace při založení protokolu
- rozšířena administrace o zakládání majetku
- upravena textace tlačítek
- upraven předávací protokol
- upraven způsob založení protokolu
- je umožněn tisk štítků protokolu přímo na tiskárnu Zebra
- je doplněno nastavení přístupu na stránku v modulu Nastavení (přístup definován nastavením aplikace)
- administrace je rozšířena o kontext pro dlouhodobý majetek
- upravena funkce pro generování předávacího protokolu
- upraven způsob schválení protokolu
- upravena funkce pro tisk protokolu
- rozdělen majetek na dlouhodobý a drobný z důvodu správného ověření odpovědností
- sjednocena struktura detailu dlouhodobého a drobného majetku
- korekce stránky
- odstraněna nadbytečná pole
- upraveny přílohy na boldu
- nyní nezobrazuje související přílohy
- urychleno načítání přehledu majetku
- upraveny údaje o inventuře ve WebFIS/Majetek v detailu dlouhodobého majetku tak, aby kopírovaly údaje v iFIS uvedené na záložce Doplňkové v bloku Inventury
- údaje v detailu majetku doplněny také o položku Fyzický stav majetku
Aplikace WebFIS/Majetek je rozšířena o schvalovací funkcionalitu. V souvislosti s tím došlo k rozšíření package PA05_ZARPR o stav schvalování a zdroj dat.
Můj majetek
Aktivní funkce
Rozšiřující funkcionality
Majetek střediska

Obr. Majetek střediska s nastaveným filtrem
Aktivní funkce
Rozšiřující funkcionality
Sestavy majetek
Stránka č. 60 a 62 s názvem "Sestavy majetek" (přehled majetku v členění za účetní a fyzický typ):
- stránka zobrazuje výpis majetkový sestav skupinovaných dle:
- Účetního typu
- Fyzického typu
- odpovídá formuláři pro Tisk majetkových sestav z iFIS
- výpis Sestavy majetek lze exportovat prostřednictvím Jasper sestavy volitelných tisků do formátu PDF a Excel
- výpis svou strukturou odpovídá sestavě iFIS sestavě 15116/05702 - Inventární seznam-NS,MIST,SKUP (formulář Tisk majetku dle výběru )
- stránka zobrazuje přehled majetku za vybraná NS v předem definovaném členění (dlouhodobý majetek - drobný majetek), včetně náhledu na detailní členění (účetní typ, plně a částečně odepsaný) do "Sestavy majetek"
- současně umožňuje využít funkcionalitu Jasper sestav s předdefinovaným systémovým vzorem
- je umožněn tisk PDF a Excel sestav z přehledu stránky "Sestavy majetek"
- upraveny a zlepšeny součtové řádky v detailním přehledu (součet částek v jednotlivých detailech)
- doplněn rychlý tisk přes ikony PDF, XLS a DOC
- sjednoceno volání tiskových sestav pomocí ikon dle nastavení prohlížeče
- provedeny korekce detailních a součtových řádků dle standardu v Sestavy majetek
Ve WebFIS/Majetek jsou vytvořeny sestavy:
- 75307 - Převodka majetku
- 75116 - Inventární seznam
- 70133 - Likvidační list univerzální:
- je určena ke schvalování ve WebFIS/Majetek
- vznikla podle vzoru Jasper sestavy 10133/05307 - Likvidační list univerzální
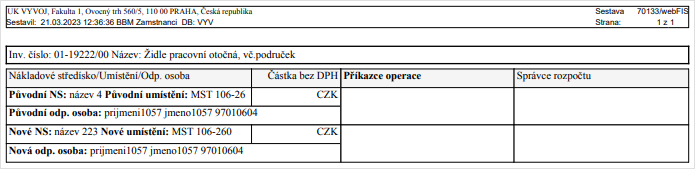
Obr. Sestava 70133 - Likvidační list univerzální
Dále v části Sestavy majetek upraveny tzv. sumační (součtové) řádky v jednotlivých detailech přehledu majetku, a to na straně 60 a 62 aplikace WebFIS/Majetek. Došlo tak k nahrazení sumací řešených pomocí uživatelských filtrů. Nyní je řešeno pomocí sumací na úrovni APEX aplikace přímo v daném detailu.
Založení majetku
Ve WebFIS/Majetek provedeny tyto změny:
- webová aplikace je připravena na zakládání majetku z WebFIS/Majetek
- cílem bylo ve WebFIS/Majetek provést předběžné zaevidování majetku do zásobníku návrhů k zařazení, včetně vygenerování inventárního čísla, vytištění etikety a předání na osobu a pracoviště s tištěným protokolem o převzetí
- účelem aplikace je přidělit inventární číslo a vytisknout etiketu nového majetku již v okamžiku nákupu majetku, vybalení, instalace software, atd. a přidělení konkrétnímu pracovníkovi na konkrétní pracoviště včetně předávacího protokolu
- pro Návrh zařazení drobného majetku i dlouhodobého investičního majetku je určen pouze jeden APEX formulář
- uživatel musí být schopen rozlišit dle předpokládané ceny, zda se jedná o dlouhodobý či drobný majetek
- Moje návrhy na zařazení (Přehled založení majetku) je editovatelný → možnost data upravit či doplnit
- záznamy jsou v rozpracovaném stavu, dokud uživatel nedá pokyn k uzavření návrhu
- takto vytvořené záznamy se již neschvalují a rovnou propadávají do zásobníku pro majetkáře v iFIS
- v přehledu se zobrazuje nově stav zpracování v iFIS (čeká na zpracování majetkářem / převzato do evidence / zamítnuto majetkářem) → obdoba Žádosti o fakturu a předávání do zásobníku ODFA
- rozšířen zásobník pro zařazování majetku o další položky
- do dokladu o zařazení a karty majetku drobného a dlouhodobého majetku a do zásobníku přidána položka Smlouva a Objednávka
- provedeny korekce generování inventárního čísla pro dlouhodobý majetek
- upraven způsob založení majetku
- zlepšeny a přidány notifikace o založení majetku
- na bold doplněn sloupec Výrobní číslo
- korekce názvu při uložení protokolu majetku
- sjednocení kroků zakládání majetku
- znemožněny úpravy vygenerovaného inventárního čísla
- korekce propsání změny při úpravě polí Výrobní číslo a Poznámka
- korekce plnění pole Datum zařazení
- Výrobní číslo a Poznámka nyní nejsou povinné položky
- Typ majetku je nyní povinná položka
- doplněn popis položky Období rok
- změněn formát položky Výrobce
- změněn formát položky Smlouva na číslo a popis
- barevně zvýrazněna položka Stav v detailu majetku
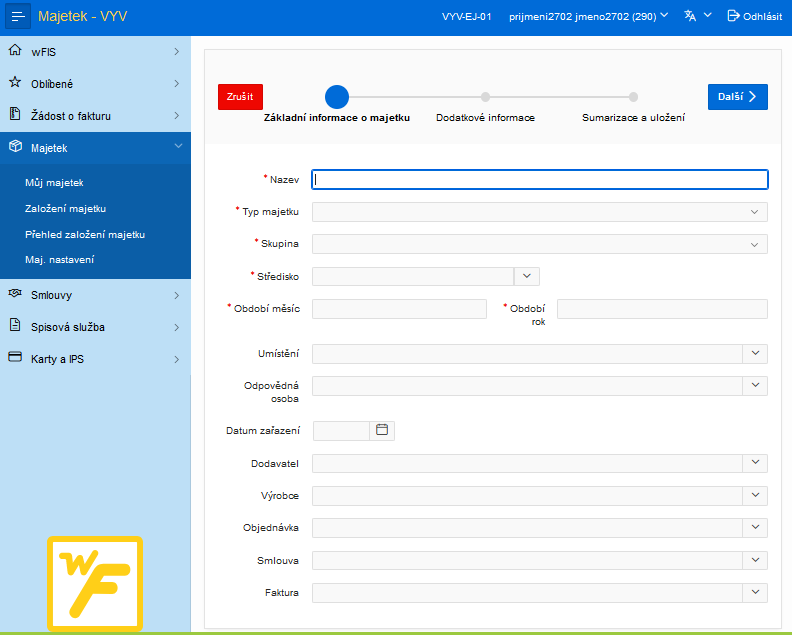
Obr. Založení majetku - část "Základní informace o majetku"
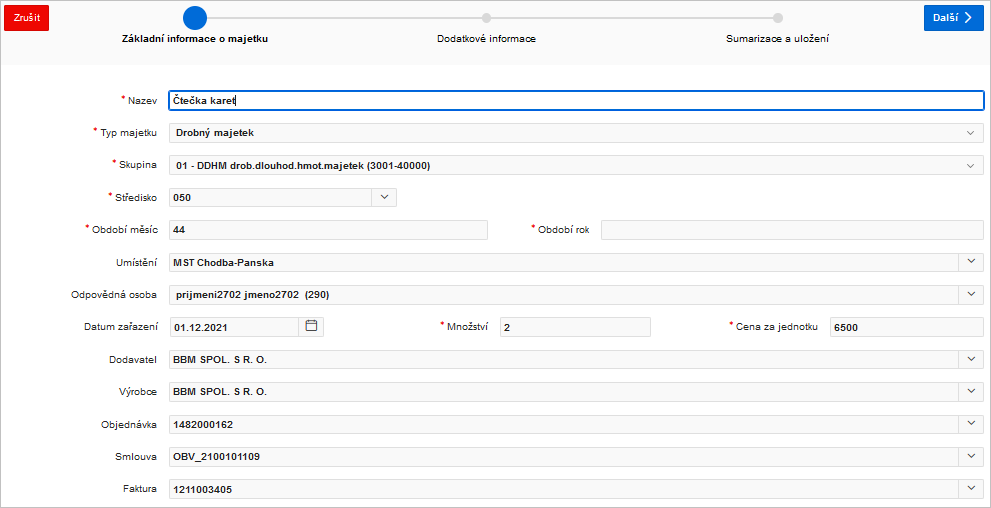
Obr. Založení majetku - část "Základní informace o majetku" s vyplněnými údaji
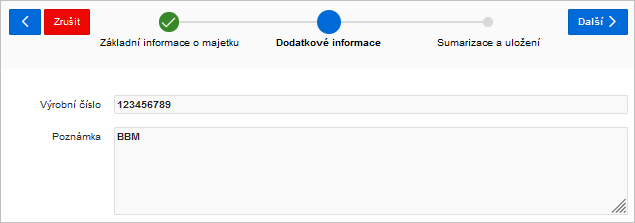
Obr. Založení majetku - část "Dodatkové informace"
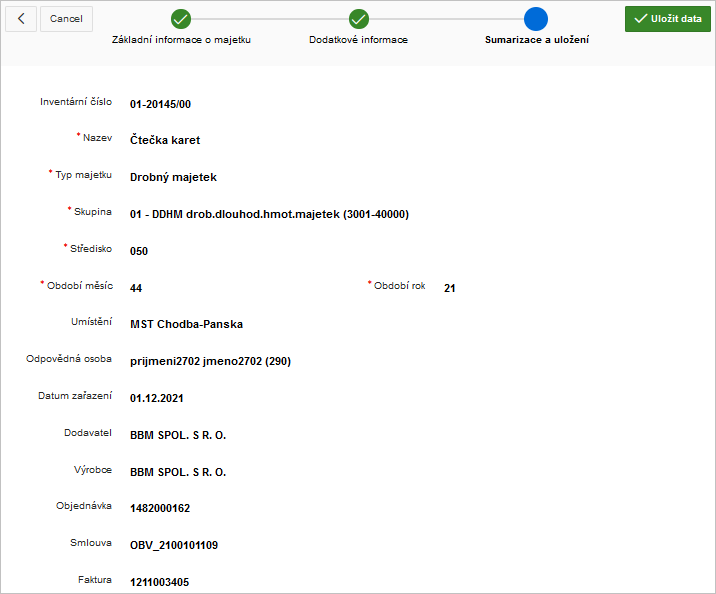
Obr. Založení majetku - část "Sumarizace a uložení"
Po uložení se nově založený majetek objeví v části Přehled založení majetku.
Přehled založení majetku
V záhlaví stránky Přehled založení majetku se nacházejí:
- tlačítka pro zobrazení majetku či protokolu
- Majetek
- Protokoly
- barevná tlačítka:
- Hromadné předání
- Připraveno k převzetí
- V procesu
- Převzato odpo. os.
- Částečně zpracováno
- Převzato do iFIS
- Stornováno
| Tip | |
| Podbarvení záznamů je shodné s barvou tlačítek. |
Schvalování majetku
Sloupec Stav schvalování a význam jednotlivých ikonek
Ve WebFIS/Majetek se nachází sloupec Stav schvalování v boldu těchto stránek:

Obr. Sloupec "Stav schvalování" na stránce WebFIS/Majetek/Majetek střediska
Sloupec Stav schvalování může obsahovat různé ikonky podle stavu, ve kterém se schvalování nachází.
Význam jednotlivých ikonek:
![]() - pomlčka → Majetek není zahrnut do schvalování
- pomlčka → Majetek není zahrnut do schvalování
![]() - červený křížek → Zrušeno (nepřevzato v iFIS)
- červený křížek → Zrušeno (nepřevzato v iFIS)
![]() - oranžový otazník → Připraveno k odeslání ke schvalování
- oranžový otazník → Připraveno k odeslání ke schvalování
![]() - modrá fajfka → Odesláno ke schválení
- modrá fajfka → Odesláno ke schválení
![]() - zelená fajfka → Je schváleno
- zelená fajfka → Je schváleno
Všechny ikonky mají po najetí kurzorem nápovědu pro textové zobrazení stavu.
| Pozor | |
| Sloupec Stav schvalování se zobrazí pouze tehdy, pokud je zapnuta funkce přemístění pro daný typ majetku. |
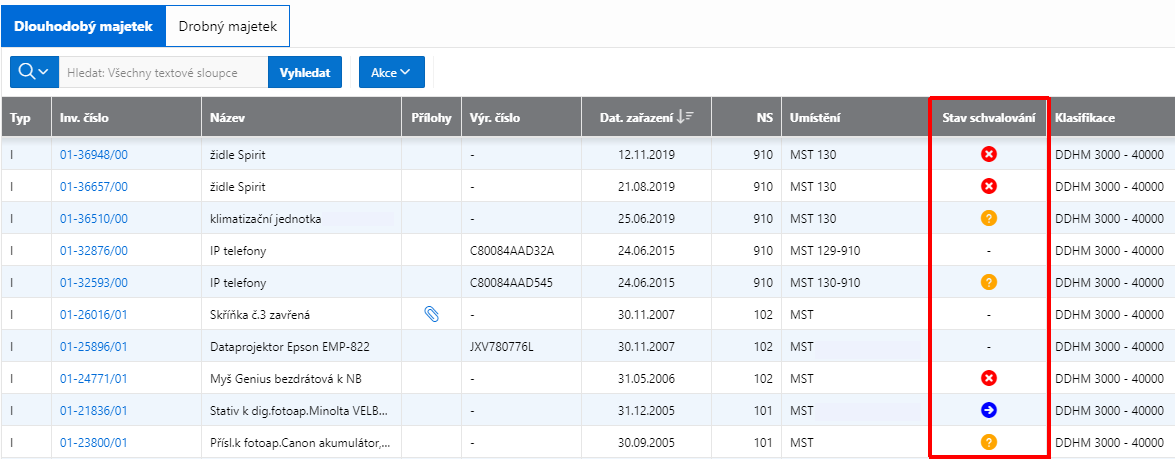
Obr. Sloupec "Stav schvalování" - ikonky s různými stavy

Obr. Sloupec "Stav schvalování" - ikonky s různými stavy
Ověření stavu schvalovacího procesu při vstupu do detailu žádosti
Ve WebFIS/Majetek/Schvalování zavedena nová funkcionalita na ověření stavu schvalovacího procesu při vstupu do detailu žádosti ve WebFIS/Majetek:
- Umožní zamezit nežádoucímu stavu, kdy poslední schvalovatel v pořadí provedl schválení/neschválení, ale informaci o ukončení procesu se dozvěděl až po delší době, i přesto, že v OOD byl proces již ukončen
- Vytvořeny kontroly při vstupu do detailu jednotlivých žádostí o schválení
- Zavedena kontrola stavu schválení v externím systému
- Uživatelé se tak o schválení či neschválení dozví ihned a nemusí tak čekat dlouhé sekundy či minuty, než se tato informace dostane do WebFIS
- Umožní změnit stav žádosti o schválení ihned
- Ve WebFIS/Schvalování vytvořena dodatečná kontrola, která se aktivuje při vstupu do detailu jednotlivých žádostí o schválení
- Po vykonání akce se stav v externím systému upraví ihned
- Při vstupu do detailu se posílá dotaz do externího systému na stav schválení a pokud již bylo schváleno/zrušeno, nedostane se uživatel do detailu, ale uvidí notifikaci o změně stavu
- Zároveň v přehledu žádostí určených ke schválení zavedena funkce, která kontroluje stav každých 10 vteřin v databází
- Pokud je zjištěna změna stavu žádosti určené ke schválení, dojde k přegenerování přehledu žádostí
- Pokud je stav stále Ve schvalování, uživatel je vpuštěn do detailu, kde může vykonat akci
Další úpravy ve WebFIS/Majetek/Schvalování
Provedeny další úpravy ve WebFIS/Majetek/Schvalování:
- Vzhledem k narůstajícímu počtu požadavků zavedena funkce na zrušení požadavků v OOD (Obecný oběh dokumentů) ve WebFIS/Majetek
- Rozšířena tak byla package o další funkci, která umožní zrušení žádosti či provedení změny stavu žádosti
- Další úpravou byla přidána možnost zrušit požadavek také v externím systému
Historie
Ve WebFIS/Majetek provedeny tyto změny:
- zavedena historie v detailu majetku
- do detailu majetku doplněna historie
- provedeny úpravy tak, aby se přehledně zapisovaly v pořadí od nejnovější k nejstarší události uskutečněné s majetkem, zejména zařazení, vyřazení, přemístění včetně změny odpovědné osoby
- výpis obsahuje zejména datum změny, popis změny, nový údaj, číslo dokladu (úloha a ID záznamu), případně jsou-li k tomu dokladu připojené dokumenty
- připojení historie majetku ke kartě v aplikaci Můj majetek, Majetek mého NS
Tisk štítků z aplikace WebFIS/Majetek
Přímo z aplikace WebFIS/Majetek je umožněn tisk štítků. Za tímto účelem byl upraven tisk etiket majetku.
Karty a IPS
Ve aplikaci WebFIS/Karty a IPS:
- umožněno odfiltrování neaktivních karet
- upraveno zobrazení pohybu na kartě
- upraven select pro zobrazení pohybů na kartě
- upraven způsob načítání dat detailu karty
- v přehledu karet se navíc zobrazuje:
- Číslo karty
- Poznámka
- Číslo bankovního účtu → pro lepší orientaci při velkém množství karet
- v detailu karty:
- je přepínač pro přepínání pohybů na kartě
- v sekci Pohyby na kartě se nachází tlačítka pro zobrazení jen transakcí za posledních 90 dnů a všech transakcí:
- Transakce za posledních 90 dnů
- Všechny transakce
- vytvořena nová šablona pro zobrazování karet v přehledu
- přidána možnost do nastavení pro povolení/zakázání nahrání přílohy
- v detailu karty si lze zobrazit detail jednotlivých dokladů
Moje karty
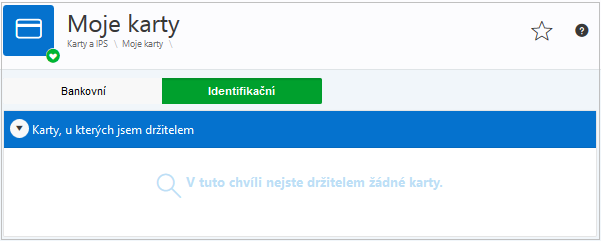
Obr. Moje karty - Identifikační
Aktivní funkce
Rozšiřující funkcionality
Zakázky a projekty
V aplikaci WebFIS/Zakázky a projekty:
- vytvořen rozcestník k souvisejícím záznamům a dokumentům ve WebFIS/Zakázky - projekty
- v detailu zakázek a projektů umožněn proklik na související položky (na Smlouvy, Rozpočty, Objednávky, Spisovou službu, Majetek, Zásoby)

Obr. Aplikace WebFIS/Zakázky a projekty
Dále v aplikaci WebFIS/Zakázky a projekty provedeny tyto změny:
- zrychleno načítání detailu zakázek a projektů
- Zásoby (výdeje ze skladu) - přejmenováno na Výdejky
- přidána možnost do nastavení aplikace pro zapnutí/vypnutí prokliků v detailu
- zavedeno ověřování přístupu přes kontext 024 při prokliku z detailu zakázky do souvisejících rozpočtů
- rozšířen způsob zjišťování vazeb v detailu zakázky vedoucí ke zrychlení načítání
- detail rozšířen o druh zakázky
- z aplikace WebFIS/Zakázky a projekty lze na záložce Rozpočty vyvolat tiskovou sestavu 10324/02432 - Přehled a položky čerpání:
- otevření je nastavené na odkaz z pole Název z detailu regionu
- sestavu lze generovat s tzv. defaultním nastavením parametrů
- pokud zákazník vyžaduje, je možné parametry sestavy upravit
- z detailu rozpočtu rozšířeno o výchozí nastavení volání sestavy
- provedeny korekce:
- časových položek
- funkce pro správné zobrazení zakázek před rokem 2000
- rozděleny zakázky a projekty na platné, neplatné, archiv a vše
- vytvořeny validace pro všechny typy
- WebFIS/Zakázky a projekty rozšířeny o typy platností zakázek
- rozšířena administrace tlačítek a checkboxů pro prokliky v detailu zakázek a projektů
- založeny záznamy do databáze pro administraci tlačítek a checkboxů pro prokliky v detailu zakázek a projektů
- prokliky v detailu a checkboxy v nastavení jsou aktivní pouze pokud je aktivní i příslušná aplikace
- provedeny korekce dotažení výdejek a kontroly, zda zakázka obsahuje výdejky
- upravena rychlost načítání
- dostupná je sestava 70133 - Likvidační list univerzální
Moje zakázky
Aktivní funkce
Rozšiřující funkcionality
Zakázky a projekty střediska
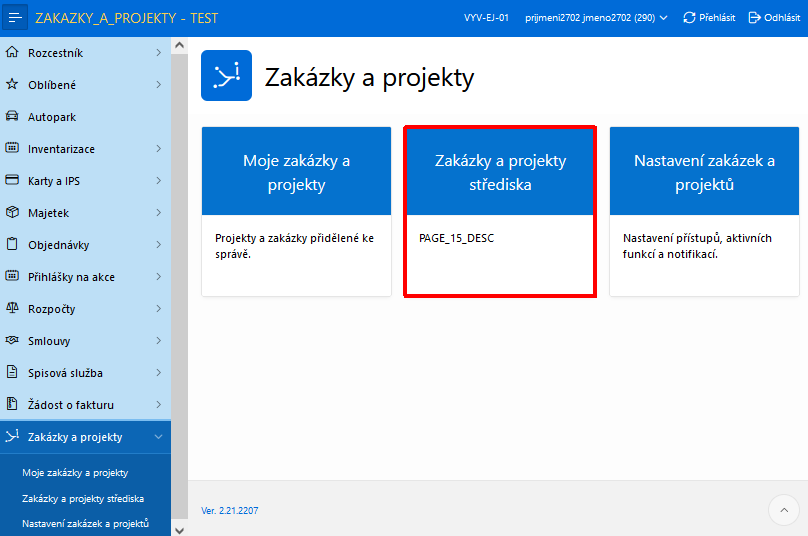
Obr. WebFIS/Zakázky a projekty střediska
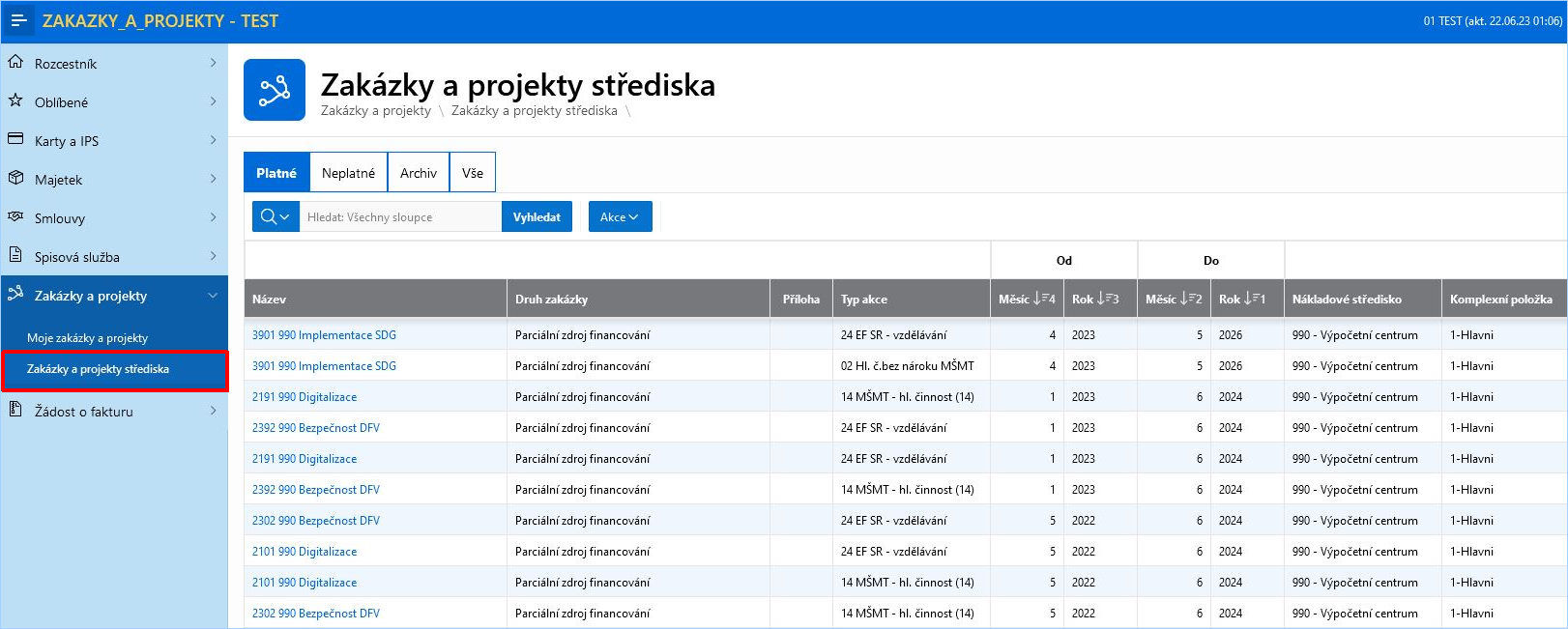
Obr. WebFIS/Zakázky a projekty střediska
Žádost o fakturu
| Poznámka | |
| Více informaci k webové aplikaci Žádost o fakturu uvedeno zde. |
| Poznámka | |
| Postup vystavení nové žádosti o fakturu naleznete zde. |
Navíc se zobrazuje:
- datová schránka
- tlačítko pro resetování polí
Dále WebFIS/Žádost o fakturu:
- obsahuje systémové překlady, názvy stránek pro nastavení jednotlivých aplikací jsou sjednoceny
- výpis položek pro modul "Seznam dlužníků" je urychlen a jsou zpřístupněny uživatelské filtry pro filtrování záznamů
- uživatelské filtry nyní nenabízí všechny hodnoty z listu hodnot, ale pouze hodnoty z výpisu
- v žádosti o založení firmy je vytvořena responsivita tlačítek pro doplnění informací
- v žádosti o založení firmy jsou přidány validace pro IČO
- při špatném IČO nebo DIČ se objeví chybové hlášky
- IČO je povinná položka
- sladěno načítání IČO ve WebFIS a iFIS
- upraveny šablony e-mailové notifikace
- provedeny korekce:
- notifikace při schválení žádosti
- generování čísla externího systému
- zakládání nové žádosti
- zobrazení příloh v boldu
- je upraveno převzetí žádosti o fakturu z aplikace WebFIS do systému iFIS:
- při vytváření žádosti o fakturu, která má vyplněnou položku Číslo smlouvy, se zobrazuje budoucí pohledávka ve formuláři 03315 - Převzetí pohledávek z externího systému
- dříve se zobrazovala nesprávně ve formuláři 03304 - Převzetí pohledávky z RS
- nově se přebírá také položka Číslo smlouvy, která je v žádosti o fakturu vyplněná, k jejímuž převzetí dříve nedocházelo
- zrychleno načítání přehledu žádostí
Nová žádost
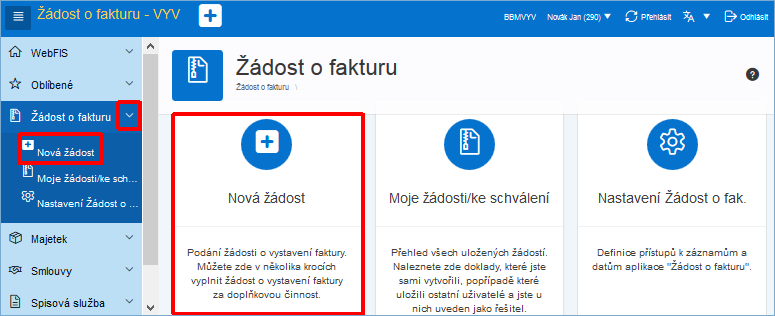
Obr. Spuštění aplikace Žádost o fakturu
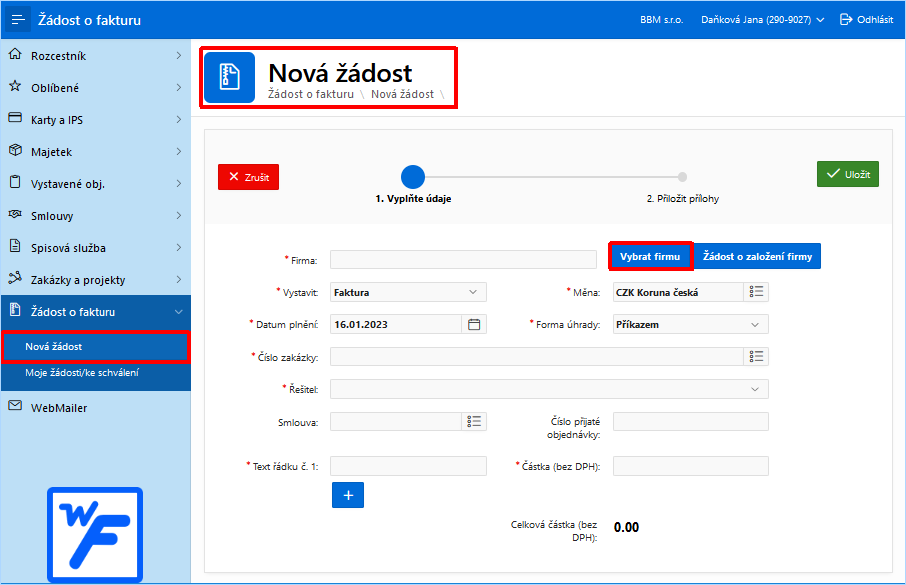
Obr. Žádost o fakturu - tlačítko "Vybrat firmu"
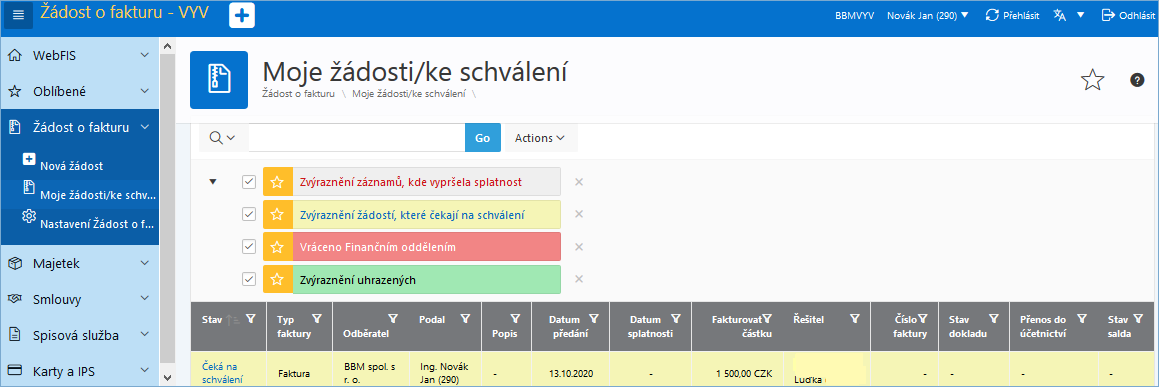
Obr. Zobrazení nově vytvořené žádosti o fakturu v části "Moje žádosti"

Obr. E-mailová notifikace vygenerované žádosti o pohledávku

Obr. Žádost připravená ke schválení či odmítnutí v iFIS/Pohledávky ve formuláři 03315 - Převzetí pohledávek z ext. systému
| Poznámka | |
| Při vytváření žádosti o fakturu ve WebFIS/Žádost o fakturu, která má vyplněnou položku Číslo smlouvy, se zobrazuje budoucí pohledávka také ve formuláři 03315 - Převzetí pohledávek z externího systému. Přebírá se také položka Číslo smlouvy, která je v žádosti o fakturu vyplněná. |
U faktury, která se automaticky schválila lze nahrát přílohu.
Ve WebFIS/Žádost o fakturu/Nová žádost jsou provedeny tyto změny:
- vytvořeno nové grafické rozložení zakládání nové žádosti o fakturu
- posunuty začátky nové žádosti ze strany 5 do strany 7 (strany 5, 6 a 7 sjednotili do strany 7)
- rozšíření nové žádosti o možnost přidání až deseti položek
- číslo zakázky v nové žádosti nyní zobrazuje data přehledněji
- sjednocen výběr firmy v Nové žádosti
- v poli Firma se nyní propisuje kromě názvu i IČO a DIČ
- provedeny korekce funkce pro zakládání nových žádostí
- zaveden nový formát pro číselné hodnoty
- upravena funkce pro sčítání částek pro položky nové žádosti
- upravena struktura dle standardu pro číselné položky
- pole Konečný příjemce v nové žádosti o fakturu si přebírá vyplněnou hodnotu včetně formátování do iFIS
Možnost volby ceny bez / s DPH ve WebFIS/Žádost o fakturu
Uživatel má při vystavování nové žádosti o fakturu možnost zvolit cenu bez / s DPH do WebFIS/Žádosti o fakturu. Přebírá se ze zásobníku. Pro nastavení slouží parametr WFIS_SD (= ID sazby DPH pro import pohledávek z wFIS). Na projekty je parametr WFIS_SD přidáván ručně.
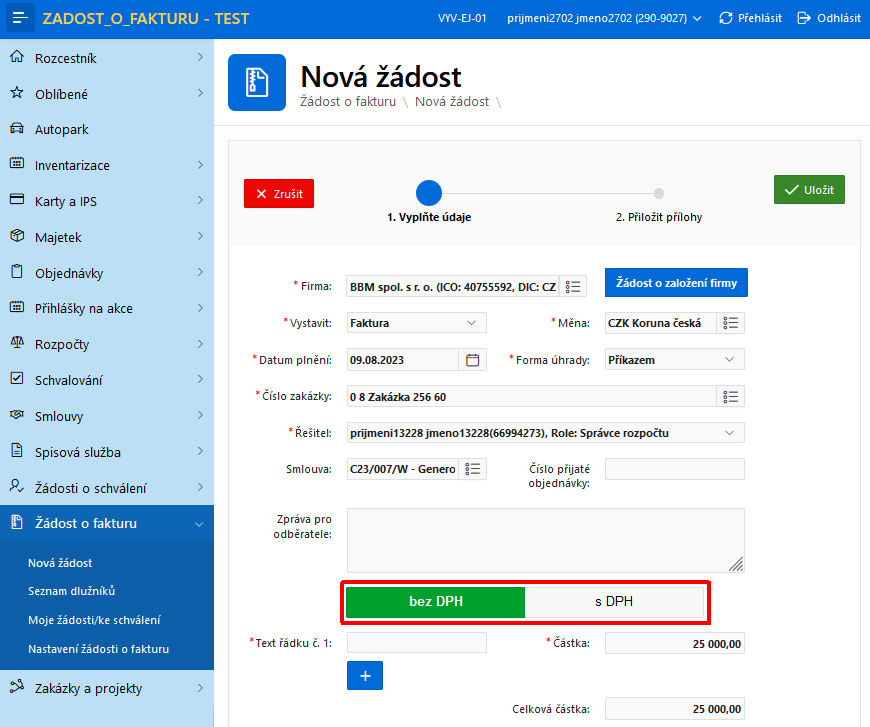
Obr. Volba ceny bez DPH / s DPH ve WebFIS/Žádosti o fakturu
Kopie žádosti
V detailu žádosti o fakturu v aplikaci WebFIS/Žádost o fakturu lze nyní využít funkce Kopie žádosti, která:
- odkáže do formuláře pro založení nové žádosti
- předvyplní ji údaji z detailu původní žádosti o fakturu
- umožní kopírovat jakoukoli žádost o fakturu
- při vytvoření kopie žádosti se v dolní části doplní také položky Odběratel a Dodavatel a další položky z původní žádosti o fakturu
- položky Odběratel a Dodavatel by se jinak při klasickém vytváření žádosti doplnily hned po výběru firmy
- vytvořit novou žádost o fakturu lze tlačítkem Kopie žádosti
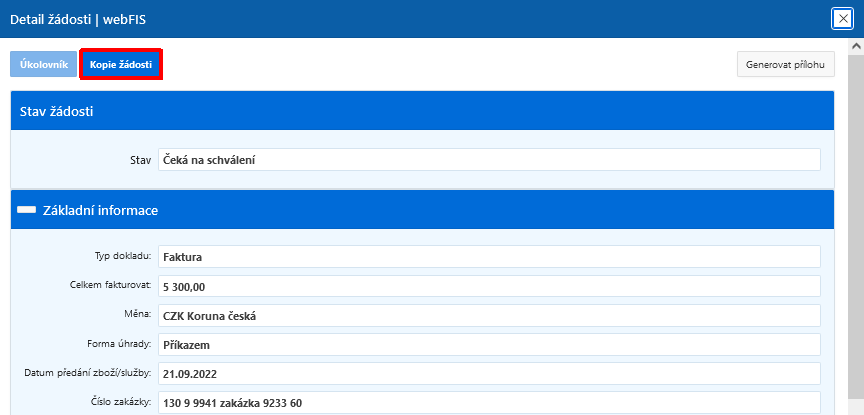
Obr. Tlačítko "Kopie žádosti" ve WebFIS/Žádost o fakturu
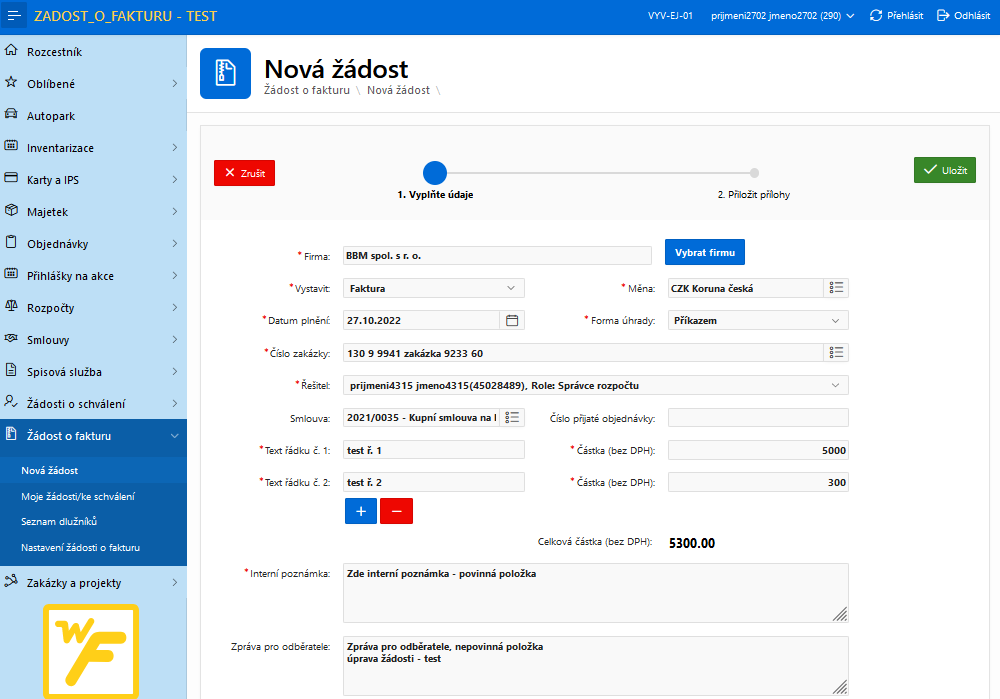
Obr. Po použití tlačítka "Kopie žádosti" ve WebFIS/Žádost o fakturu
Moje žádosti / ke schválení

Obr. Přístup na stránku "Moje žádosti/ke schválení"
Ve WebFIS/Žádost o fakturu/Moje žádosti/ke schválení:
- přidán sloupec ID žádosti, propsán i v detailu
- odebrán sloupec text faktury
Indikace přílohy v přehledu žádostí o fakturu
V přehledu žádostí ve WebFIS/Žádost o fakturu/Moje žádosti/ke schválení se nachází sloupeček Příloha, kde se zobrazí identifikátor přílohy (sponka), pokud žádost obsahuje nějakou přílohu. Po kliknutí na ni je uživatel přesunut do modálního okna s přílohami.
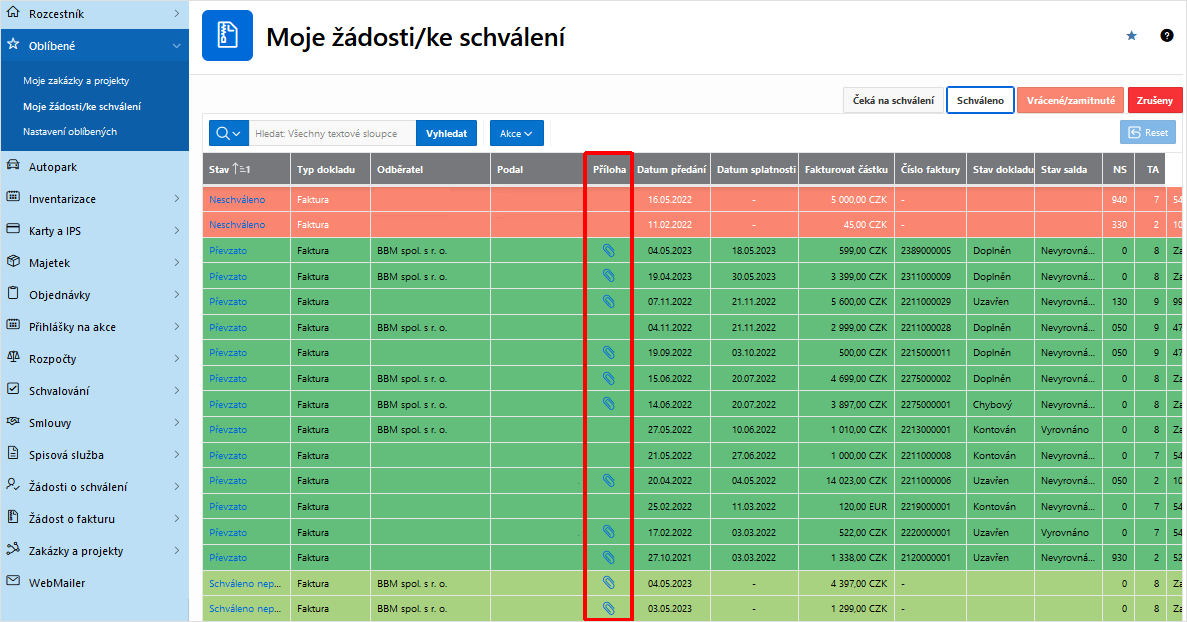
Obr. Sloupec "Příloha" v přehledu "Moje žádosti/ke schválení" ve WebFIS/Žádost o fakturu
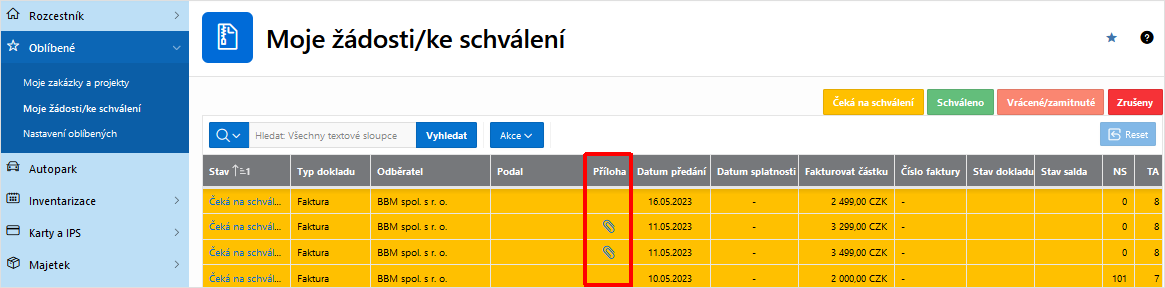
Obr. Jiné zobrazení sloupce "Příloha" v přehledu "Moje žádosti/ke schválení" ve WebFIS/Žádost o fakturu
Nastavení Žádosti o fakturu
V Nastavení Žádosti o fakturu je umožněno přidat řešitele podle odpovědnosti ke středisku. Osoby jsou vybírány podle střediska, které je vyplněno u zakázky.
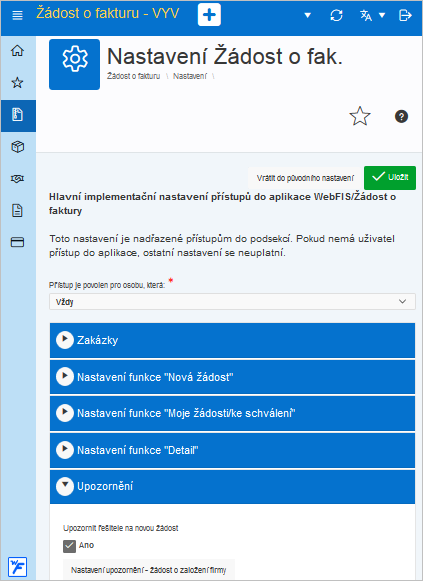
Obr. Nastavení "Žádosti o fakturu" zobrazené v mobilní aplikaci
V Nastavení Žádosti o fakturu provedeny tyto změny:
- provedena korekce ukládání změny přístupu do stránky Moje žádosti/ke schválení
- nyní se správné ukládá nově vybraná hodnota
- doplněno nastavení theme po přihlášení přes SAML
- upraven a rozšířen apexový číselník měn v nastavení aplikace Žádost o fakturu → lze zde přednastavit, podle čeho se bude číselník měn ve vytváření nové žádosti o fakturu zobrazovat
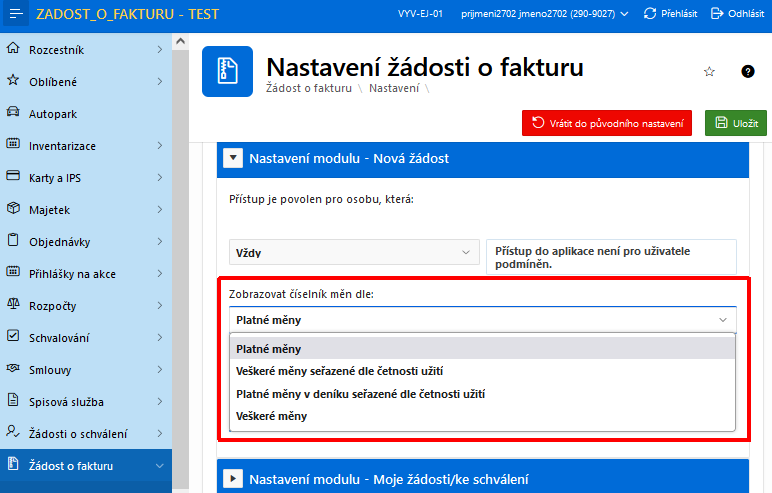
Obr. Nastavení číselníku měn ve Žádost o fakturu
Aktivní funkce
Rozšiřující funkcionality
Seznam dlužníků
V modulu WebFIS/Žádost o fakturu se nachází stránka Seznam dlužníků (aplikace 1330, strana 20):
- pro prohlížení subjektů dlužících organizaci s filtrem umožňujícím omezení spodní a horní hranice počtu dnů pohledávek po splatnosti
- zobrazuje přehled všech subjektů, které mají neuhrazené závazky vůči organizaci přistupující na tento seznam
- seznam je možné filtrovat na stránce Nastavení (strana 999) pomocí spodní a horní hranice počtu dnů po splatnosti (Dluží od a Dluží do)
- seznam umožňuje náhled na detailní záznamy závazků dlužníka pomocí dynamického odkazu umístěného na názvu firmy v přehledu
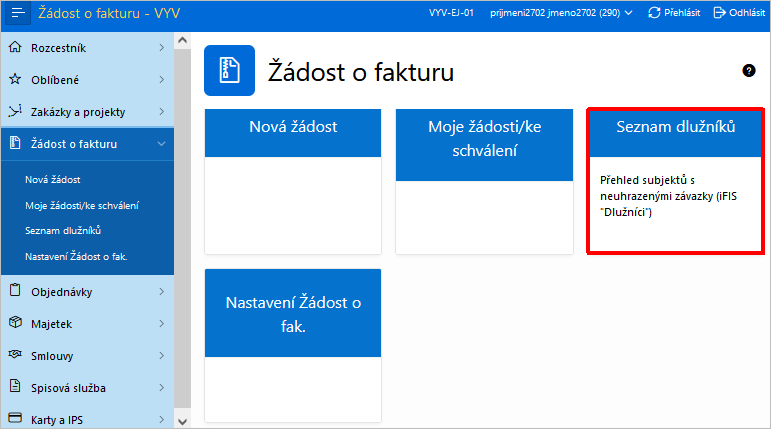
Obr. Seznam dlužníků ve WebFIS/Žádost o fakturu
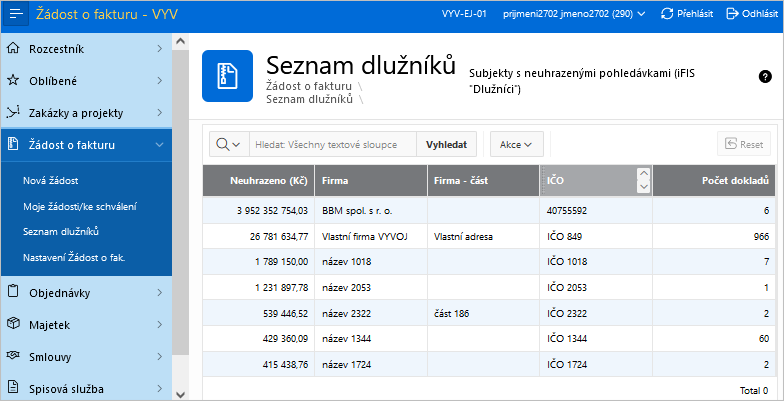
Obr. Seznam dlužníků ve WebFIS/Žádost o fakturu
Sestavy
Z WebFIS/Žádost o fakturu lze tisknout například sestavu 70060 - Návrh faktury. Vytvořením sestavy byly rozšířeny funkce Žádosti o fakturu. Sestava je volaná z WebFIS/Žádost o fakturu. Vytvořen tak byl PDF soubor ke schvalování z údajů vyplněných v žádosti o fakturu, který ve WebFIS/Žádost o fakturu chyběl.
Vytvořena byla tak obecná funkcionalita, která umožní:
- přenést data jakékoliv žádosti do PDF souboru
- uložit PDF soubor také do příloh k záznamu
- vložit sestavu v PDF formátu jako přílohu ke schvalování žádosti o fakturu
- obsahuje data ohledně schvalování
Žádosti
Kromě Žádosti o fakturu lze vystavit také Žádost o založení firmy.
| Poznámka | |
| Postup vystavení nové žádosti o fakturu naleznete zde. |
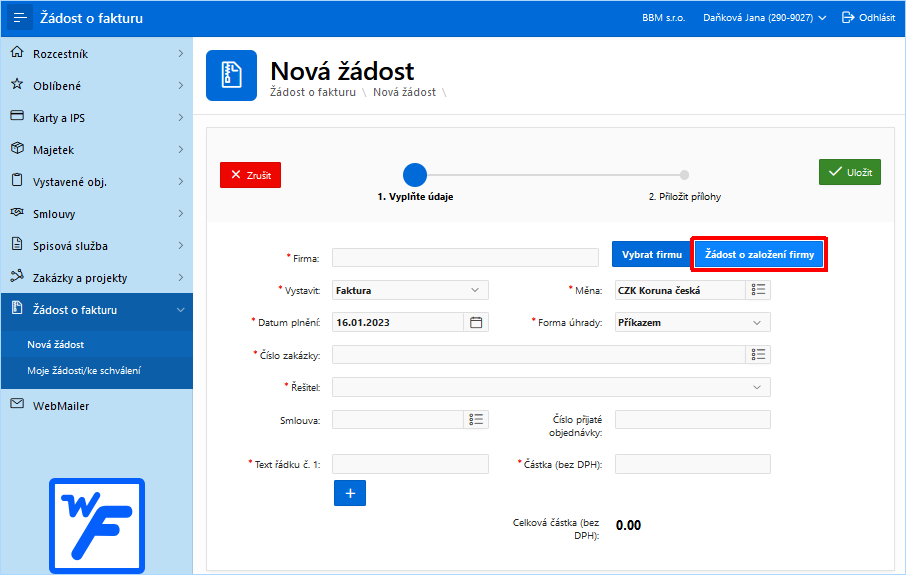
Obr. Přístup do žádosti o firmu přes hlavní menu WebFIS → Vystavit žádost
Vystavení žádosti
| Poznámka | |
| Jak vystavit Žádost o založení firmy je blíže specifikováno zde. |
Pokud nelze vybrat firmu do Žádosti o fakturu, lze požádat správce iFIS o její založení. V takovém případě se předem nadefinovaným osobám odesílá e-mail s notifikací a žádostí o založení nové firmy do číselníku organizací. Zaslat žádost o založení nové organizace lze buď:
- z hlavního menu webové aplikace WebFIS → Vystavit žádost
- přímo z vytváření Žádosti o fakturu při výběru firmy tlačítkem Žádost o založení firmy nebo
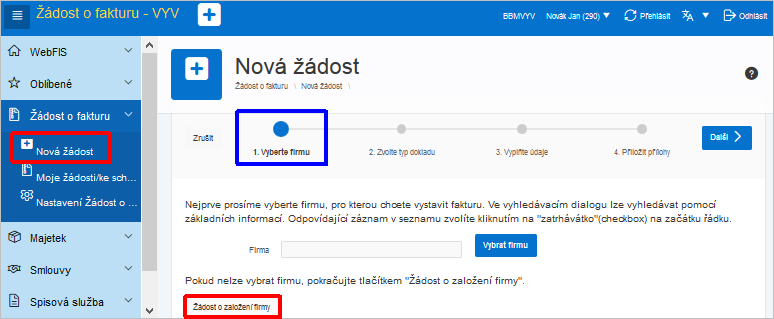
Obr. Přístup do žádosti o firmu z vytváření žádosti o fakturu přes tlačítko "Žádost o založení firmy"
Po vygenerování žádosti o založení firmy do číselníku organizací se zasílá e-mailová notifikace adresátovi, který byl předem nastaven pro zasílání žádosti o založení firmy. Příklad e-mailové notifikace je znázorněn na následujícím obrázku.
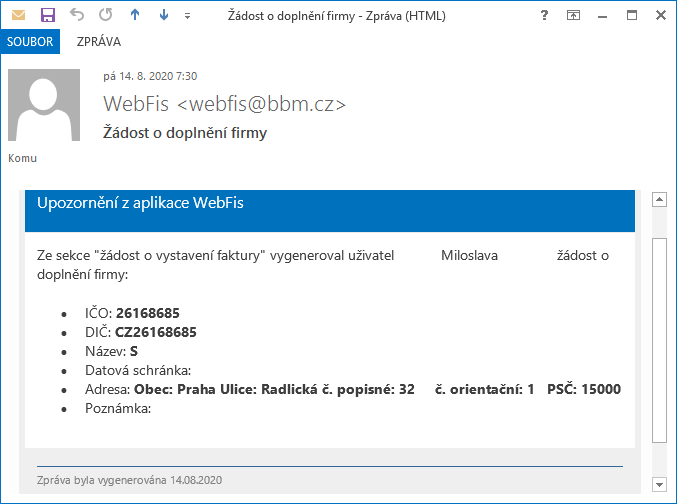
Obr. E-mailová notifikace vygenerované žádosti o založení firmy
E-mailové notifikace generované z testovacího a reálného prostředí WebFIS jsou barevně odlišeny.
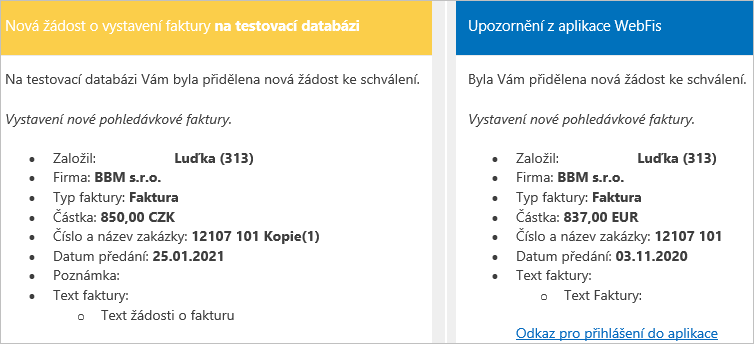
Obr. Barevné odlišení e-mailových notifikací z testovacího a reálného prostředí WebFIS
Rozpočty
Ve WebFIS/Rozpočty byly provedeny následující změny:
- rozšířeny rozpočty o možnost volání Jasper sestavy 10324/02432 - Přehled a položky čerpání
- rozpočty nyní zohledňují kontext 024
Autopark
Objednávky

Obr. Aplikace WebFIS/Objednávky
Přijaté objednávky
Vytvořena je také aplikace a stránky pro přijaté objednávky.
Inventarizace
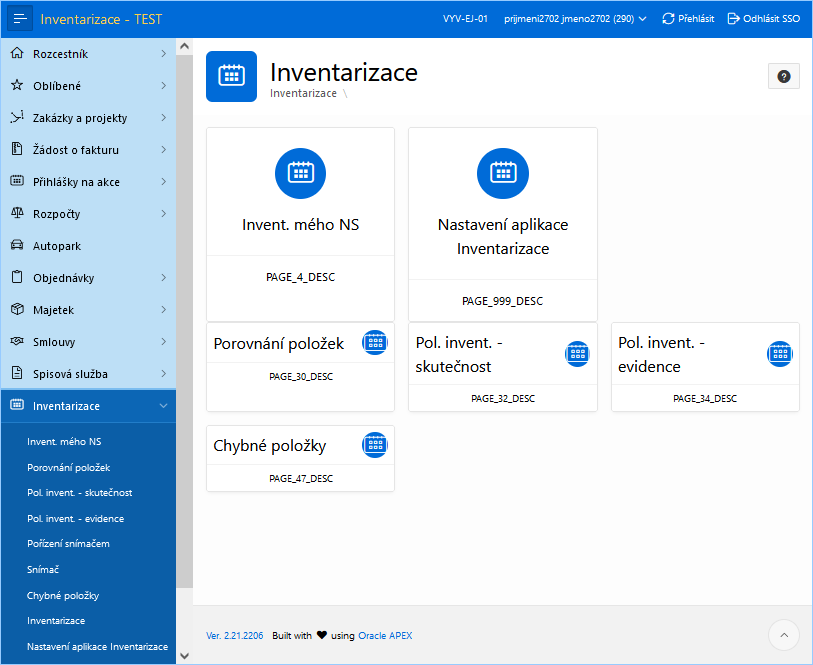
Obr. Aplikace WebFIS/Inventarizace
Grafické rozlišení produkčního a testovacího prostředí WebFIS
Graficky je rozlišeno produkční a testovací prostředí WebFIS.
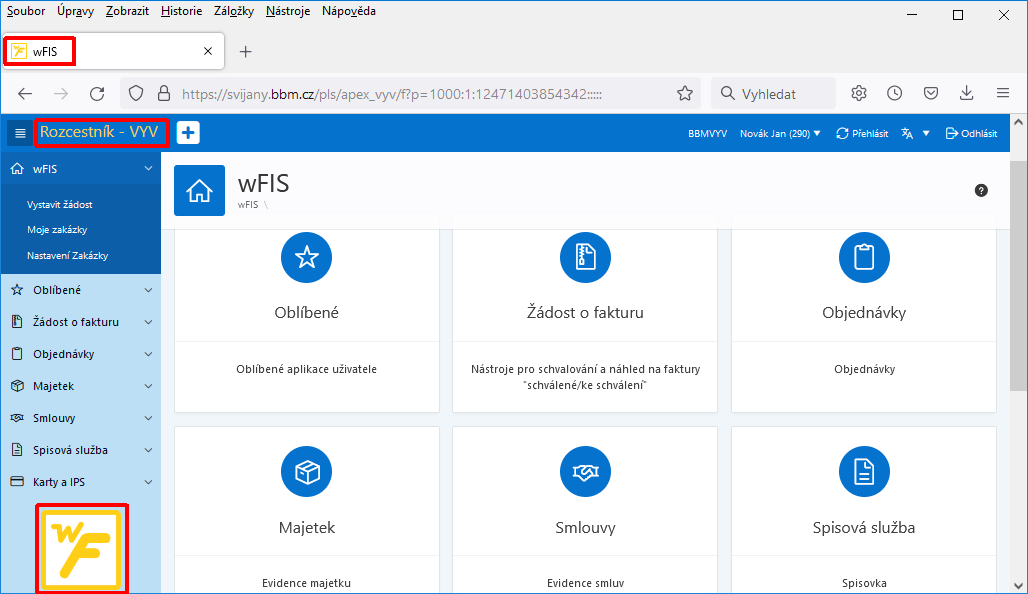
Obr. Testovací prostředí WebFIS
Propojení aplikací WebFIS a WebMailer
Ve WebFIS se nachází odkaz do aplikace WebMailer.
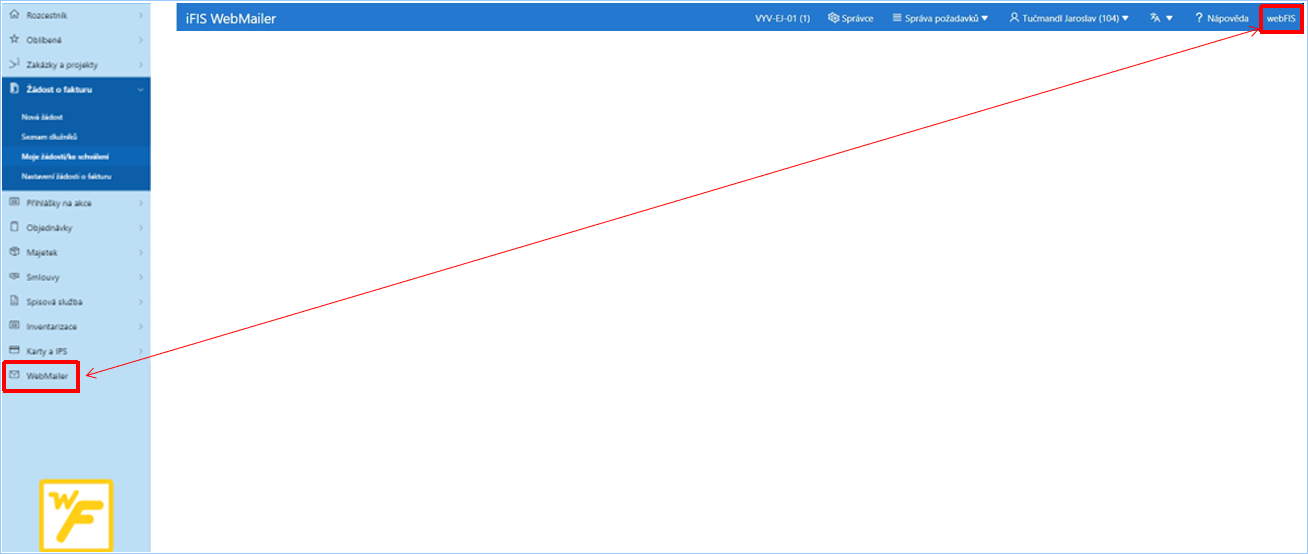
Obr. Odkaz na WebMailer z WebFIS
Navazující funkce:
Odkazy:
- Administrace webové aplikace
- Nadstavbová webová aplikace iFIS/SPSL
- Postup vystavení nové žádosti o fakturu
- Žádost o fakturu
- Žádost o založení nové firmy
- WebFIS/Zakázky a projekty
- WebFIS/Žádost o fakturu
- WebFIS/Přihlášky na akce
- WebFIS/Rozpočty
- WebFIS/Autopark
- WebFIS/Objednávky
- WebFIS/Majetek
- WebFIS/Schvalování
- WebFIS/Schvalování/Převodky
- WebFIS/Smlouvy
- WebFIS/Spisová služba
- WebFIS/Inventarizace
- WebFIS/Karty a IPS
- WebMailer