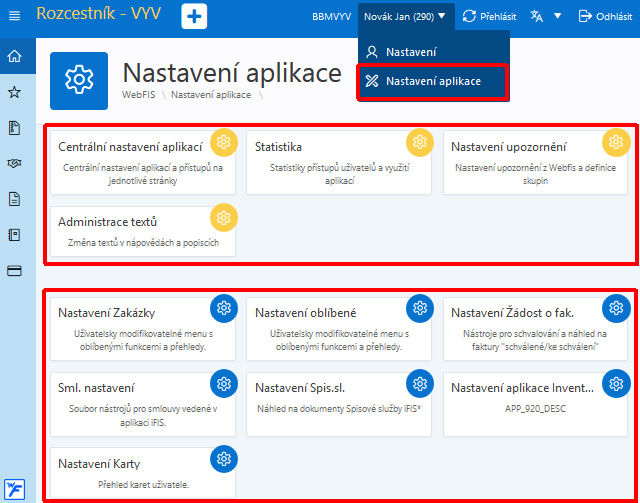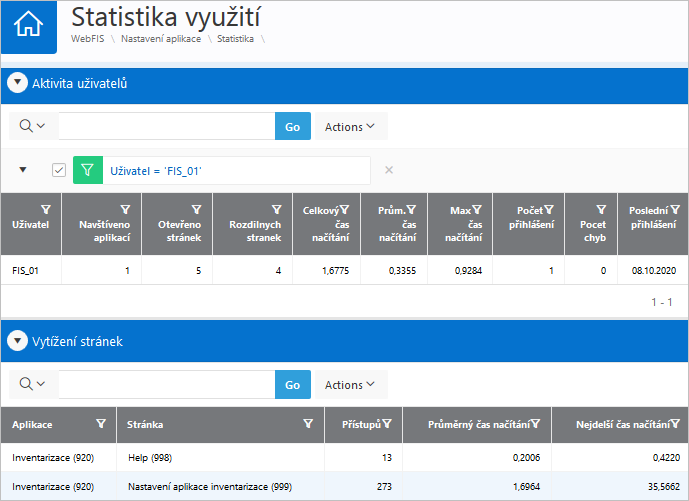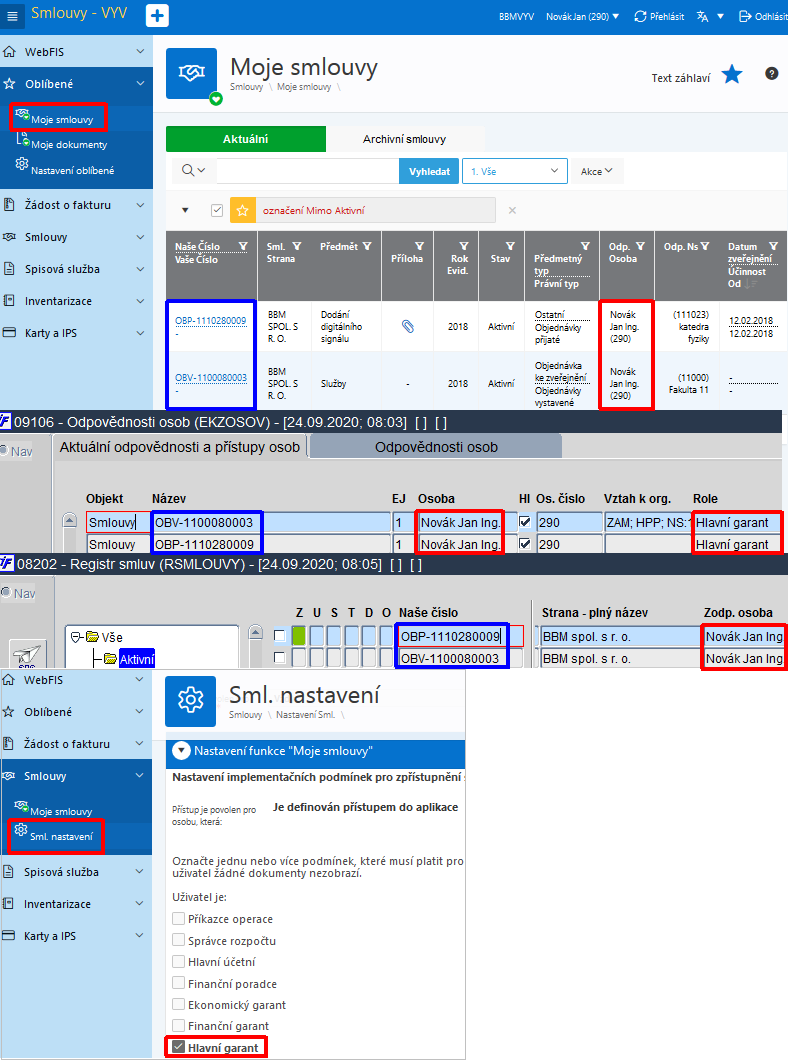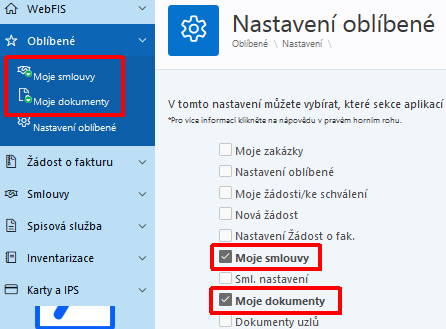Administrace webové aplikace
| Poznámka | |
| Tato dokumentace je určena pro správce, administrátory a instalátory webových aplikací a týká se pouze administrace a nastavení webových aplikací. Popis webových aplikací a jednotlivých částí není předmětem tohoto dokumentu a je součástí jiné dokumentace. |
| Poznámka | |
| Administrace webové aplikace ke stažení zde. |
Popis administrace
Webové aplikace lze u konkrétního zákazníka nainstalovat na jeho vyžádání. K instalaci je nutná licence a nastavení přístupových práv.
| Pozor | |
| Instalaci webové aplikace si lze vyžádat přes pracovníky BBM prostřednictvím aplikace Helpdesk. |
U různých zákazníků lze nastavit, které webové aplikace mu budou přístupné. Každý zákazník nemusí mít nainstalované všechny webové aplikace, ale jen ty, které ke své práci potřebuje. Nastavení přístupů do aplikace se provádí v části Nastavení aplikace, kam má přístup pouze administrátor webové aplikace.
Funkce administrátora ve webové aplikaci
Jak již bylo řečeno výše, administrátor má přístup do nastavení webové aplikace. Aby osoba mohla být administrátorem webové aplikace:
- musí být uživatelem systému iFIS
- musí se jednat o platnou osobu
- musí mít ve správci iFIS přidělenou roli s označením ROLE_WEBFIS_ADMIN
Přiřazení role s označením ROLE_WEBFIS_ADMIN uživateli se v systému iFIS provádí ve správcovském formuláři 00210 - Správa uživatelů a přístupů. Administrátor poté získá přístup do centrálního nastavení a má tak oprávnění v aplikaci cokoli měnit a nastavovat. Administrátorem nemůže být každý, ale jen kompetentní osoba, která je k administraci pověřena. Administrátorů může být určeno více. Každý z administrátorů tak získává nástroj, cokoli v aplikaci upravovat a nastavovat přístupy uživatelům. Administrátor řeší zejména přístupy uživatelů k aplikaci a k jednotlivým modulům a stránkám webové aplikace, například:
- určuje osoby, které budou moci odesílat žádosti o založení firmy
- rozhoduje, kteří uživatelé budou mít přístup na jaké smlouvy či dokumenty
- určuje uživatele, kteří budou mít přístup také do detailu smlouvy či dokumentu, apod.
| Pozor | |
| Administrátorovi musí být přidělena role s označením ROLE_WEBFIS_ADMIN. |
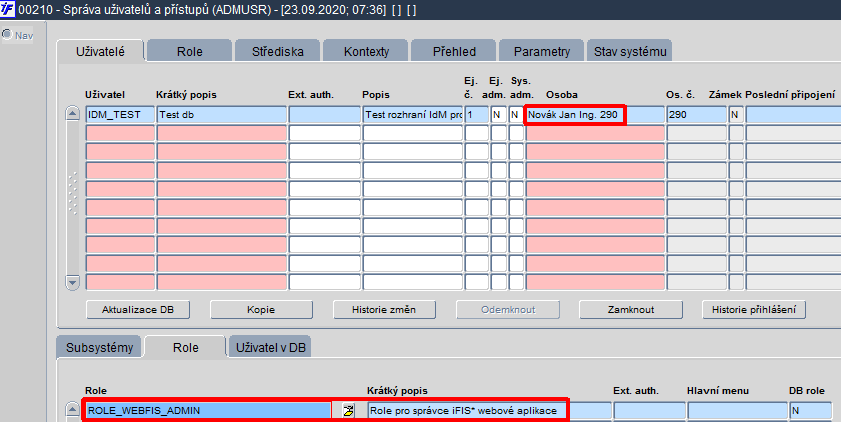
Obr. Přiřazení role ROLE_WEBFIS_ADMIN uživateli pro administrátora webové aplikace ve formuláři 00210 - Správa uživatelů a přístupů
Nastavení přístupů a administrace webové aplikace
Správným nastavením lze určit, kdo má jaké přístupy a na jaké konkrétní webové aplikace. Pokud uživatel nemá mít přístup na některé webové aplikace, pomocí nástrojů administrace lze přístupy uživateli jednoduše zakázat. Přístupy lze nastavit na různé stránky.
Administrace nastavení se dělí na dvě hlavní části:
Do administrace nastavení se lze přesunout po rozkliknutí roletky u jména přihlášené osoby. Tato roletka se osobám, které nemají přístup do administrace, nezobrazí.
Ve WebFIS je zavedena funkce pro vytažení osoby, která provedla změnu z apexu.
Nastavení uživatele
Nastavení uživatele řeší pouze uživatelské nastavení aplikace, neřeší nastavení celkové aplikace. Nastavení uživatele provádí pouze oprávněná osoba, která má na tuto část aplikace přístup. Může jí být jak administrátor webové aplikace, tak i jednotlivý uživatel, který má k tomuto uživatelskému nastavení povolen přístup. Do nastavení uživatele se lze přesunout po rozkliknutí roletky u jména přihlášené osoby a výběrem možnosti Nastavení uživatele z nabídky. V nastavení uživatele se mění nastavení uživatelského prostředí a může se zde změnit jazyk celé aplikace.
V nastavení osob (uživatelů) lze změnit:
- Jazyk
- Formát datumů
Vybrat jazyk či formát data lze pomocí rozbalovací nabídky.
Nastavení aplikace
Druhou možností, která se zobrazí po rozkliknutí roletky u jména přihlášené osoby do aplikace, je Nastavení aplikace. Stejně jako u Nastavení uživatele i zde má přístup pouze administrátor webové aplikace.
Nastavení aplikace zahrnuje tyto části:
Kromě výše uvedených bodů, které se týkají celkového nastavení, se pod Nastavením aplikace nachází také další nastavení ke konkrétním modulům aplikace. Ty lze též nalézt po rozkliknutí konkrétního modulu v levé části obrazovky. Jedná se o:
- Nastavení Oblíbené - nastavení oblíbených aplikací
- Nastavení Zakázky - nastavení Zakázky
- Nastavení Žádost o fakturu - nastavení aplikace Žádost o fakturu
- Nastavení Smlouvy - nastavení aplikace Smlouvy
- Nastavení Spisová služba - nastavení aplikace Spisová služba
- Nastavení Karty - nastavení aplikace Karty a IPS
- Nastavení Inventarizace - nastavení aplikace Inventarizace
| Poznámka | |
| Jednotlivé přístupy jsou dány odpovědnostmi osob a nastavením jejich rolí v jednotlivých modulech systému iFIS. |
| Pozor | |
| Po každé změně nastavení nezapomeňte v pravé horní části obrazovky stisknout pro uložení změn zelené tlačítko Uložit, jinak se provedené změny v aplikaci neuloží. |
| Poznámka | |
| Tlačítko Vrátit do původního nastavení umožní návrat zpět do defaultního nastavení konkrétního modulu webové aplikace. |
Centrální nastavení aplikací
V části Centrální nastavení aplikace se provádí centrální nastavení webové aplikace, přístupy uživatelů na konkrétní moduly webové stránky, které řeší administrátor aplikace, ne každý tak má do nastavení přístup, pro správné nastavení přístupů musí být přiděleny zodpovědnosti dané osobě (například řešitel, hlavní garant, atd.)
Statistika
Část aplikace Statistika slouží pro přehled aktivity uživatelů, zjišťování počtu přihlášení, počtu chyb, délky načítání stránky, apod. Má pouze informativní charakter a je určena administrátorům aplikace pro snadnější detekci chyb a zjištění jejich příčiny nebo k zjištění, která stránka se nejvíce používá, která nejméně, jak dlouho trvá, než se daná stránka zobrazí, apod. Umožňuje administrátorům nalézt a identifikovat chyby, ke kterým dochází při načítání stránek.
Statistika obsahuje statistické údaje z pohledu:
- uživatele - obsahuje údaje o počtu přihlášení, kdo se přihlásil do webové aplikace, jaké stránky navštívil, kolikrát se daný uživatel přihlásil do aplikace, jaký čas zde strávil, sleduje se zde i poslední přihlášení uživatele
- stránky - kolikrát byla daná stránka načtena, sleduje se zde statistika využití stránek, která aplikace je nejnavštěvovanější, časový údaj, za který je daná stránka načtena, slouží zejména pro účely vyhledání komplikovaných a dlouho načítaných stránek
Nastavení upozornění
V části Nastavení upozornění se řeší, komu a s jakým obsahem budou odesílána e-mailová upzornění, lze určit skupinu adresátů, kterým budou notifikace zasílány, zde lze nastavit například zasílání e-mailových upozornění správcům systému iFIS, komu bude zasílána žádost o založení firmy, žádost o fakturu, atd., na základě nastavení upozornění se vygeneruje a odešle e-mailová notifikace předem určeným osobám, lze nastavit skupiny osob pro varování, použít lze i skupinu adresátů, která je již v systému iFIS založena, skupinu založenou v iFIS lze dále upravovat, rozšiřovat a modifikovat podle potřeb, zde je však zapotřebí upozornit, že jakékoli změny skupiny, která je již v iFIS založena, se změnou ve webové aplikaci propíše také do systému iFIS, pokud si uživatel přeje tuto skupinu osob pro zasílání e-mailových upozornění změnit, nemusí jít do systému iFIS, ale může ji měnit rovnou z webové aplikace.
Administrace textů
V Administraci textů lze nastavit texty a nápovědy. Tato část slouží pro administraci a úpravu nápovědy k jednotlivým modulům webové aplikace, lze zde upravovat text k nápovědě podle vybraného modulu a jeho části.
Nastavení Spisová služba
V tomto nastavení lze definovat přístupy pro uživatele do aplikace WebFIS/Spisová služba. V nabídce "Přístup je povolen pro osobu, která:" určujete jací uživatelé mají přístup do aplikace "Spisová služba" a tudíž s ní mohou pracovat a vidí jí ve svém menu. Toto nastavení je nadřazené všem ostatním podsekcím aplikace WebFIS/Spisová služba. Pokud tedy uživatel nemá přístup do aplikace samotné, budou pro něj ostatní nastavení neplatná.
V bloku "Nastavení funkce - Moje dokumenty" určujete, jací uživatelé uvidí stručný seznam dokumentů v podsekci "Moje dokumenty". Dále je zde možné nastavit text, který se bude uživatelům zobrazovat v záhlaví stránky "Moje dokumenty".
V bloku "Nastavení funkce - Dokumenty mého uzlu" určujete jaké osoby mají přístup do podsekce "Dokumenty mého uzlu" a jací uživatelé uvidí stručný seznam dokumentů v podsekci "Dokumenty mého uzlu". Dále je zde možné nastavit text, který se bude uživatelům zobrazovat v záhlaví stránky "Dokumenty mého uzlu".
V bloku "Nastavení funkce - Detail dokumentu" určujete jaké osoby mají přístup k metadatům jednotlivých dokumentů a jaké osoby mají povoleno metadata zobrazit. Dále je zde možné nastavit jaké osoby mají povoleno stahovat elektronické přílohy dokumentu.
| Příklad | |
| Například u modulu Spisová služba je nastaveno, že přístup na část webové aplikace s názvem Moje dokumenty má pouze uživatel, který je v systému iFIS/Spisová služba uveden jako Vyřizovatel viz následující obrázek. Znamená to, že se přihlášenému uživateli zobrazí v části Moje dokumenty jen ty dokumenty, u kterých je uveden v položce Vyřizuje ve formuláři 09122 - Podací deník. |
Jak nastavit, aby se v sekci Moje dokumenty zobrazily požadované dokumenty, znázorňuje následující obrázek.
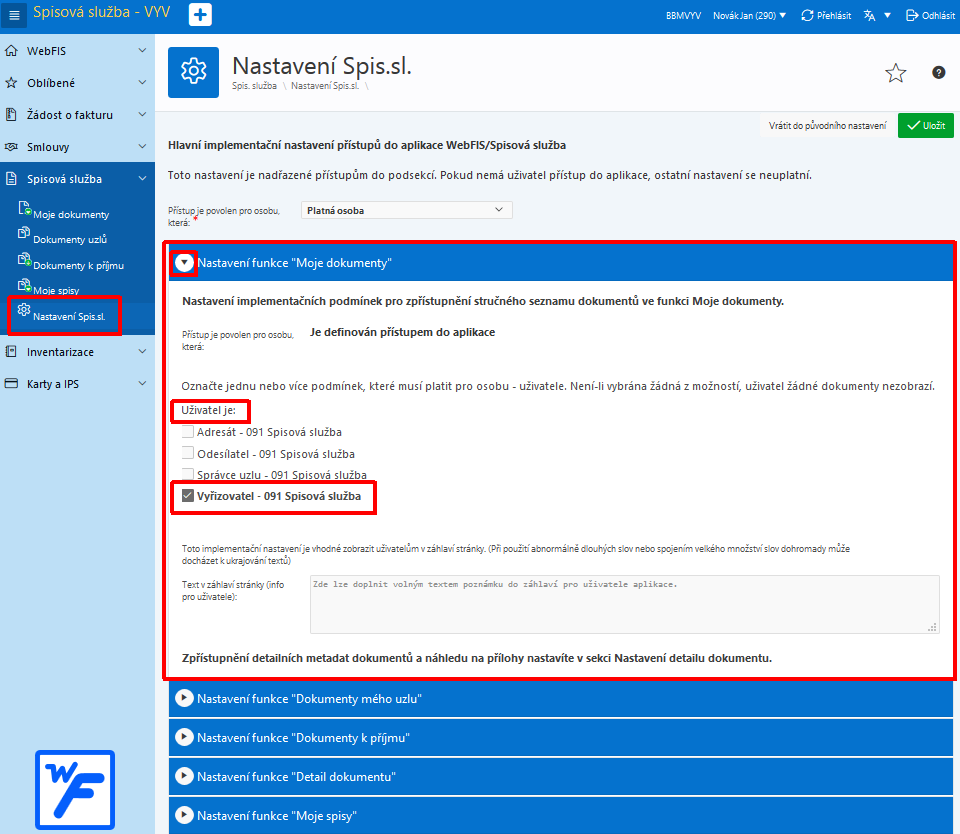
Obr. Nastavení "Moje dokumenty"
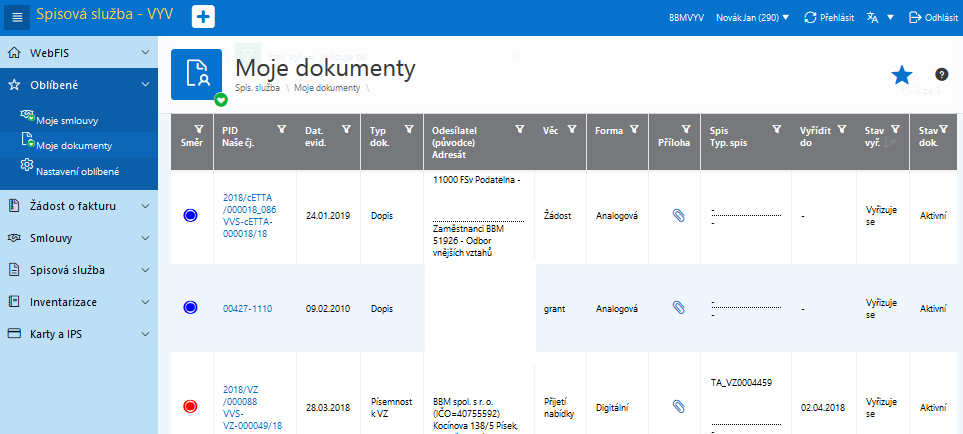
Obr. Nastavení "Moje dokumenty"
Nastavení Zakázky
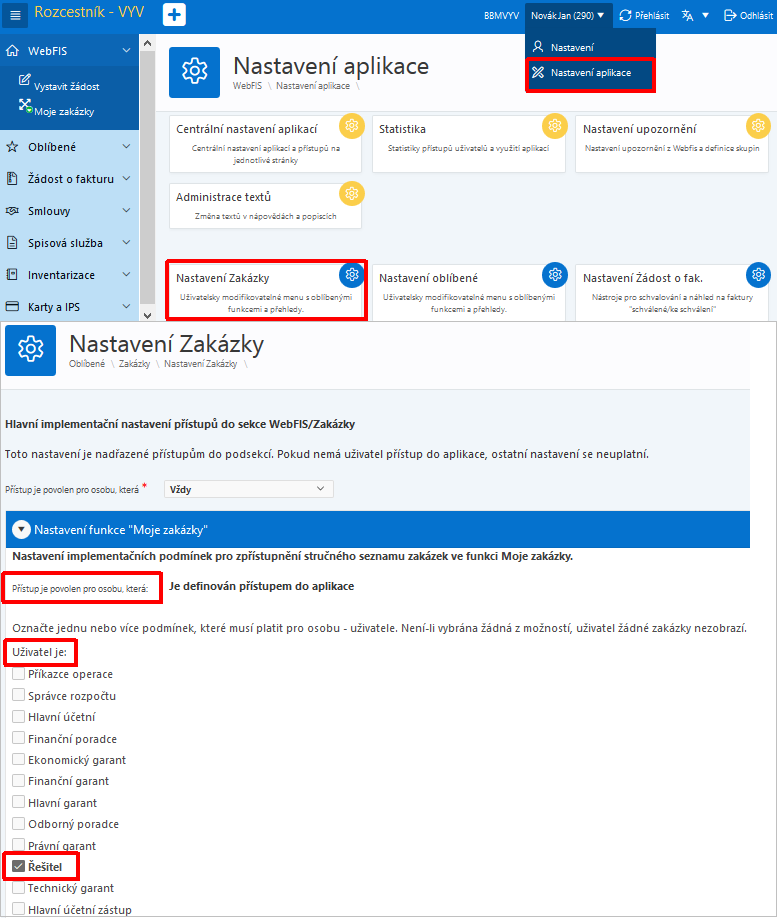
Obr. Nastavení přístupu řešitele na "Moje zakázky"

Obr. Odpovědnost ve formuláři 09106 - Odpovědnosti osob
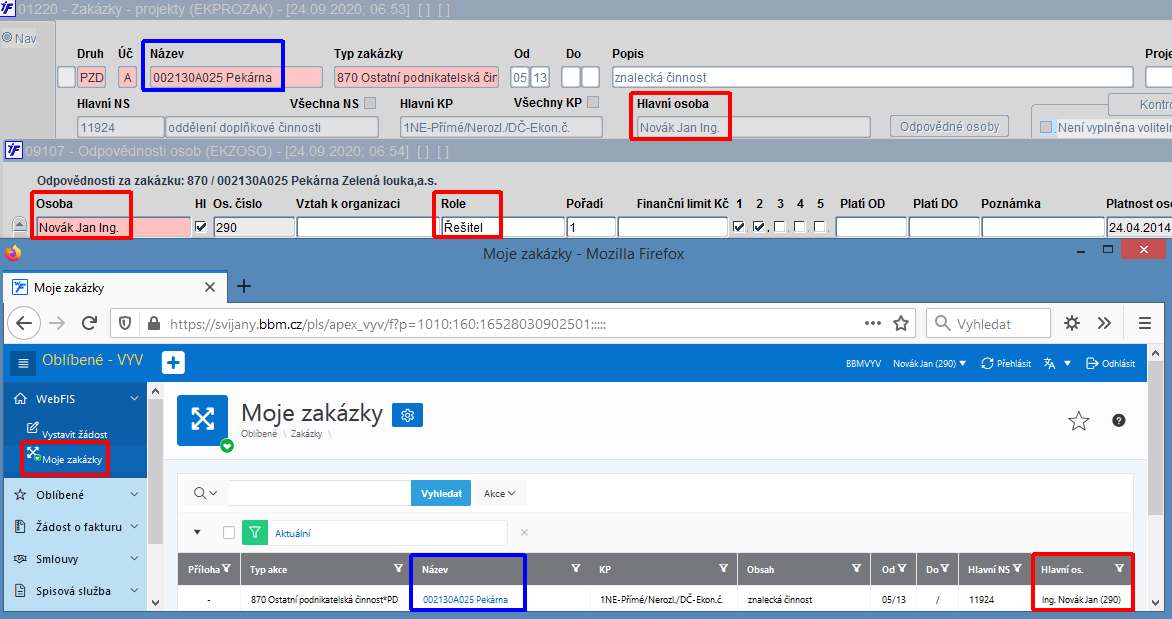
Obr. Nastavení přístupu řešitele na "Moje zakázky"
Nastavení Žádost o fakturu
V nastavení žádosti o fakturu je umožněno přidat řešitele podle odpovědnosti ke středisku. Osoby jsou vybírány podle střediska, které je vyplněno u zakázky.
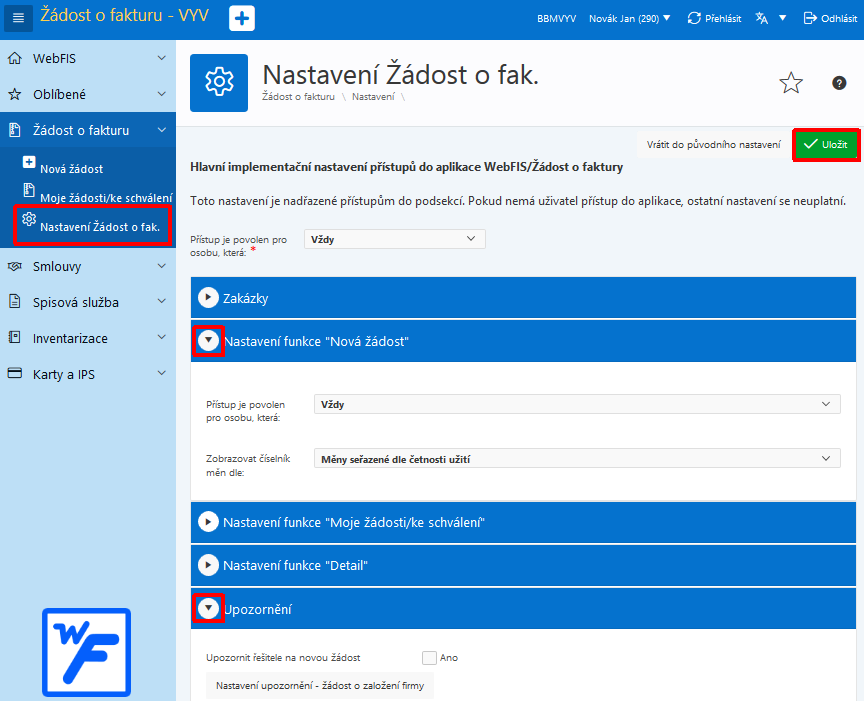
Obr. Nastavení Žádosti o fakturu
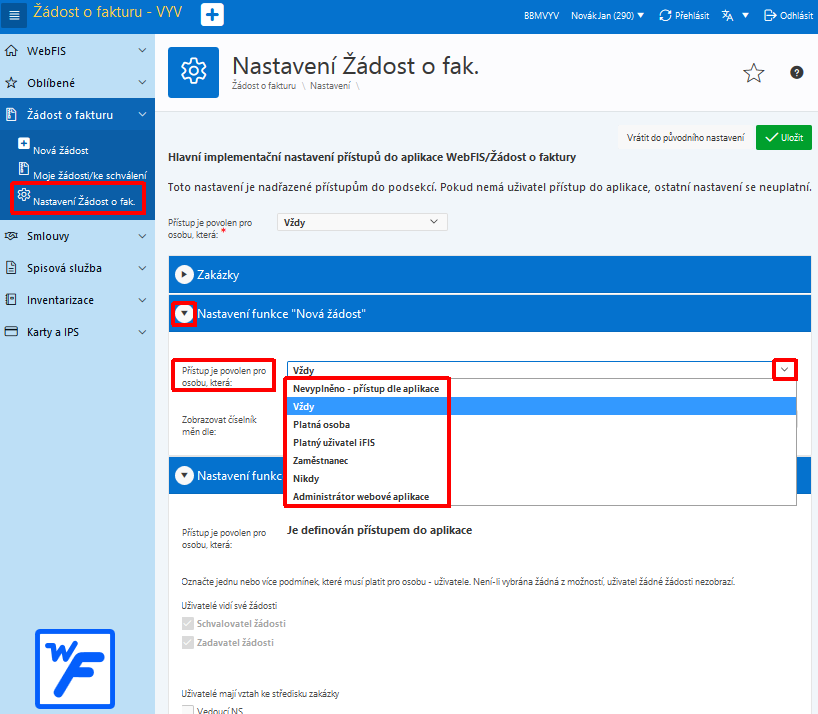
Obr. Příklad nastavení žádosti o fakturu
Nastavení Smlouvy
V Nastavení Smlouvy se definují přístupy pro uživatele do webové aplikace Smlouvy. V nabídce Přístup je povolen pro osobu, která: lze určit uživatele, kteří budou mít přístup do aplikace Smlouvy. Těmto uživatelům se smlouvy zobrazí v menu. Toto nastavení je nadřazené všem ostatním podsekcím aplikace Smlouvy. Pokud tedy uživatel nemá přístup do aplikace samotné, budou pro něj ostatní nastavení neplatná.
V bloku Nastavení funkce - Moje smlouvy se nastaví uživatelé, kterým se zobrazí přehled smluv v podsekci Moje smlouvy. Kromě toho je zde umožněno měnit text, který se bude uživatelům zobrazovat v záhlaví stránky Moje smlouvy.
V bloku Nastavení funkce - Smlouvy střediska se určí osoby, které budou mít přístup do podsekce Smlouvy střediska, a dále osoby, které uvidí přehled dokumentů v podsekci Smlouvy střediska. I zde je umožněno měnit text zobrazený v záhlaví stránky Smlouvy střediska.
Blok Nastavení funkce - Detail smlouvy určuje, jaké osoby mají přístup k metadatům jednotlivých smluv a jakým osobám se metadata zobrazí. Také zde lze povolit konkrétním osobám stahování elektronických příloh smluv.
Nastavení Karty
Nastavení Majetek
V tomto nastavení lze definovat přístupy pro uživatele do webové aplikace Majetek. V nabídce Přístup je povolen pro osobu, která: se určí, jací uživatelé mají přístup do aplikace Majetek a tudíž s ní mohou pracovat a vidí ji ve svém menu. Toto nastavení je nadřazené všem ostatním podsekcím aplikace Majetek. Pokud uživatel nemá přístup do samotné aplikace, jsou pro něj ostatní nastavení neplatná.
V bloku Nastavení funkce - Můj majetek se určí, jací uživatelé uvidí stručný seznam majetku v podsekci Můj majetek. Dále je zde možné nastavit text, který se bude uživatelům zobrazovat v záhlaví stránky Můj majetek.
V bloku Nastavení funkce - Majetek střediska se určí, jaké osoby mají přístup do podsekce Majetek střediska a jaký obsah zde uvidí. Dále je zde možné nastavit text, který se bude uživatelům zobrazovat v záhlaví stránky Majetek střediska.
V bloku Nastavení funkce - Detail majetku se určí, jaké osoby mají přístup k metadatům jednotlivých majetků a jaké osoby mají povoleno metadata zobrazit. Toto nastavení je rozděleno zvlášť pro dlouhodobý a drobný majetek. Dále je zde možné nastavit jaké osoby mají povoleno stahovat elektronické přílohy majetku.
Nastavení Oblíbené
Aplikace Oblíbené je jediná aplikace, která je přístupná všem uživatelům bez ohledu na nasstavení přístupů. V nastavení oblíbených aplikací lze určit, které aplikace se zařadí do oblíbených aplikací právě přihlášeného uživatele. Uživatel tak získává rychlý přístup k těmto svým oblíbeným aplikacím, které si předem nastavil. Seznam oblíbených aplikací lze kdykoli upravit, doplnit o novou aplikaci nebo jinou aplikaci ze seznamu oblíbených vyřadit. Jak nastavit své Oblíbené aplikace je znázorněno na následujícím obrázku.
V tomto nastavení můžete vybírat položky ze sloupce, ve kterém jsou veškeré přístupné aplikace a jejich podsekce. Jednotlivé položky pak vyberete zaškrtnutím fajfky před položkou.
Položky, které vyberete, se po uložení příslušně zobrazí/nezobrazí v Oblíbených.
Pro odebrání položky z oblíbených zrušte zaškrtnutí před položkou a potvrďte tlačítkem uložit
Část aplikace nastavená jako oblíbená se zobrazí s modrou hvězdičkou v záhlaví.
Zobrazení souvisejících příloh ve WebFIS
Ve všech aplikacích WebFIS zobrazujícího přílohy se nachází zatržítko "Zobrazit související přílohy"
- pro možnost zobrazení souvisejících příloh ve WebFIS
- funguje na obdobném principu jako zatržítko "Zobrazit související přílohy" v systému iFIS ve formuláři 11002 - Přílohy a dodatkové informace k dokladu → zobrazí k dokladu související přílohy
- v administraci jednotlivých aplikací WebFIS je k tomu určena funkce pro zobrazení / skrytí zatržítka Zobrazit související přílohy, pomocí které lze ovlivnit zobrazení zatržítka → vybraní uživatelé nemusí mít zatržítko viditelné → lze nastavit v administraci WebFIS
- vytvořeno dynamické plnění příloh pomocí jednotné funkce
- nastavení k přílohám přibylo příslušným aplikacím možnost tuto funkcionalitu parametricky zapnout/vypnout, defaultně je všude vypnuto
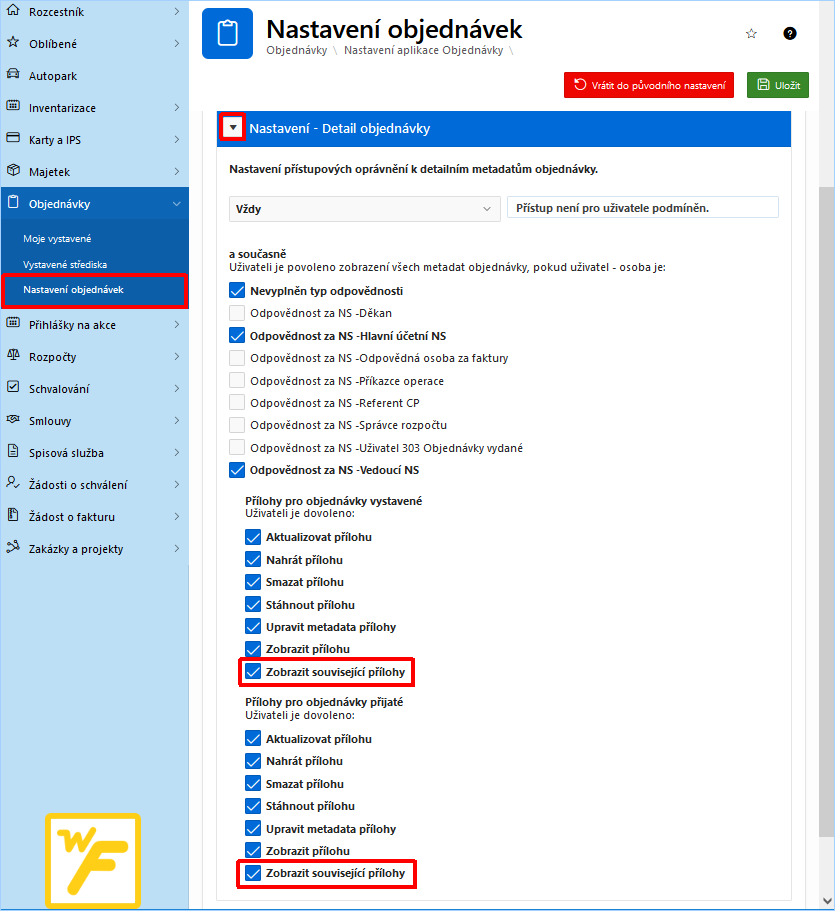
Obr. Příklad zobrazení souvisejících příloh ve WebFIS/Objednávky
Další možnosti nastavení
Změnit lze také:
- barvu pozadí jednotlivé aplikace
- logo / obrázek
Vše je možné přizpůsobit dalším požadavkům uživatelů. Aplikace lze spustit i z mobilního zařízení.
Velkou ikonou Plus si lze otevířt ještě jedno okno s aplikací. Uživatel tak může mít spuštěno několik aplikací najednou.
Číselné kódy jednotlivých aplikací
| Číselný kód aplikace | Název aplikace |
|---|---|
| 1000 | Úvodní stránka webových aplikací |
| 1010 | Oblíbené položky |
| 910 | Spisová služba |
| 1330 | Žádost o fakturu |
| 820 | Smlouvy |
| 580 | Majetek |
| 940 | Karty a IPS |
| 920 | Inventarizace |
Číselný kód 1010 mají kromě části aplikace Oblíbené také tyto další části aplikací:
- Číselník osob
- Detail osoby
- Výběr osob z modálního okna
- Výběr firmy z modálního okna
- Vystavení žádosti
- Nákladová střediska
- Moje zakázky
- Detail zakázky
- Přílohy zakázek
Navazující funkce:
Odkazy: