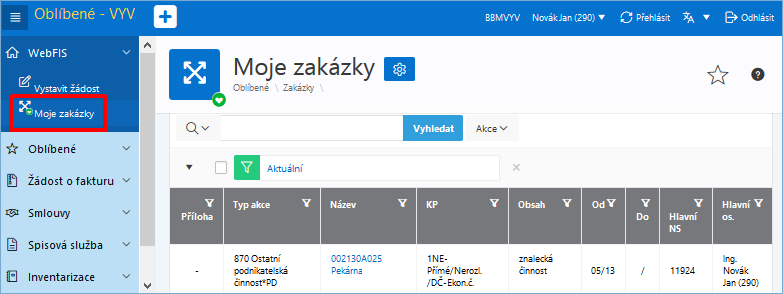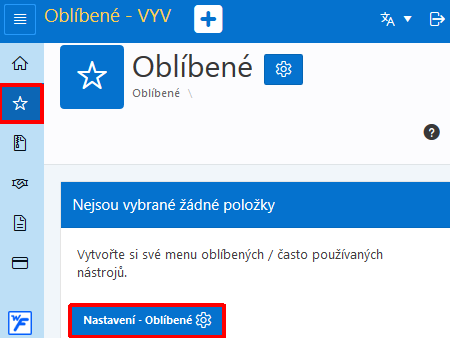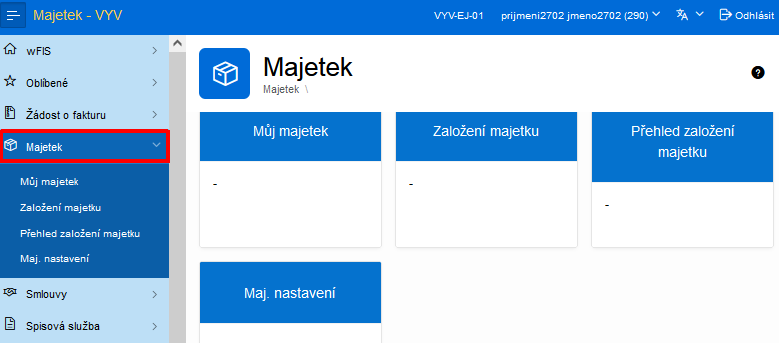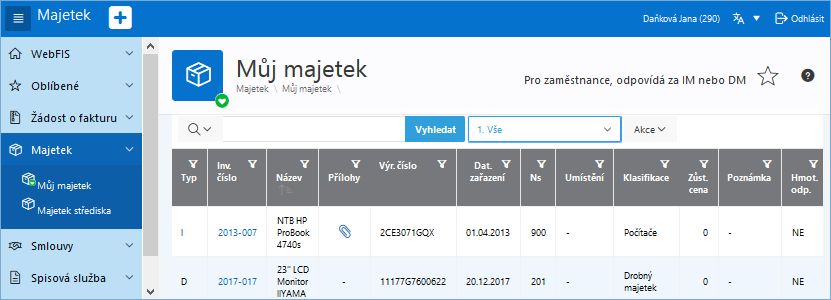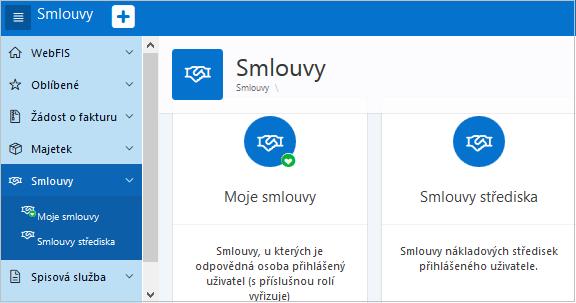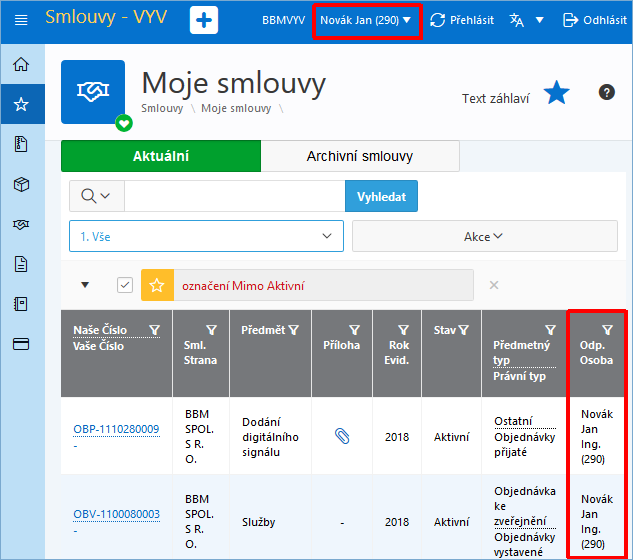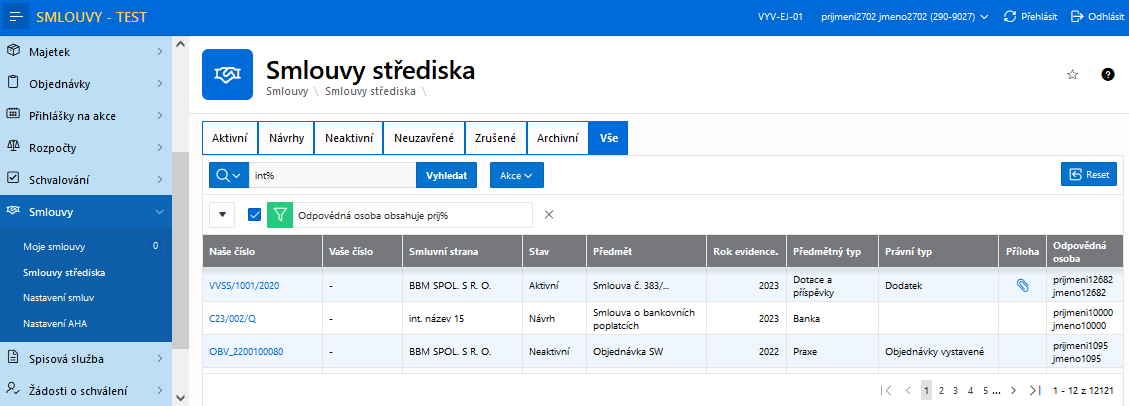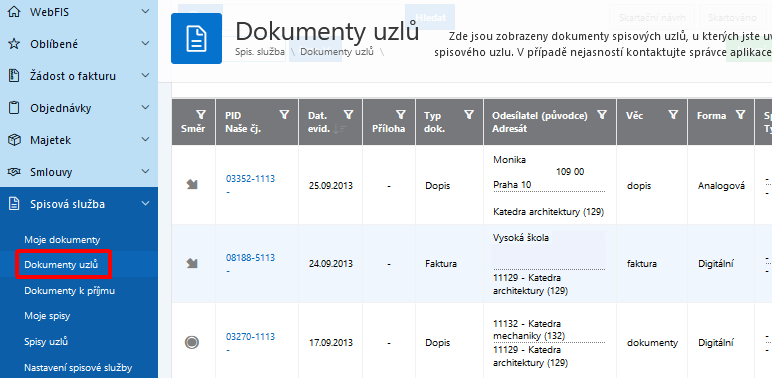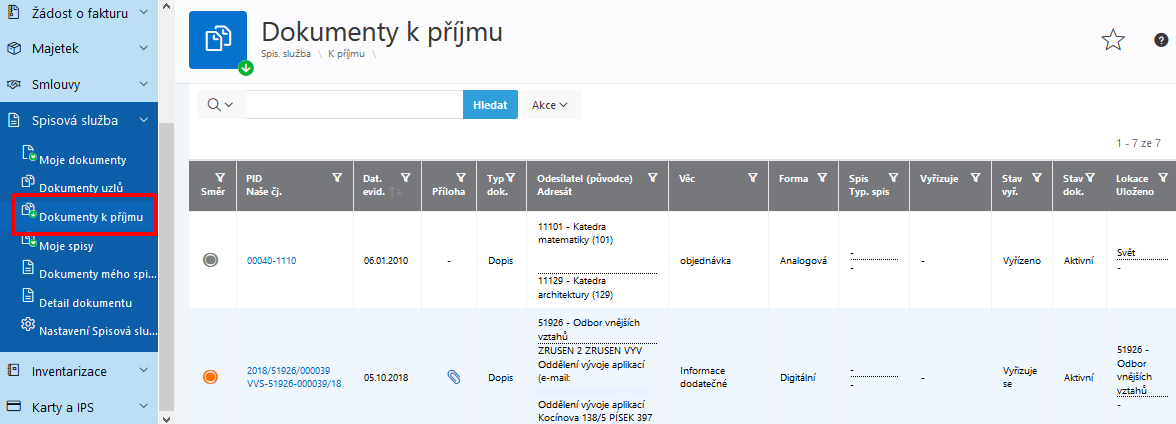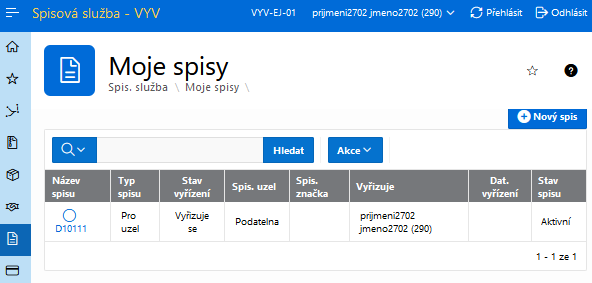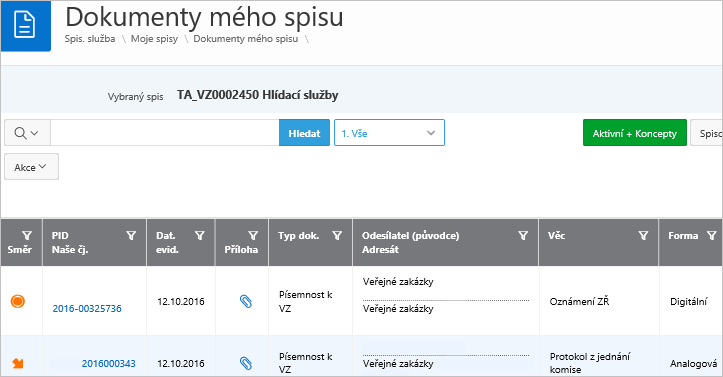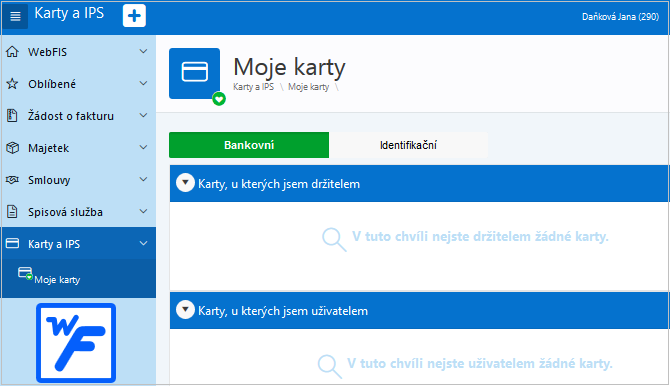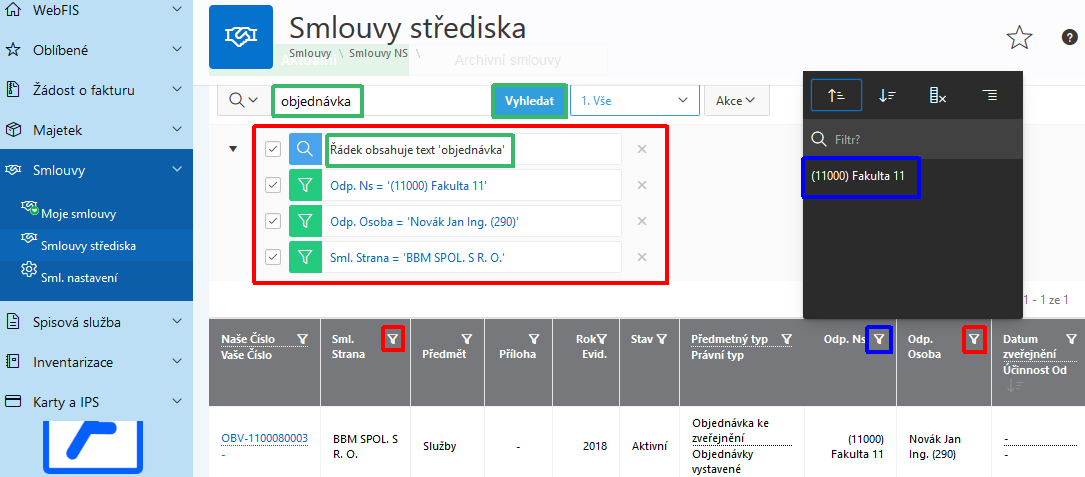Nadstavbové webové aplikace: Porovnání verzí
Bez shrnutí editace |
Bez shrnutí editace |
||
| (Není zobrazeno 91 mezilehlých verzí od stejného uživatele.) | |||
| Řádek 1: | Řádek 1: | ||
#REDIRECT [[WebFIS]] | |||
__TOC__ | __TOC__ | ||
==Úvod do webové aplikace== | |||
V roce 2019 jsme otestovali Oracle technologie pro vývoj webových aplikací. Výsledkem společné práce byl první modul nové aplikace '''WEB FIS''' pro zpřístupnění dokumentů spisové služby všem pracovníkům univerzit - [[Nadstavbové webové aplikace#Spisová služba|Spisová služba]]. Dále následovaly další webové aplikace [[Nadstavbové webové aplikace#Majetek|Majetek]], [[Nadstavbové webové aplikace#Smlouvy|Smlouvy]], [[Nadstavbové webové aplikace#Zakazky|Zakázky]], [[Nadstavbové webové aplikace#Karty|Karty a IPS]], [[Žádost o fakturu|Žádost o fakturu]], apod. Tyto webové aplikace, obdobně jako reportovací automat [[IFIS WebMailer|''i''FIS/WebMailer]], podporují vzdálený přístup k ekonomickým datům oprávněným uživatelům - řešitelům projektů, vědcům a vedoucím pracovišť a lze je využít například při práci z domova nebo z telefonu. Informace o možnosti instalace '''WEB FIS''' i ve Vaší databázi získáte u vedoucího projektu nebo přímo u jednatelů společnosti. | |||
{{Poznamka|[[Media:WebFIS.pdf|Dokumentace k webovým aplikacím]] ke stažení [[Media:WebFIS.pdf|zde]].}} | |||
{{Pozor|[[WebFIS|Uživatelská příručka]] k webové aplikaci WebFIS [[Image:WebFIS1.png]] k dispozici [[WebFIS|zde]].}} | |||
==Přístup do webové aplikace== | |||
{{Pozor|K otevření úvodní přihlašovací stránky je určen formulář [[Man00901|00901]] - ''Rozcestník Apexových nadstaveb'', který nemusí být přístupný všem uživatelům. Pro otevření aplikace je nutné ho nejdříve zpřístupnit.}} | |||
[[Image:Nadstavba74.png]]<br> | |||
'''Obr.''' ''Přístup do webové aplikace ze systému iFIS přes menu Nadstavby → formulář [[Man00901|00901]] - Rozcestník Apexových nadstaveb'' | |||
{{Pozor|Jak nastavit přístupy je uvedeno v [[Administrace webové aplikace|samostatné dokumentaci]].}} | |||
==Přihlášení do webové aplikace== | |||
{{Pozor|Pro vstup do webové aplikace je nutné se přihlásit platným uživatelským jménem a heslem.}} | |||
[[Image:Nadstavba18.png]]<br> | |||
'''Obr.''' ''Okno pro přihlášení do webové aplikace prostřednictvím uživatelského jména a hesla'' | |||
Přihlášení probíhá pomocí účtu ActiveDirectory, proto tento účet musí mít uživatel předem vytvořen. Lze se přihlásit i přes LDAP. | |||
Do webové aplikace se může přihlásit pouze osoba, která splňuje alespoň jednu z těchto podmínek: | |||
*'''je zaměstnancem''' společnosti BBM, zároveň se '''musí''' jednat o '''osobu''' dosud '''platnou''' (v [[Man01111|číselníku osob]] je uvedena jako '''platná''' osoba) a '''má''' nastaven '''přístup''' do webové aplikace | *'''je zaměstnancem''' společnosti BBM, zároveň se '''musí''' jednat o '''osobu''' dosud '''platnou''' (v [[Man01111|číselníku osob]] je uvedena jako '''platná''' osoba) a '''má''' nastaven '''přístup''' do webové aplikace | ||
*'''je uživatelem''' ''i''FIS | *'''je uživatelem''' ''i''FIS a '''má''' nastaven '''přístup''' do webové aplikace pomocí uživatelského účtu | ||
*'''není zaměstnancem''' ani '''uživatelem''' ''i''FIS | *'''není zaměstnancem''' ani '''uživatelem''' ''i''FIS, ale '''musí''' mít '''nastaven přístup''' do webové aplikace | ||
*je uvedena v [[Man01111|číselníku osob]] jako '''platná''' osoba | *je uvedena v [[Man01111|číselníku osob]] jako '''platná''' osoba | ||
*pro '''přihlášení přes LDAP''' má v [[Man01111|číselníku osob]] nastaveny údaje ('''osobní číslo''' nebo '''e-mailovou adresu'''), kterými se ověřuje proti '''LDAP''' | *pro '''přihlášení přes LDAP''' má v [[Man01111|číselníku osob]] nastaveny údaje ('''osobní číslo''' nebo '''e-mailovou adresu'''), kterými se ověřuje proti '''LDAP''' | ||
*má '''nastavený uživatelský účet''' a zná své '''přihlašovací údaje''' pro přihlášení do '''webové aplikace''' (přihlašovací '''jméno''' a '''heslo''') | *má '''nastavený uživatelský účet''' a zná své '''přihlašovací údaje''' pro přihlášení do '''webové aplikace''' (přihlašovací '''jméno''' a '''heslo''') | ||
*administrátor webové aplikace musí mít ve správcovském formuláři [[Man00210|00210]] - ''Správa uživatelů a přístupů'' přiřazenou roli s označením '''ROLE_WEBFIS_ADMIN''' | |||
{{Poznamka|Uživateli, který již není platný, například z důvodu ukončení pracovního poměru, bude odepřen přístup do aplikace.}} | {{Poznamka|Uživateli, který již není platný, například z důvodu ukončení pracovního poměru, bude odepřen přístup do aplikace.}} | ||
[[Image: | [[Image:Nadstavba34.png]]<br> | ||
'''Obr.''' ''Po přihlášení do webové aplikace z PC'' | |||
'''Obr.''' ''Po přihlášení do | |||
{{Tip|'''Aplikaci lze zobrazit i ve zmenšené verzi určené pro mobilní telefony.'''}} | {{Tip|'''Aplikaci lze zobrazit i ve zmenšené verzi určené pro mobilní telefony.'''}} | ||
[[Image: | [[Image:Nadstavba33.png]]<br> | ||
'''Obr.''' ''Aplikace ve zmenšené verzi určené pro mobilní telefony'' | '''Obr.''' ''Aplikace ve zmenšené verzi určené pro mobilní telefony'' | ||
Uživateli lze nastavit, jaká data se mu budou zobrazovat. Nastavením se řídí, co přihlášený uživatel smí vidět a do které části webové aplikace má přístup. | Uživateli lze nastavit, jaká data se mu budou zobrazovat. Nastavením se řídí, co přihlášený uživatel smí vidět a do které části webové aplikace má přístup. Přístupy se řídí také nastavenými odpovědnostmi osob a rolí (například webová aplikace Smlouvy). Přístupy lze nastavit individuálně pro jednotlivé uživatele. | ||
{{Poznamka|O nastavení přístupů lze požádat pracovníky BBM prostřednictvím aplikace Helpdesk.}} | |||
[[Image:Nadstavba47.png]]<br> | [[Image:Nadstavba47.png]]<br> | ||
'''Obr.''' ''Náhled na webovou aplikaci [[Nadstavbová webová aplikace iFIS/SPSL| | '''Obr.''' ''Náhled na webovou aplikaci [[Nadstavbová webová aplikace iFIS/SPSL|webovou aplikaci Spisová služba]]'' | ||
[[Image:Nadstavba79.png]]<br> | |||
'''Obr.''' ''Náhled na [[Nadstavbová webová aplikace iFIS/SPSL|webovou aplikaci Spisová služba]] - část "Moje dokumenty"'' | |||
==Význam ikon== | |||
{| cellspacing="1" cellpadding="4" border="1" | {| cellspacing="1" cellpadding="4" border="1" | ||
|- style="font-weight: bold; color: #ffffff; background-color: #4d92d7" align="left" | |- style="font-weight: bold; color: #ffffff; background-color: #4d92d7" align="left" | ||
| width="90" align="center" | '''Ikona''' | | width="90" align="center" | '''Ikona''' | ||
| width=" | | width="320" align="center" | '''Význam''' | ||
|- | |- | ||
| align="center" | [[Image:Nadstavba_Plus.png]] | | align="center" | [[Image:Nadstavba_Plus.png]] | ||
| Řádek 67: | Řádek 87: | ||
|- | |- | ||
| align="center" | [[Image:Nadstavba_Zadost_o_fakturu.png]] | | align="center" | [[Image:Nadstavba_Zadost_o_fakturu.png]] | ||
| Ikona přepne do webové aplikace | | Ikona přepne do webové aplikace [[Nadstavbové webové aplikace#Zadost o fakturu|Žádost o fakturu]] | ||
|- | |||
| align="center" | [[Image:Nadstavba_Majetek.png]] | |||
| Ikona přepne do webové aplikace [[Nadstavbové webové aplikace#Majetek|Majetek]] | |||
|- | |- | ||
| align="center" | [[Image:Nadstavba_Smlouvy.png]] | | align="center" | [[Image:Nadstavba_Smlouvy.png]] | ||
| Ikona přepne do webové aplikace | | Ikona přepne do webové aplikace [[Nadstavbové webové aplikace#Smlouvy|Smlouvy]] | ||
|- | |- | ||
| align="center" | [[Image:Nadstavba_Spisova_sluzba.png]] | | align="center" | [[Image:Nadstavba_Spisova_sluzba.png]] | ||
| Ikona přepne do webové aplikace | | Ikona přepne do webové aplikace [[Nadstavbové webové aplikace#Spisová služba|Spisová služba]] | ||
|- | |- | ||
| align="center" | [[Image:Nadstavba_Karty.png]] | | align="center" | [[Image:Nadstavba_Karty.png]] | ||
| Ikona přepne do webové aplikace | | Ikona přepne do webové aplikace [[Nadstavbové webové aplikace#Karty|Karty a IPS]] | ||
|} | |} | ||
==Popis jednotlivých aplikací== | |||
=== WebFIS === | |||
Aplikace je označena symbolem [[Image:Nadstavba_Domu.png]]. V úvodním přehledu, který se zobrazí hned po prvním přihlášení, se nalézá přehled veškerých nainstalovaných aplikací, ke kterým má přihlášená osoba přístup. Kartami a záložkami v menu se lze přesunout do konkrétní aplikace/podsekce. Zahrnuje část webové aplikace ''Zakázky'' | |||
==== <span id="Zakazky">Zakázky</span> ==== | |||
[[Image:Nadstavba71.png]]<br> | |||
'''Obr.''' ''Moje zakázky'' | |||
==== | |||
=== <span id="Oblibene">Oblíbené</span> === | |||
V této části se zobrazuje seznam oblíbených aplikací či často používaných nástrojů přihlášeného uživatele, které si lze předem nadefinovat v části ''Nastavení oblíbených'', přístupné tlačítkem ''Nastavení - Oblíbené''. Po výběru položek je nutné stisknout tlačítko ''Uložit''. Přihlášený uživatel si tak může vytvořit své vlastní menu nejčastěji používaných aplikací. | V této části se zobrazuje seznam oblíbených aplikací či často používaných nástrojů přihlášeného uživatele, které si lze předem nadefinovat v části ''Nastavení oblíbených'', přístupné tlačítkem ''Nastavení - Oblíbené''. Po výběru položek je nutné stisknout tlačítko ''Uložit''. Přihlášený uživatel si tak může vytvořit své vlastní menu nejčastěji používaných aplikací. | ||
| Řádek 105: | Řádek 134: | ||
[[Image:Nadstavba96.png]]<br> | |||
'''Obr.''' ''Nastavení oblíbených modulů'' | |||
=== <span id="Zadost o fakturu">Žádost o fakturu</span> === | |||
{{Poznamka|Podrobnější informace uvedeny v kapitole [[Žádost o fakturu|Žádost o fakturu]].}} | |||
{{Poznamka|[[Postup vystavení nové žádosti|Postup vystavení nové žádosti o fakturu]] naleznete [[Postup vystavení nové žádosti|zde]].}} | |||
[[ | Součástí žádosti o fakturu může být i [[Žádost o založení firmy|žádost o založení nové firmy]] do [[Man01111|číselníku organizací]]. Další informace uvedeny [[Žádost o založení firmy|zde]]. | ||
=== <span id="Majetek">Majetek</span> === | |||
Aplikace je označena symbolem [[Image:Nadstavba_Majetek.png]]. Naleznete zde veškeré podsekce v aplikaci ''Majetek'', ke kterým máte jako přihlášená osoba přístup. Kartami a záložkami v menu se dostanete do příslušných podsekcí. | |||
[[Image:Nadstavba45.png]]<br> | |||
'''Obr.''' ''Majetek'' | |||
====Můj majetek==== | |||
[[Image: | [[Image:Nadstavba44.png]]<br> | ||
'''Obr.''' '' | '''Obr.''' ''Můj majetek'' | ||
====Majetek střediska==== | |||
[[Image:Nadstavba81.png]]<br> | |||
'''Obr.''' ''Majetek střediska s nastaveným filtrem'' | |||
=== <span id="Smlouvy">Smlouvy</span> === | |||
[[Image: | Aplikace je označena symbolem [[Image:Nadstavba_Smlouvy.png]]. V této části se nachází veškeré podsekce aplikace ''Smlouvy'', ke kterým má přihlášená osoba přístup. Kartami a záložkami v menu se lze přesunout do jednotlivých podsekcí. Pod částí ''Moje smlouvy'' se zobrazí pouze smlouvy, u kterých je odpovědnou osobou přihlášený uživatel a je uveden v položce ''Vyřizuje''. | ||
''' | |||
[[Image:Nadstavba46.png]]<br> | |||
'''Obr.''' ''Smlouvy'' | |||
====Moje smlouvy==== | |||
[[Image: | [[Image:Nadstavba78.png]]<br> | ||
'''Obr.''' ''Smlouvy'' | '''Obr.''' ''Moje smlouvy'' | ||
====Smlouvy střediska==== | |||
[[Image:Nadstavba77.png]]<br> | |||
'''Obr.''' ''Smlouvy střediska'' | |||
==== | === <span id="Spisová služba">Spisová služba</span> === | ||
Aplikace je označena symbolem [[Image:Nadstavba_Spisova_sluzba.png]]. Nalézají se zde veškeré podsekce ve webové aplikaci [[Nadstavbová webová aplikace iFIS/SPSL|Spisová služba]], ke kterým má přihlášená osoba přístup. Kartami a záložkami v menu se dostane do příslušných podsekcí. Podrobnější popis a informace k webové aplikaci ''Spisové služby'' naleznete [[Nadstavbová webová aplikace iFIS/SPSL|zde]]. | |||
[[Image:Nadstavba47.png]]<br> | [[Image:Nadstavba47.png]]<br> | ||
| Řádek 166: | Řádek 195: | ||
==== | ====Moje dokumenty==== | ||
[[Image:Nadstavba79.png]]<br> | |||
'''Obr.''' ''Moje dokumenty'' | |||
====Dokumenty uzlů==== | |||
[[Image: | [[Image:Nadstavba80.png]]<br> | ||
'''Obr.''' '' | '''Obr.''' ''Dokumenty uzlů'' | ||
====Dokumenty k příjmu==== | |||
[[Image:Nadstavba84.png]]<br> | |||
'''Obr.''' ''Dokumenty k příjmu'' | |||
====Moje spisy==== | |||
Zobrazují se pouze mé spisy. | |||
[[Image:WebFIS94.png]]<br> | |||
'''Obr.''' ''Moje spisy'' | |||
====Dokumenty mého spisu==== | |||
Zobrazují se pouze dokumenty navázané na mé spisy. | |||
[[Image:WebFIS93.png]]<br> | |||
'''Obr.''' ''Dokumenty mého spisu'' | |||
[[Image:WebFIS95.png]]<br> | |||
'''Obr.''' ''Dokumenty mého spisu - stažení dokumentu'' | |||
=== <span id="Karty">Karty a IPS</span> === | |||
Aplikace je označena symbolem [[Image:Nadstavba_Karty.png]]. Webová aplikace ''Moje Karty'' je nadstavba pro [[Evidence platebních karet|Evidenci platebních karet (EPK)]] a dalších karet. Zde naleznete veškeré sekce pod aplikací ''Karty a IPS'', ke kterým má přihlášená osoba přístup. Kartami a záložkami v menu se dostanete do příslušných podsekcí. Část ''Moje karty'' obsahuje přehled karet, u kterých je přihlášená osoba vlastníkem karty, nebo je má přidělené. | |||
[[Image:Nadstavba48.png]]<br> | |||
'''Obr.''' ''Karty a IPS'' | |||
====Moje karty==== | |||
Služba ''Moje karty'' poskytuje držitelům evidovaných vstupních a platebních karet zobrazit jejich aktuální přehled s historií realizovaných nákupů u obchodníků. Přehled transakcí lze doplnit o informace se stavem vyúčtování drobného vydání a služebních cest. Je připraveno rozšíření služeb o pohled nad evidencí CCS karet. | |||
''' | |||
[[Image:Nadstavba49.png]]<br> | |||
'''Obr.''' ''Moje karty - Bankovní'' | |||
[[Image:Nadstavba50.png]]<br> | |||
'''Obr.''' ''Moje karty - Identifikační'' | |||
====Správce karet==== | |||
Služba ''Správce karet'' poskytuje přehled vydaných platebních karet, které jsou v režimu zápůjček (hosté), nebo u kterých je vyúčtováním transakcí pověřen jiný pracovník (např. sekretariát). Správce karet v reálném čase sleduje, jaké platby provádí pracovníci se služebními platebními kartami a dohlíží na řádné zúčtování nákupů. | |||
=== | ====Řízení přístupů==== | ||
Přístupová práva k datům karet a transakcím řídí administrátor podle typu pracovního vztahu uživatele a nastavením přístupů a rolí pracovníka u karty. V aktuální verzi nejsou implementovány žádné aktivní funkce nebo možnost editace vybraných údajů. | |||
====Přínosy a výhody pro uživatele==== | |||
*Přehled transakcí v reálném čase | |||
*Řešení pro zápůjčky platebních karet | |||
*Podpora včasného vyúčtování služebních cest a drobného vydání | |||
==Nastavení filtrů== | |||
Příklad nastavení filtrů u webové aplikace Smlouvy střediska zachycuje následující obrázek. | |||
[[Image:Nadstavba82.png]]<br> | |||
'''Obr.''' ''Příklad nastavení filtrů'' | |||
==Administrace webové aplikace== | |||
{{Poznamka|[[Administrace webové aplikace|Administraci webové aplikace]] je věnována [[Administrace webové aplikace|samostatná dokumentace]], která je určena správcům a administrátorům webových aplikací.}} | |||
<br><br> | <br><br>'''Navazující funkce:''' | ||
*[[Man01110|01110]] - Číselník organizací | |||
*[[Man03315|03315]] - Převzetí pohledávek z externího systému | |||
<br><br>'''Odkazy:''' | |||
*[[Administrace webové aplikace|Administrace webové aplikace]] | |||
*[[Nadstavbová webová aplikace iFIS/SPSL|Nadstavbová webová aplikace iFIS/SPSL]] | |||
*[[Postup vystavení nové žádosti|Postup vystavení nové žádosti o fakturu]] | |||
*[[WebFIS|WebFIS]] | |||
*[[Žádost o fakturu|Žádost o fakturu]] | |||
*[[Žádost o založení firmy|Žádost o založení nové firmy]] | |||
[[Kategorie: | [[Kategorie:WebFIS]] | ||
Aktuální verze z 28. 6. 2022, 09:38
Přesměrování na:
Úvod do webové aplikace
V roce 2019 jsme otestovali Oracle technologie pro vývoj webových aplikací. Výsledkem společné práce byl první modul nové aplikace WEB FIS pro zpřístupnění dokumentů spisové služby všem pracovníkům univerzit - Spisová služba. Dále následovaly další webové aplikace Majetek, Smlouvy, Zakázky, Karty a IPS, Žádost o fakturu, apod. Tyto webové aplikace, obdobně jako reportovací automat iFIS/WebMailer, podporují vzdálený přístup k ekonomickým datům oprávněným uživatelům - řešitelům projektů, vědcům a vedoucím pracovišť a lze je využít například při práci z domova nebo z telefonu. Informace o možnosti instalace WEB FIS i ve Vaší databázi získáte u vedoucího projektu nebo přímo u jednatelů společnosti.
| Poznámka | |
| Dokumentace k webovým aplikacím ke stažení zde. |
| Pozor | |
Uživatelská příručka k webové aplikaci WebFIS  k dispozici zde. k dispozici zde.
|
Přístup do webové aplikace
| Pozor | |
| K otevření úvodní přihlašovací stránky je určen formulář 00901 - Rozcestník Apexových nadstaveb, který nemusí být přístupný všem uživatelům. Pro otevření aplikace je nutné ho nejdříve zpřístupnit. |

Obr. Přístup do webové aplikace ze systému iFIS přes menu Nadstavby → formulář 00901 - Rozcestník Apexových nadstaveb
| Pozor | |
| Jak nastavit přístupy je uvedeno v samostatné dokumentaci. |
Přihlášení do webové aplikace
| Pozor | |
| Pro vstup do webové aplikace je nutné se přihlásit platným uživatelským jménem a heslem. |
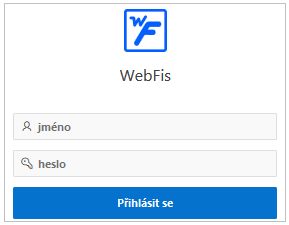
Obr. Okno pro přihlášení do webové aplikace prostřednictvím uživatelského jména a hesla
Přihlášení probíhá pomocí účtu ActiveDirectory, proto tento účet musí mít uživatel předem vytvořen. Lze se přihlásit i přes LDAP.
Do webové aplikace se může přihlásit pouze osoba, která splňuje alespoň jednu z těchto podmínek:
- je zaměstnancem společnosti BBM, zároveň se musí jednat o osobu dosud platnou (v číselníku osob je uvedena jako platná osoba) a má nastaven přístup do webové aplikace
- je uživatelem iFIS a má nastaven přístup do webové aplikace pomocí uživatelského účtu
- není zaměstnancem ani uživatelem iFIS, ale musí mít nastaven přístup do webové aplikace
- je uvedena v číselníku osob jako platná osoba
- pro přihlášení přes LDAP má v číselníku osob nastaveny údaje (osobní číslo nebo e-mailovou adresu), kterými se ověřuje proti LDAP
- má nastavený uživatelský účet a zná své přihlašovací údaje pro přihlášení do webové aplikace (přihlašovací jméno a heslo)
- administrátor webové aplikace musí mít ve správcovském formuláři 00210 - Správa uživatelů a přístupů přiřazenou roli s označením ROLE_WEBFIS_ADMIN
| Poznámka | |
| Uživateli, který již není platný, například z důvodu ukončení pracovního poměru, bude odepřen přístup do aplikace. |
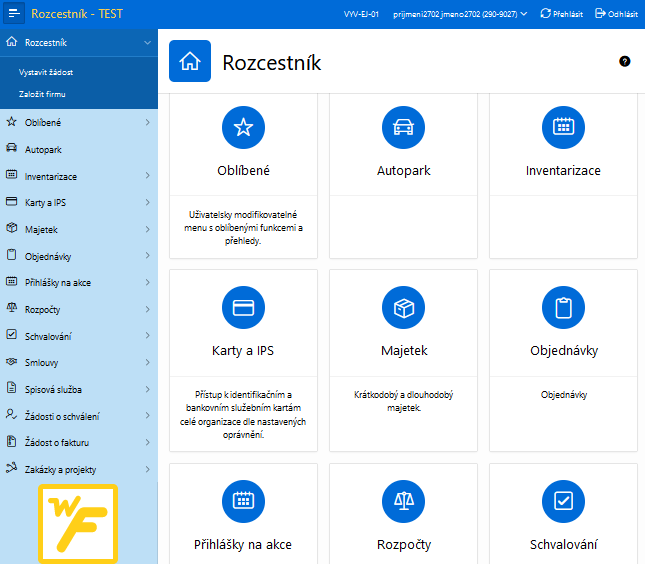
Obr. Po přihlášení do webové aplikace z PC
| Tip | |
| Aplikaci lze zobrazit i ve zmenšené verzi určené pro mobilní telefony. |
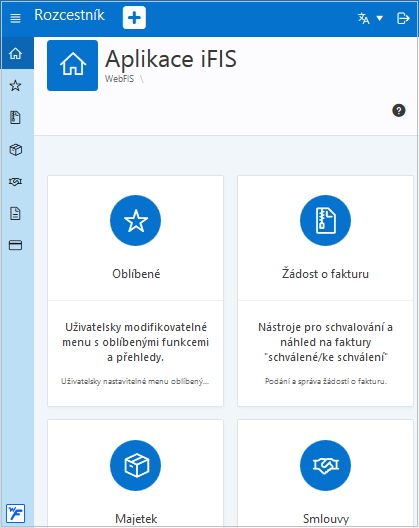
Obr. Aplikace ve zmenšené verzi určené pro mobilní telefony
Uživateli lze nastavit, jaká data se mu budou zobrazovat. Nastavením se řídí, co přihlášený uživatel smí vidět a do které části webové aplikace má přístup. Přístupy se řídí také nastavenými odpovědnostmi osob a rolí (například webová aplikace Smlouvy). Přístupy lze nastavit individuálně pro jednotlivé uživatele.
| Poznámka | |
| O nastavení přístupů lze požádat pracovníky BBM prostřednictvím aplikace Helpdesk. |
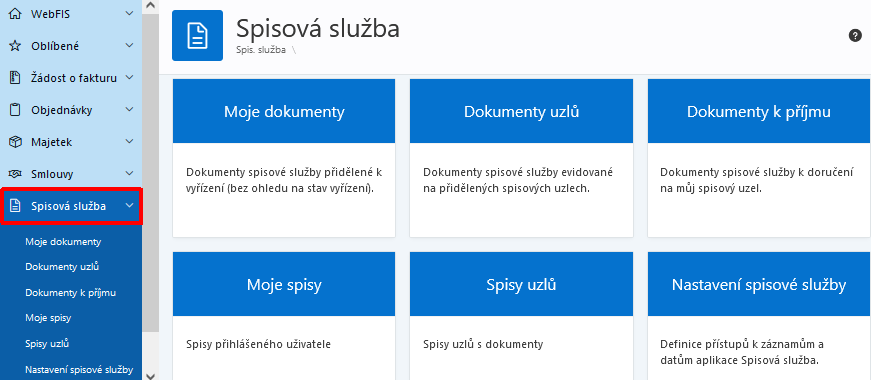
Obr. Náhled na webovou aplikaci webovou aplikaci Spisová služba
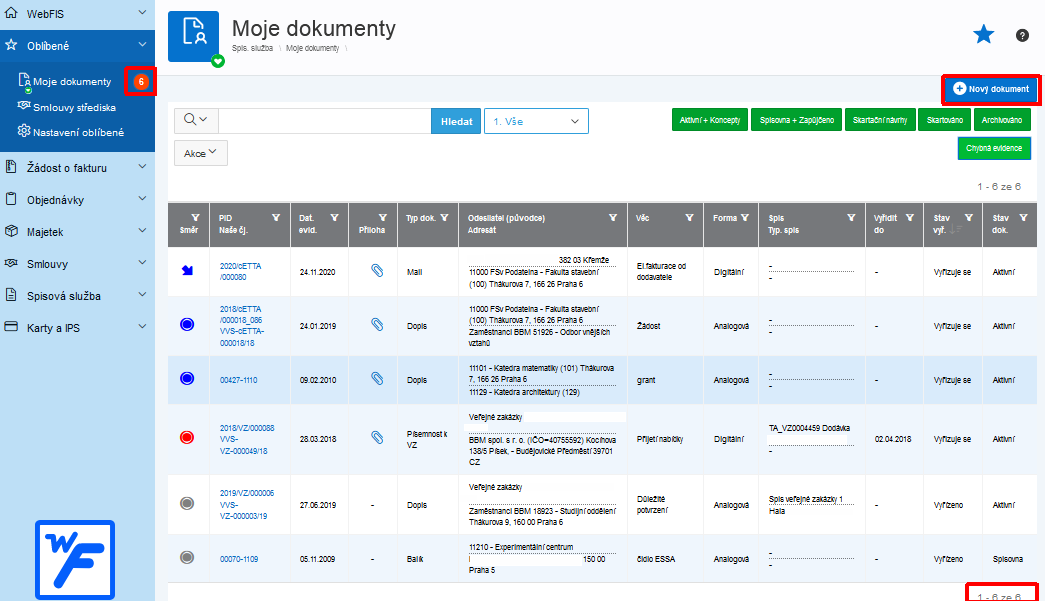
Obr. Náhled na webovou aplikaci Spisová služba - část "Moje dokumenty"
Význam ikon
| Ikona | Význam |
| Ikona s + otevře nové okno a umožní uživateli pracovat ve více oknech zároveň | |
| Ikona s hvězdičkou vybranou část webové aplikace přidá do / odebere z Oblíbených | |
| Ikona s otazníkem zobrazí nápovědu | |
| Ikona pro rozbalení / sbalení menu navigace | |
| Ikona zobrazí úvodní stránku | |
| Ikona přepne do webové aplikace Žádost o fakturu | |
| Ikona přepne do webové aplikace Majetek | |
| Ikona přepne do webové aplikace Smlouvy | |
| Ikona přepne do webové aplikace Spisová služba | |
| Ikona přepne do webové aplikace Karty a IPS |
Popis jednotlivých aplikací
WebFIS
Aplikace je označena symbolem ![]() . V úvodním přehledu, který se zobrazí hned po prvním přihlášení, se nalézá přehled veškerých nainstalovaných aplikací, ke kterým má přihlášená osoba přístup. Kartami a záložkami v menu se lze přesunout do konkrétní aplikace/podsekce. Zahrnuje část webové aplikace Zakázky
. V úvodním přehledu, který se zobrazí hned po prvním přihlášení, se nalézá přehled veškerých nainstalovaných aplikací, ke kterým má přihlášená osoba přístup. Kartami a záložkami v menu se lze přesunout do konkrétní aplikace/podsekce. Zahrnuje část webové aplikace Zakázky
Zakázky
Oblíbené
V této části se zobrazuje seznam oblíbených aplikací či často používaných nástrojů přihlášeného uživatele, které si lze předem nadefinovat v části Nastavení oblíbených, přístupné tlačítkem Nastavení - Oblíbené. Po výběru položek je nutné stisknout tlačítko Uložit. Přihlášený uživatel si tak může vytvořit své vlastní menu nejčastěji používaných aplikací.
Pro nastavení oblíbených aplikací či často používaných nástrojů se používá také ikona ![]() /
/ ![]() s hvězdičkou, která je umístěná přímo v detailu jednotlivé aplikace. Umožňuje rychle přidat danou část do seznamu svých oblíbených. Po kliknutí ikona
s hvězdičkou, která je umístěná přímo v detailu jednotlivé aplikace. Umožňuje rychle přidat danou část do seznamu svých oblíbených. Po kliknutí ikona ![]() s hvězdičkou změní barvu z bílé na modrou a vybraná část webové aplikace je přidána do oblíbených položek. Objeví se pod složkou Oblíbené. Opětovným kliknutím na ikonu
s hvězdičkou změní barvu z bílé na modrou a vybraná část webové aplikace je přidána do oblíbených položek. Objeví se pod složkou Oblíbené. Opětovným kliknutím na ikonu ![]() s hvězdičkou se barva změní zpět z modré na bílou a je odebrána ze složky Oblíbené. Ikona se zobrazuje v horní části obrazovky.
s hvězdičkou se barva změní zpět z modré na bílou a je odebrána ze složky Oblíbené. Ikona se zobrazuje v horní části obrazovky.
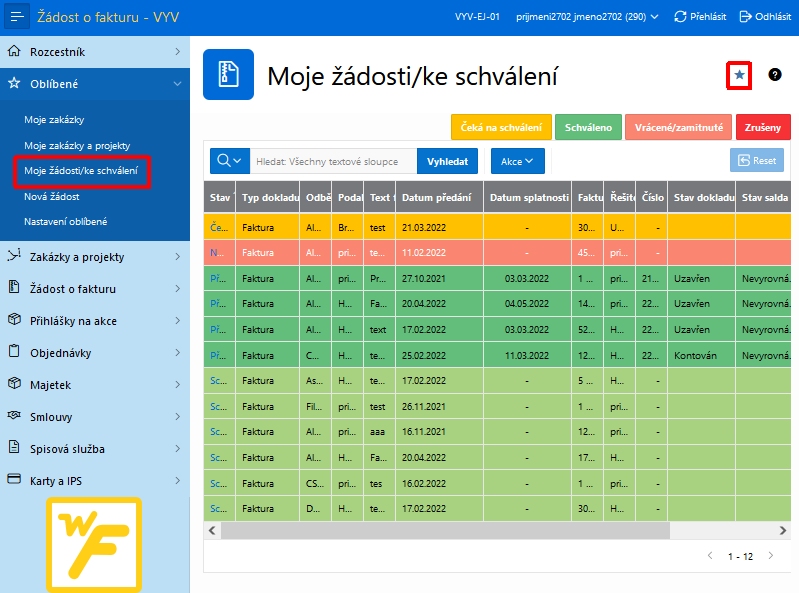
Obr. Nastavení oblíbených položek
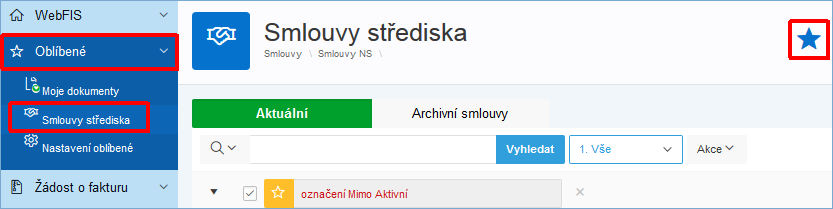
Obr. Nastavení oblíbených modulů
Žádost o fakturu
| Poznámka | |
| Podrobnější informace uvedeny v kapitole Žádost o fakturu. |
| Poznámka | |
| Postup vystavení nové žádosti o fakturu naleznete zde. |
Součástí žádosti o fakturu může být i žádost o založení nové firmy do číselníku organizací. Další informace uvedeny zde.
Majetek
Aplikace je označena symbolem ![]() . Naleznete zde veškeré podsekce v aplikaci Majetek, ke kterým máte jako přihlášená osoba přístup. Kartami a záložkami v menu se dostanete do příslušných podsekcí.
. Naleznete zde veškeré podsekce v aplikaci Majetek, ke kterým máte jako přihlášená osoba přístup. Kartami a záložkami v menu se dostanete do příslušných podsekcí.
Můj majetek
Majetek střediska

Obr. Majetek střediska s nastaveným filtrem
Smlouvy
Aplikace je označena symbolem ![]() . V této části se nachází veškeré podsekce aplikace Smlouvy, ke kterým má přihlášená osoba přístup. Kartami a záložkami v menu se lze přesunout do jednotlivých podsekcí. Pod částí Moje smlouvy se zobrazí pouze smlouvy, u kterých je odpovědnou osobou přihlášený uživatel a je uveden v položce Vyřizuje.
. V této části se nachází veškeré podsekce aplikace Smlouvy, ke kterým má přihlášená osoba přístup. Kartami a záložkami v menu se lze přesunout do jednotlivých podsekcí. Pod částí Moje smlouvy se zobrazí pouze smlouvy, u kterých je odpovědnou osobou přihlášený uživatel a je uveden v položce Vyřizuje.
Moje smlouvy
Smlouvy střediska
Spisová služba
Aplikace je označena symbolem ![]() . Nalézají se zde veškeré podsekce ve webové aplikaci Spisová služba, ke kterým má přihlášená osoba přístup. Kartami a záložkami v menu se dostane do příslušných podsekcí. Podrobnější popis a informace k webové aplikaci Spisové služby naleznete zde.
. Nalézají se zde veškeré podsekce ve webové aplikaci Spisová služba, ke kterým má přihlášená osoba přístup. Kartami a záložkami v menu se dostane do příslušných podsekcí. Podrobnější popis a informace k webové aplikaci Spisové služby naleznete zde.
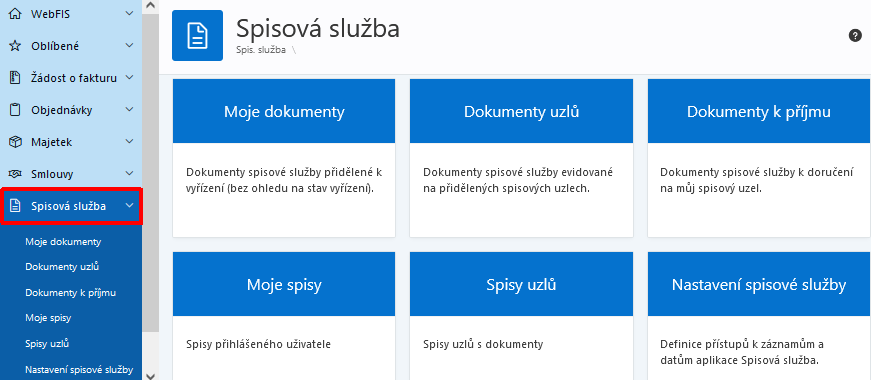
Obr. Spisová služba
Moje dokumenty
Dokumenty uzlů
Dokumenty k příjmu
Moje spisy
Zobrazují se pouze mé spisy.
Dokumenty mého spisu
Zobrazují se pouze dokumenty navázané na mé spisy.

Obr. Dokumenty mého spisu - stažení dokumentu
Karty a IPS
Aplikace je označena symbolem ![]() . Webová aplikace Moje Karty je nadstavba pro Evidenci platebních karet (EPK) a dalších karet. Zde naleznete veškeré sekce pod aplikací Karty a IPS, ke kterým má přihlášená osoba přístup. Kartami a záložkami v menu se dostanete do příslušných podsekcí. Část Moje karty obsahuje přehled karet, u kterých je přihlášená osoba vlastníkem karty, nebo je má přidělené.
. Webová aplikace Moje Karty je nadstavba pro Evidenci platebních karet (EPK) a dalších karet. Zde naleznete veškeré sekce pod aplikací Karty a IPS, ke kterým má přihlášená osoba přístup. Kartami a záložkami v menu se dostanete do příslušných podsekcí. Část Moje karty obsahuje přehled karet, u kterých je přihlášená osoba vlastníkem karty, nebo je má přidělené.
Moje karty
Služba Moje karty poskytuje držitelům evidovaných vstupních a platebních karet zobrazit jejich aktuální přehled s historií realizovaných nákupů u obchodníků. Přehled transakcí lze doplnit o informace se stavem vyúčtování drobného vydání a služebních cest. Je připraveno rozšíření služeb o pohled nad evidencí CCS karet.
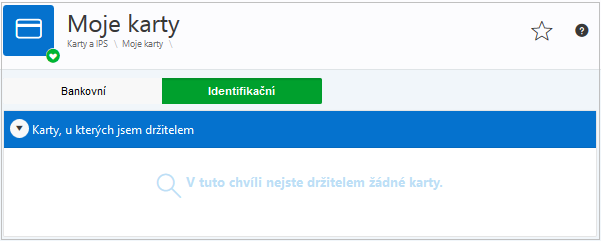
Obr. Moje karty - Identifikační
Správce karet
Služba Správce karet poskytuje přehled vydaných platebních karet, které jsou v režimu zápůjček (hosté), nebo u kterých je vyúčtováním transakcí pověřen jiný pracovník (např. sekretariát). Správce karet v reálném čase sleduje, jaké platby provádí pracovníci se služebními platebními kartami a dohlíží na řádné zúčtování nákupů.
Řízení přístupů
Přístupová práva k datům karet a transakcím řídí administrátor podle typu pracovního vztahu uživatele a nastavením přístupů a rolí pracovníka u karty. V aktuální verzi nejsou implementovány žádné aktivní funkce nebo možnost editace vybraných údajů.
Přínosy a výhody pro uživatele
- Přehled transakcí v reálném čase
- Řešení pro zápůjčky platebních karet
- Podpora včasného vyúčtování služebních cest a drobného vydání
Nastavení filtrů
Příklad nastavení filtrů u webové aplikace Smlouvy střediska zachycuje následující obrázek.
Administrace webové aplikace
| Poznámka | |
| Administraci webové aplikace je věnována samostatná dokumentace, která je určena správcům a administrátorům webových aplikací. |
Navazující funkce:
Odkazy: