Man00121
00121 * VTS - výběr tiskové sestavy
| Pozor | |
| Verze iFIS 12.19. používá pro generování tiskových Jasper sestav zcela nové tiskové služby. Důvody, přínosy i hlavní změny jsou popsané zde.
V souvislosti se zavedením nových tiskových služeb došlo také ke změnám ve formuláři pro výběr tiskových sestav 00121 - VTS - výběr tiskové sestavy. |
Formulář umožňuje uživateli vytvořit, prohlížet, tisknout a uchovat tiskové sestavy pro každou úlohu zvlášť. Pro každou úlohu jsou dodávány tiskové sestavy vytvořené v technologii Jasper nebo standardní tiskové sestavy vytvořené produktem Oracle Reports (Developper). Zadáním potřebných výběrových a třídících kritérií poskytují tyto sestavy výstupy podle požadavků uživatele. Formulář pro výběr tiskových sestav lze vyvolat klávesou pro Tiskové sestavy.

Obr. 00121/1 Formulář pro výběr tiskové sestavy
Popis formuláře
V levé části okna se nachází seznam tiskových sestav, které lze z volaného formuláře tisknout, a obsahuje vždy číslo a název sestavy. Vybrat konkrétní sestavu ze seznamu lze pomocí klávesy pro Zadání dotazu (F7), zadání vyhledávacího kritéria a stiskem klávesy pro Provedení dotazu (F8). Tuto funkci lze využít zejména u dlouhého výčtu sestav, který se nevejde na obrazovku. Vedle názvu se objevují ikony v závislosti na nastavení tisku k vybrané sestavě.
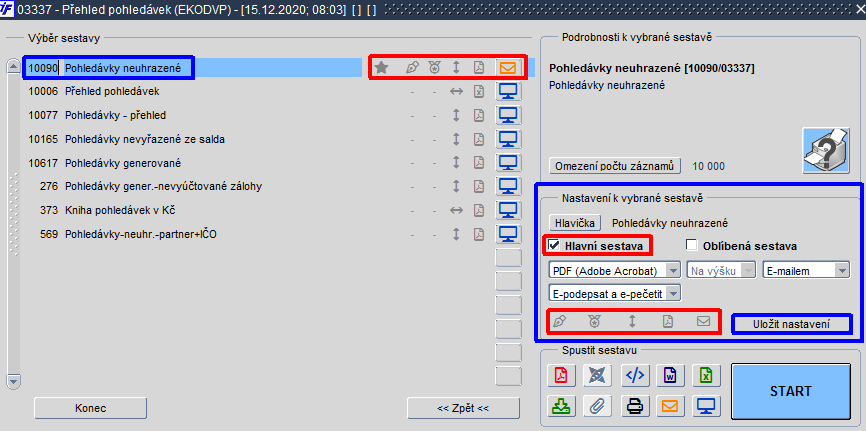
Obr. 00121/2 Nastavení formuláře pro výběr tiskové sestavy
V levé dolní části obrazovky jsou k dispozici tlačítka:
- Konec - pro návrat do menu
- Zpět - pro návrat do volajícího formuláře
Pravá část obrazovky se dělí na tři bloky:
- Podrobnosti k vybrané sestavě
- Nastavení k vybrané sestavě
- Spustit sestavu
Blok Podrobnosti k vybrané sestavě
V bloku Podrobnosti k vybrané sestavě naleznete detailní popis dané tiskové sestavy, na které je umístěn kurzor v levé části obrazovky. Za názvem sestavy je v hranatých závorkách uvedeno číslo sestavy a za lomítkem číslo formuláře, odkud byl formulář pro výběr tiskových sestav (VTS) vyvolán. Tato část obsahuje také velkou ikonu s tiskárnou, která odkazuje na dokumentaci k dané sestavě. V dolní části bloku je tlačítko Omezení počtu záznamů, které umožní u některých sestav, zejména univerzálních sestav a sestav hromadného tisku, omezit maximální počet tisknutelných záznamů, a to tak, aby nedocházelo k přetěžování serverů v důsledku tisku velkého množství dat. Podrobnější informace uvedeny zde.
Blok Nastavení k vybrané sestavě
V dalším bloku Nastavení k vybrané sestavě se nachází:
- tlačítko Hlavička - umožní změnit hlavičku tiskové sestavy
- zatržítka:
- Hlavní sestava:
- umožňuje uživateli sestavu rychle vytisknout z volaného formuláře pomocí klávesy pro Přímý tisk bez nutnosti spuštění formuláře pro výběr tiskových sestav (VTS)
- zaškrtnutím zatržítka Hlavní sestava a stisku tlačítka Uložit nastavení je u vybrané sestavy zobrazena tmavá hvězdička
- sestava je tak nastavena jako výchozí
- podrobnější informace k nastavení výchozí (hlavní) sestavy naleznete zde
- Oblíbená sestava:
- zaškrtnutím zatržítka Oblíbená sestava s následným použitím tlačítka Uložit nastavení se u vybrané sestavy objeví světlá hvězdička
- po aktualizaci obrazovky klávesami pro občerstvení dat Zadání dotazu (F7) a Provedení dotazu (F8) se sestava přesune na první místo v seznamu sestav
- Hlavní sestava:
- nabídky se seznamy, pomocí nichž lze k vybrané sestavě nastavit:
- výstupní formát (např. PDF, TXT, HTML, ISDOC, XML, DOC, XLS, atd.)
- orientaci sestavy:
- na výšku
- na šířku
- výstupní zařízení (Na obrazovku, Na tiskárnu, E-mailem, Do souboru, Do archivu)
- tlačítko Uložit nastavení pro uložení parametrů tisku nastavených v bloku Nastavení k vybrané sestavě
- šedé ikonky, které se změnou a uložením parametrů tisku v bloku Nastavení k vybrané sestavě mění a současně s tím se mění také u názvu sestavy v levé části obrazovky:
- Elektronický podpis
- Elektronická pečeť včetně časového razítka
- Orientace sestavy
- Výstupní formát
- Výstupní zařízení
Jakékoli změny v bloku Nastavení k vybrané sestavě je vždy zapotřebí uložit tlačítkem Uložit nastavení, případně klávesu pro Uložení změn, jinak se změny neprojeví.
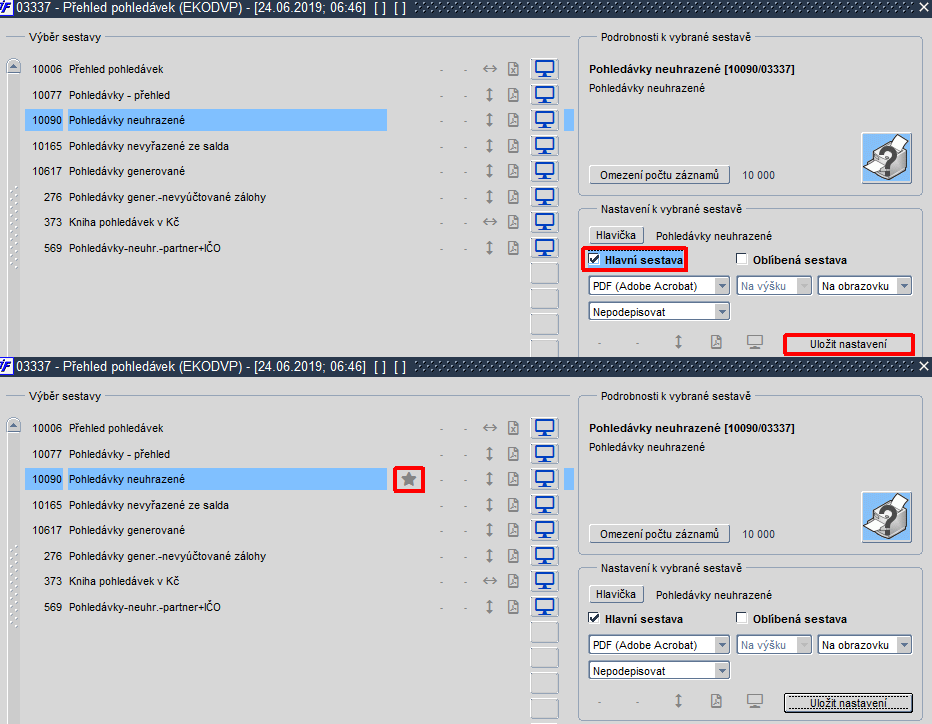
Obr. 00121/3 Nastavení hlavní (výchozí) sestavy
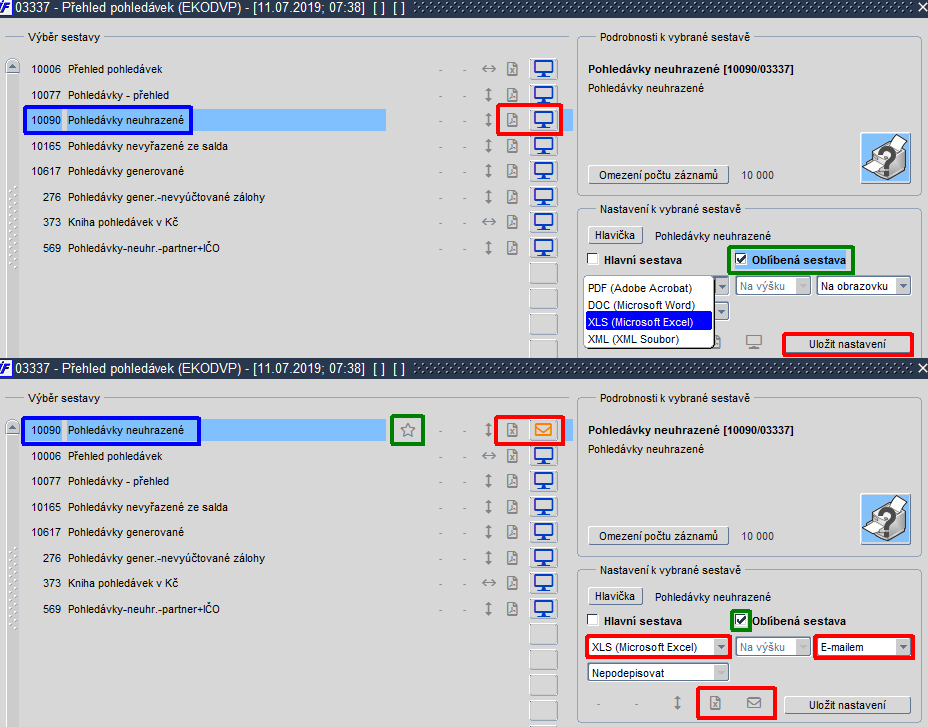
Obr. 00121/4 Nastavení oblíbené sestavy
Blok Spustit sestavu
Blok Spustit sestavu slouží pro samotné spuštění sestavy a obsahuje:
- barevné ikonky pro okamžité vygenerování sestavy dle vybraných parametrů:
- horní ikonky obsahují nejčastěji používané výstupní formáty (PDF, ISDOC, XML, DOC a XLS)
- ikonky dole obsahují nejčastěji používané výstupní zařízení (na obrazovku, do souboru, do přílohy, na tiskárnu, e-mailem)
- tlačítko Start - pro vygenerování sestavy dle vybraných parametrů v bloku Nastavení k vybrané sestavě
Význam jednotlivých ikon a tlačítek formuláře VTS
Význam ikon formátu (horní řádek):
| Ikona | Pro tisk ve formátu |
| ISDOC | |
| XML | |
| DOC | |
| XLS |
Význam ikon výstupního zařízení (dolní řádek):
| Ikona | Výstupní zařízení |
| Soubor | |
| Příloha | |
| Tiskárna | |
| Obrazovka |
Význam ostatních ikon:
| Ikona | Význam |
| Elektronický podpis | |
| Elektronická pečeť | |
| Orientace sestavy (na výšku / šířku) | |
| Výstupní formát (měnící se ikona) | |
| Výstupní zařízení (měnící se ikona) |
Bližší popis k ikonám a tlačítkům se zobrazí v bublinové nápovědě po najetí kurzoru myši na danou ikonu či tlačítko. Tisk se provede stiskem příslušné ikony, případně tlačítkem Start.
Seznam sestav, možnosti formátu tiskových výstupů a další parametry lze nastavit ve formuláři 00314 - Správa reportů, případně nastavit defaultně v RRP. Pokud je sestava označena jako výchozí v RRP, nelze nastavení uživatelsky změnit. Se správným nastavením konkrétní sestavy vám pomohou pracovníci aplikace Helpdesk.
Formulář pro výběr tiskových sestav lze ukončit:
- stiskem tlačítka Zpět nebo klávesy pro Konec - navrátí zpracování na formulář, ze kterého byl tisk spuštěn
- stiskem tlačítka Konec - ukončí formulář VTS včetně formuláře, ze kterého byl tisk spuštěn
Tisk sestav
Sestavu lze spustit tlačítkem START. Sestava se tiskne dle nastavení parametrů tisku. Aktuální nastavení je viditelné v levé části formuláře vedle názvu sestavy podle zobrazených ikon.
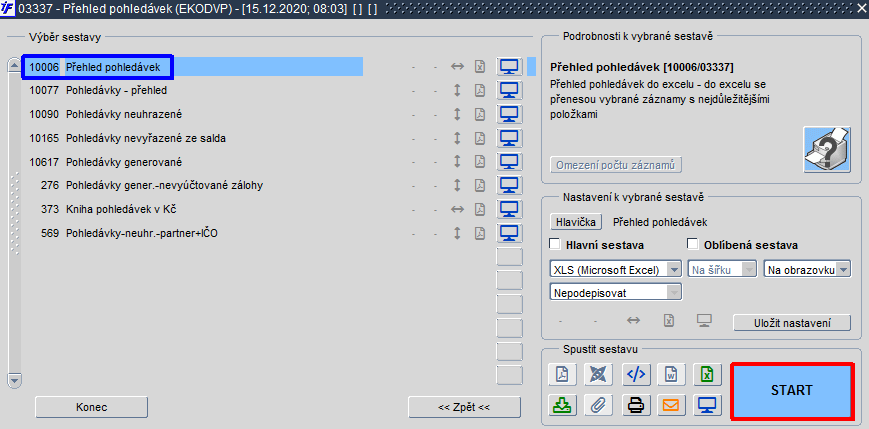
Obr. 00121/5 Spuštění tisku sestavy tlačítkem "START"
Parametry tisku sestavy lze měnit v bloku Nastavení k vybrané sestavě. Před vlastním tiskem je však poté zapotřebí vždy nastavení uložit tlačítkem Uložit nastavení.
Ihned po stisknutí tlačítka START se otevírá nové okno výchozího prohlížeče. Toto okno uživatele informuje o průběhu zpracování sestavy.
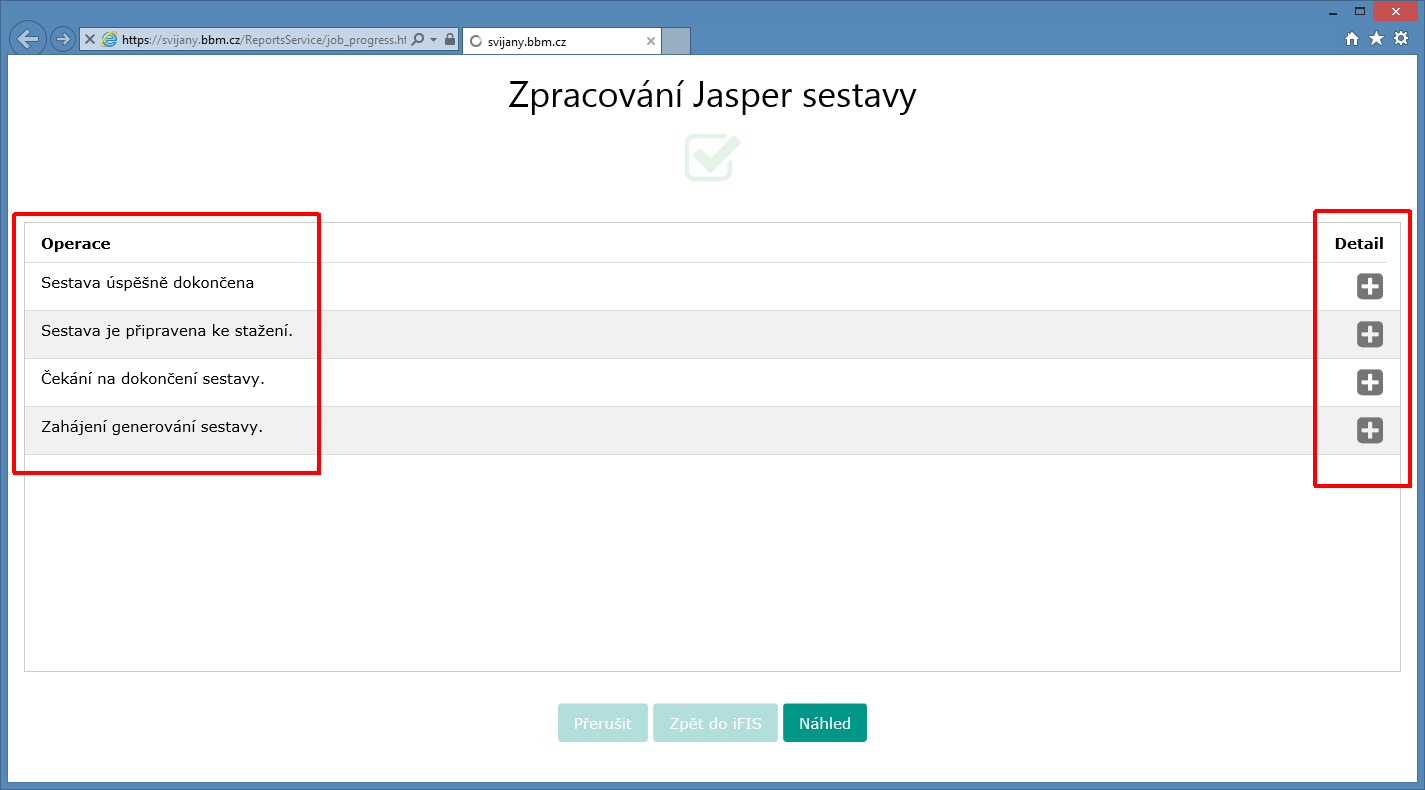
Obr. 00121/6 Okno v prohlížeči s průběhem zpracování sestavy
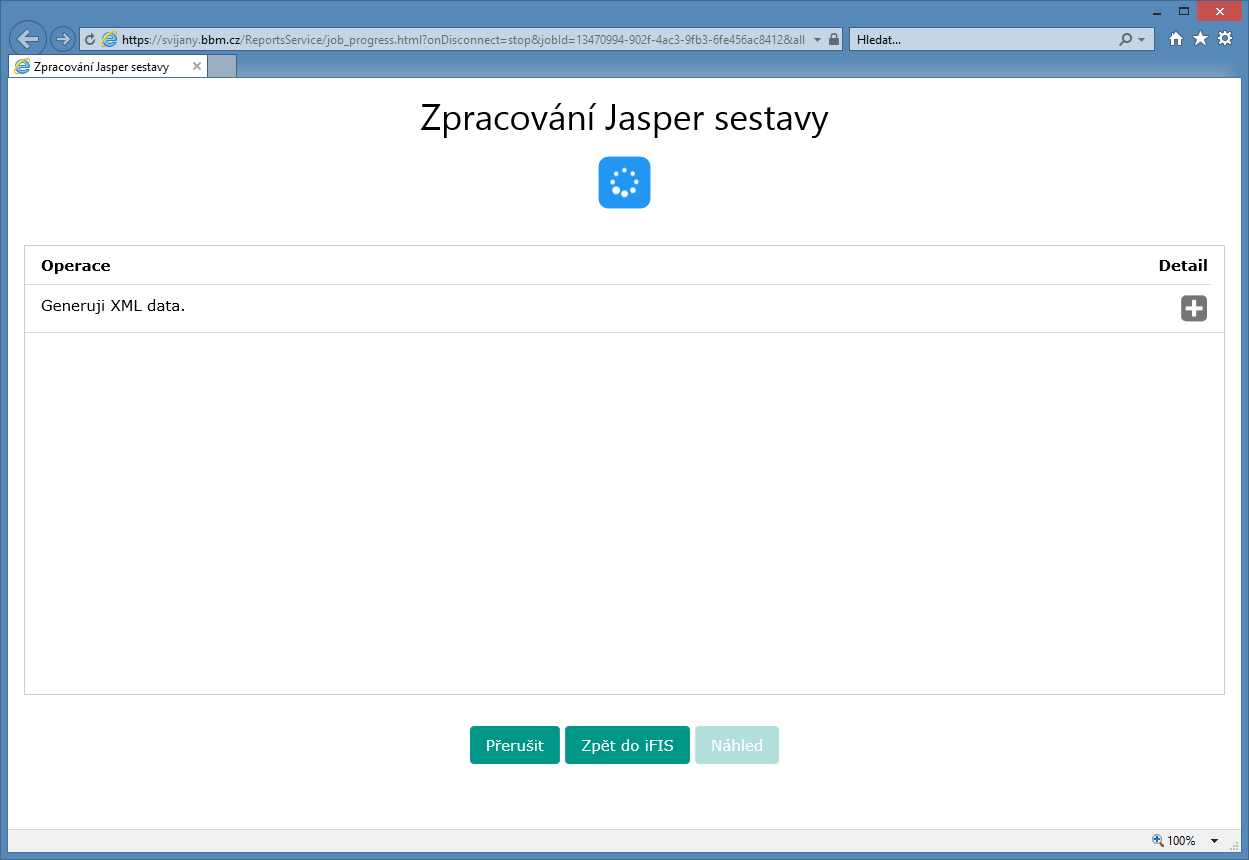
Obr. 00121/7 Okno v prohlížeči s průběhem zpracování sestavy
Zpracování sestavy lze kdykoliv přerušit pomocí tlačítka Přerušit zobrazeným v prohlížeči. Proces puštění sestavy se tím přeruší. Tlačítkem Zpět do iFIS se lze vrátit do systému iFIS* a pokračovat v běžné práci, zatímco sestava se zpracovává asynchronním způsobem na pozadí. Zeleným tlačítkem Náhled lze zobrazit náhled tiskové sestavy, což lze využít třeba v případě, kdy se neotevřelo okno s náhledem sestavy automaticky.
V případě chyby se uživateli zobrazí informace, že došlo k chybě při zpracování, včetně podrobnějšího popisu příčiny chyby. Například přesahuje-li počet vybraných záznamů k tisku aktuálně nastavené omezení, pak je uživatel o této chybě informován prostřednictvím tohoto okna prohlížeče. Podrobné informace lze zobrazit ikonou Plus (![]() ), ikonou Mínus (
), ikonou Mínus (![]() ) se podrobné informace opět sbalí.
) se podrobné informace opět sbalí.
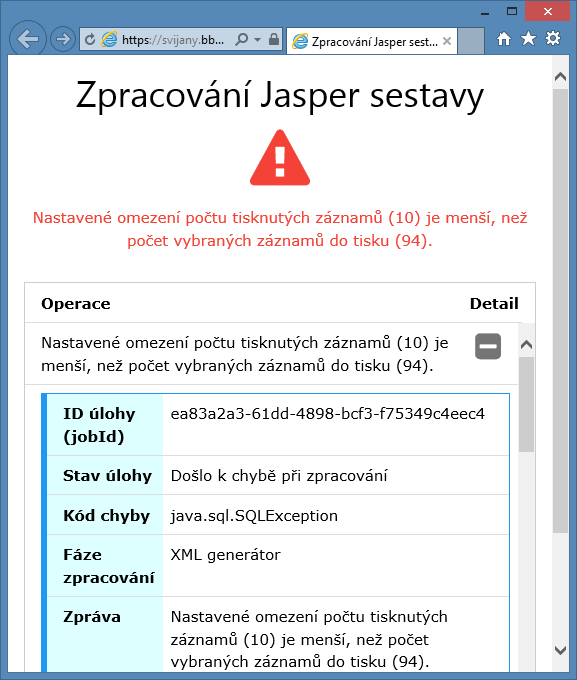
Obr. 00121/8 Zobrazení podrobnějších informací ikonou "Plus" (![]() )
)
Příklad tisku sestavy 10077/03337 - Pohledávky - přehled:
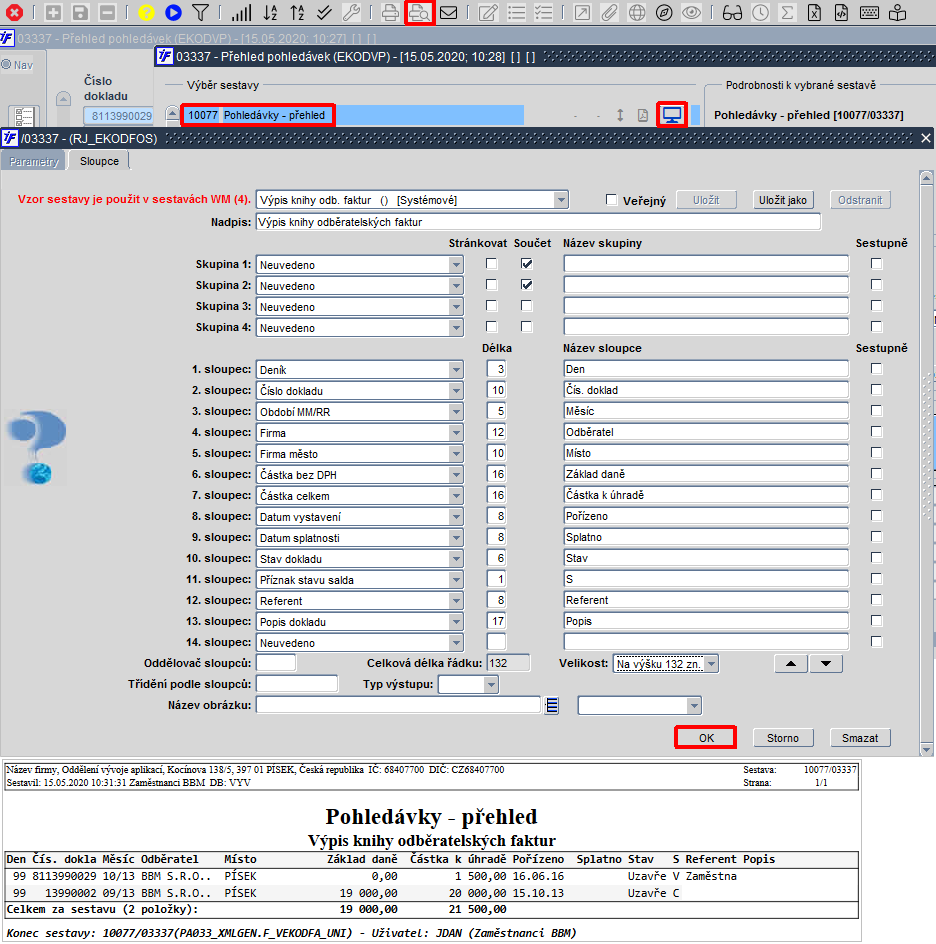
Obr. 00121/9 Příklad tisku sestavy 10077/03337 - Pohledávky - přehled
Spuštěním sestavy se u univerzálních sestav (viz např. sestava 10045/03237 - Závazky - přehled) nejprve zobrazí předformulář pro nastavení univerzálních sestav, ve kterém má uživatel možnost nadefinovat si své vlastní uživatelské vzory sestav (modifikované kopie tiskových sestav). Bližší informace a popis nastavení je popsán zde.
U některých sestav se může objevit tzv. parametrický předformulář s možností výběru dalších vstupních parametrů (viz například sestava 10324/02432 - Přehled a položky čerpání).
U sestav hromadného tisku spuštěných z tzv. přehledových formulářů (např. sestava [[se navíc zobrazuje parametrický předformulář s červeným upozorněním na hromadný tisk dat a s dotazem, zda skutečně tuto akci provést. Upozorňuje na sestavu, která je určena pro hromadný tisk dokladů nebo jiných záznamů z přehledových formulářů. V tomto případě jsou tisknuty všechny záznamy, které byly vybrány na obrazovku systémem dotazů.
V nabídce Sestavy lze využít možnosti:
- Vytisknout snímek obrazovky - zobrazí předvolby tisku
- Další - otevře formulář výběru tiskových sestav (VTS)

Obr. 00121/10 Výběr možnosti "Vytisknout snímek obrazovky"
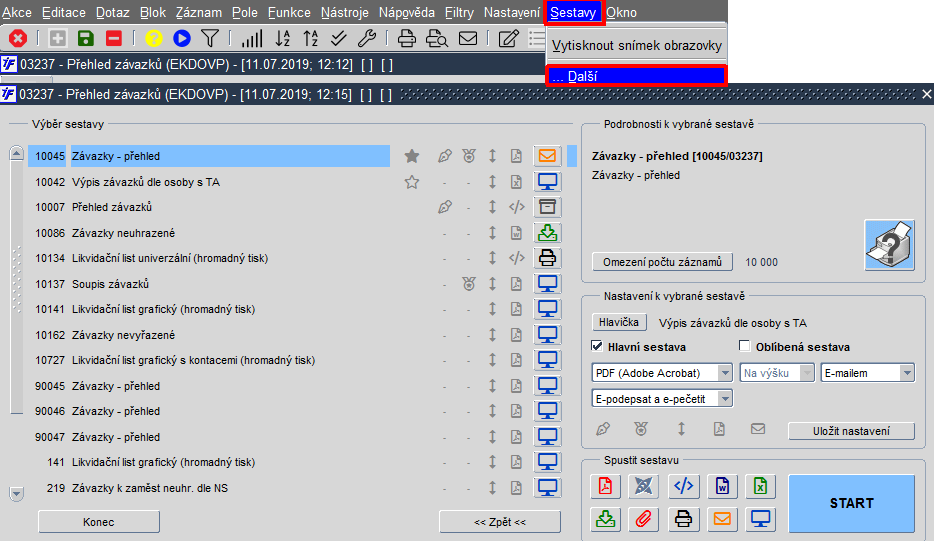
Obr. 00121/11 Výběr možnosti "Další"
Výstupní zařízení
Systém umožňuje uživateli i několik alternativ pro další zpracování sestavy, a to výběrem ze seznamu pomocí roletky v bloku Nastavení k vybrané sestavě nebo přímým použitím ikony umístěné dole v bloku Spustit sestavu
Lze se rozhodnout pro jednu z těchto možností:
- Na obrazovku:
- umožňuje tiskovou sestavu před tiskem zobrazit v nastaveném prohlížeči
- sestava se otevře jako dokument v příslušném prohlížeči na koncovém PC
- Na tiskárnu:
- vytiskne přímo na systémové předdefinované tiskárně
- uživateli může být nabídnuta možnost Vybrat tiskárnu
- lze nastavit výchozí sestavu pro přímý tisk
- provede tisk bez předchozího prohlížení
- slouží k urychlení tisku
- E-mailem:
- uživateli je nabídnuta možnost odeslat sestavu jako přílohu pomocí e-mailu jiné osobě
- po zadání e-mailové adresy příjemce lze odeslat sestavu jiné osobě e-mailem
- může být zaškrtnuta možnost Kopie odesílateli, vyplněna další adresa příjemce, kterému se bude odesílat kopie e-mailu
- může upravit předmět a text e-mailové zprávy
- předvyplněny jsou položky Odesílatel, Předmět, Text
- e-mail je odeslán stiskem tlačítka Odeslat e-mail
- Do souboru:
- sestavu je možné uložit na lokální disk
- přitom lze sestavu opatřit elektronickým podpisem, a to pomocí roletky a výběrem možnosti E-podepsat, musí však být platný certifikát určený pro elektronický podpis
- Do archivu:
- uživateli je nabídnuta možnost sestavu uložit do archivu sestav
- tuto možnost nabízí pouze roletka pro výběr výstupního zařízení v bloku Nastavení k vybrané sestavě
- způsob uložení a následná práce s uloženou sestavou jsou popsány ve formuláři 09301 - Archiv sestav
- i zde je možnost sestavu elektronicky podepsat, pokud je platný certifikát určený pro elektronický podpis
- ukládá se do adresářů modulu iFIS*/Archiv v databázi
- Do přílohy:
- sestava je připojena jako příloha k danému dokladu
- tuto možnost nabízí pouze ikona se sponkou v dolní části bloku Spustit sestavu
- poté je zelenou barvou zvýrazněna ikona Přílohy a dodatky k záznamu
- i zde je umožněno sestavu před vložením do přílohy elektronicky podepsat, pokud je platný certifikát určený pro elektronický podpis, je tato příloha elektronicky podepsána
Nastavené parametry tisku použité při posledním spuštění sestavy se ukládají do uživatelských preferencí a nastavují se automaticky při dalším spuštění sestavy.
Pokud je vybrána volba "E-mailem" a výběr reportu faktury obsahuje formát ISDOC, lze odeslat jako přílohu e-mailem:
- vlastní formát ISDOC
- elektronickou podobu faktury ve formátu PDF
Při výběru formátu ISDOC se vždy odesílají oba formáty (XML data i elektronický obraz v PDF). Při volbě formátu PDF obsahujícím ISDOC se odesílání souborů řídí nastavením globálního parametru VTS_IPDF. Pokud je hodnota globálního parametru VTS_IPDF = A, pak součástí e-mailu jsou oba formáty.
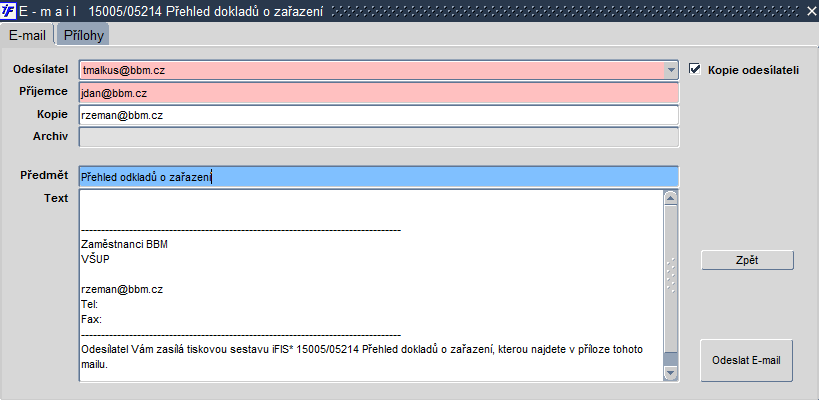
Obr. 00121/12 Odeslání faktury ve formátu PDF
Uložení tiskové sestavy do přílohy
Uživatel může uložit tiskovou sestavu jako přílohu bez ohledu na umístění kurzoru ve volaném formuláři. Může tedy spouštět přehled tiskových sestav klávesou pro Tiskové sestavy například i při umístění kurzoru v řádcích formuláře před započetím této akce.
| Příklad | |
Tiskovou sestavu objednávky, ale i jinou sestavu z výčtu zobrazených sestav z formuláře 30335 - Objednávky - detail, lze uložit jako přílohu do záložky Dokumenty tímto způsobem:
|
Tisková sestava je uložena do přílohy ve formátu, který byl vybrán.
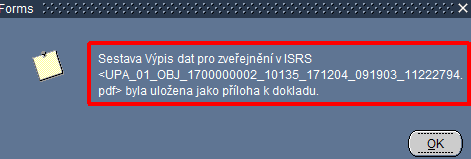
Obr. 00121/13 Příklad vložení tiskové sestavy 13020 – Objednávka do přílohy ve formátu .xml

Obr. 00121/14 Automatické vložení na záložku "Dokumenty" s následným výběrem typu dokumentu "Veřejné"
Elektronický podpis a elektronické pečetění
Sestavu lze opatřit:
- elektronickým podpisem - pro opatření tiskové sestavy elektronickým podpisem
- elektronickou pečetí - pro opatření tiskové sestavy elektronickou pečetí, je přístupné pouze:
- u jednotlivých reportů, u nichž je v administraci sestav ve formuláři 00314 - Správa reportů zaškrtnuta volba Elektronická pečeť?
- s možnostmi tisku Do souboru, Do archivu nebo Do přílohy
- za předpokladu, že je služba/modul pro elektronickou pečeť u zákazníka instalován a k dispozici
| Pozor | |
| Pečetit lze pouze tiskové sestavy ve formátu PDF. |
| Pozor | |
| U zákazníků je zatím volba pro elektronické pečetění u reportů nepřístupná z důvodu nedostupnosti příslušné služby pro pečetění!!! |
Při tisku se může objevit upozornění "Elektronické podepisování pro sestavy Jasper není zatím implementováno".
Pro elektronické podepisování a pečetění je určena nabídka s rozevíracím seznamem.
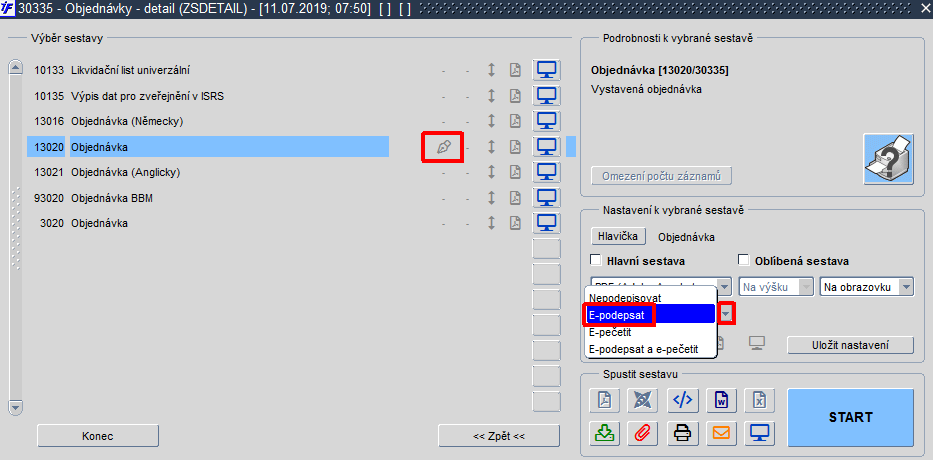
Obr. 00121/15 Nabídka s rozevíracím seznamem pro elektronické podepisování a pečetění sestav
Navazující funkce: