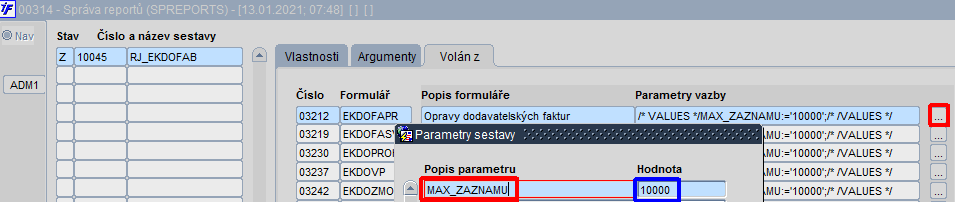Nastavení univerzálních sestav
První spuštění univerzální sestavy
| Pozor | |
| Jak postupovat, když spouštíte univerzální sestavu z tiskové nabídky iFIS úplně poprvé?!
Po výběru sestavy se zobrazí prázdný předformulář pro nastavení parametrů tisku. Pro první tisk si v položce Vzor pomocí roletkového seznamu vyberete definice s příznakem [systémové] nastavení. Tím se v předformuláři automaticky přenastaví odpovídající parametry tisku a tisk se dokončí stisknutím tlačítka OK. Při každém dalším tisku je již položka Vzor naplněná výchozí definicí a lze rovnou tisknout tlačítkem OK. Nápovědu k nastavení univerzálních sestav lze zobrazit z předformuláře stiskem ikony pro Manuál. |
| Pozor | |
| Před spuštěním některých časově náročných sestav může být uživatel varován. Uživatel si může sám nastavit maximální počet záznamů, které se mají vytisknout. Více informací uvedeno zde. |
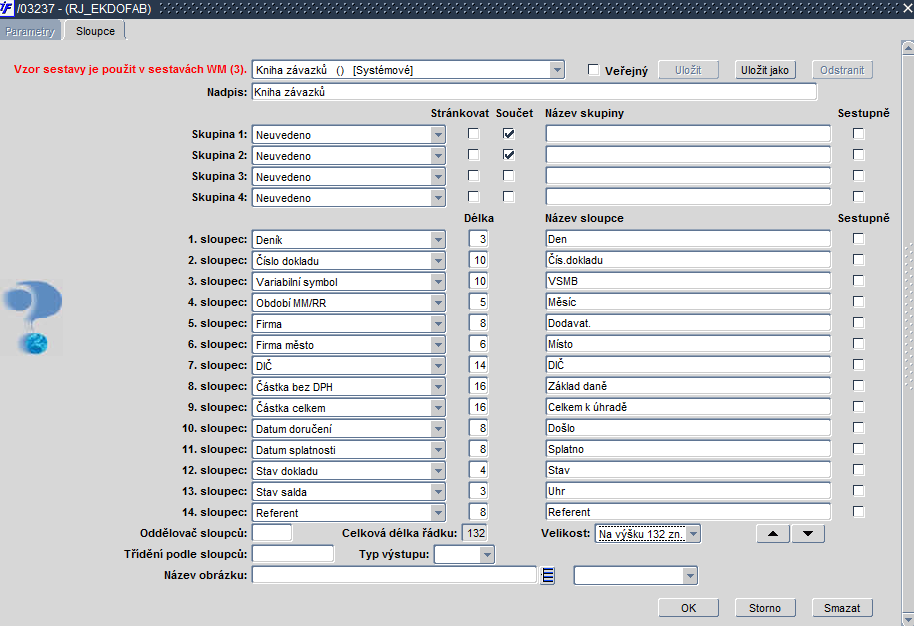
Obr. 1 První spuštění formuláře pro nastavení univerzálních sestav
| Pozor | |
| Výběrem vzoru se automaticky přenastaví a aktualizují parametry zobrazované v dolní části předformuláře dle vybraného vzoru. Sestava se spustí stiskem tlačítka OK. |
Typy univerzálních sestav
Typy vzorů sestav:
- Systémové sestavy – nastavení sestavy dodavatelem systému - označeno v hranaté závorce (Systémová)
- Uživatelské (volitelné) sestavy – vytvořené uživatelské sestavy s vlastním nastavením, může jich být nadefinováno i více - všechny nové uživatelské sestavy vytvořené kopií začínají číslem "9xxxx"
- Dle posledního spuštění – zde se načítá každé nastavení poslední spuštěné sestavy
Systémové sestavy a jejich spuštění
| Příklad | |
Je-li potřeba spustit například Jasper sestavu 10077/03337 - Pohledávky - přehled (jedná se o univerzální sestavu) se systémovým nastavením od dodavatele z přehledového formuláře 03337 - Přehled pohledávek, postup je následovný:
|
Postup je znázorněn na následujícím obrázku.

Obr. 2 Spuštění formuláře pro nastavení univerzálních sestav - výběr systémového nastavení
| Pozor | |
| Nadpis sestavy definované systémovým nastavením od dodavatele se liší v závislosti na spuštěné sestavě. |
Předformulář se objeví jen u univerzálních sestav.
| Tip | |
| Univerzální sestavy lze vyhledat ve formuláři 00314 - Správa reportů s podmínkami uvedenými na následujícím obrázku. |
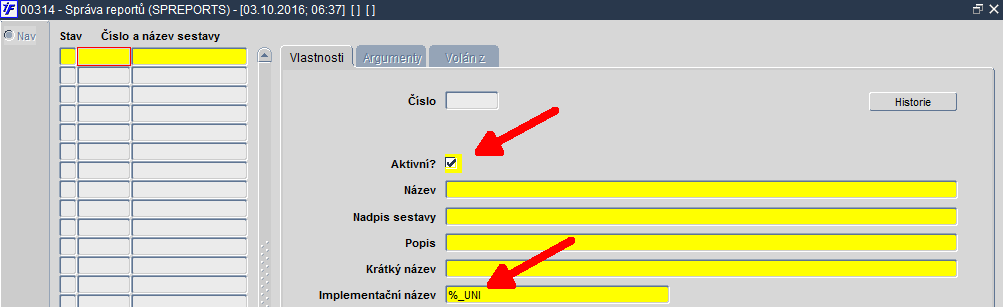
Obr. 3 Vyhledání univerzálních sestav ve formuláři 00314 - Správa reportů
Uživatelské (volitelné) sestavy a nastavení uživatelského vzoru sestav
Uživatel má možnost nadefinovat si své vlastní uživatelské vzory sestav (modifikované kopie tiskových sestav). Verze obsahuje dodavatelem nastavené systémové sestavy vytvořené v technologii Jasper, která umožňuje také parametrické nastavení vzhledu a obsahu sestavy. Dodávané systémové nastavení je možné před samotným spuštěním sestavy upravit a uložit jako své vlastní uživatelské nastavení tlačítkem Uložit jako.
Změněné nastavení se uloží tlačítkem Uložit. V tomto případě je třeba toto nastavení uložit pod jiným názvem vzoru i jiným názvem sestavy, než je systémové nastavení. Uložením je vytvořen tzv. uživatelský klon (vlastní uživatelské nastavení), který se objeví v nabídce vzorů označený jako Uživatelské nastavení.
V předformuláři univerzálních tiskových sestav se uživateli při ukládání nového nadefinovaného uživatelského vzoru, které vychází z posledního použitého nastavení, může objevit upozornění: Přepište nebo vyberte z nabídky uživatelského nastavení v položce "Vzor" a případně změňte nadpis sestavy, kterou chcete uložit, a to v případě, kdy po výběru Vzoru Dle posledního spuštění upravily parametry tisku v předformuláři a stisklo se tlačítko Uložit. Uživatel nejprve musí použít tlačítko Uložit jako, napsat název nového uživatelského vzoru a pak teprve tlačítko Uložit.
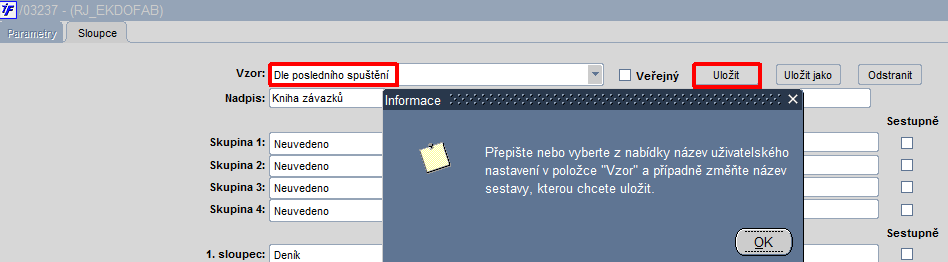
Obr. 4 Upozornění v předformuláři univerzální tiskové sestavy
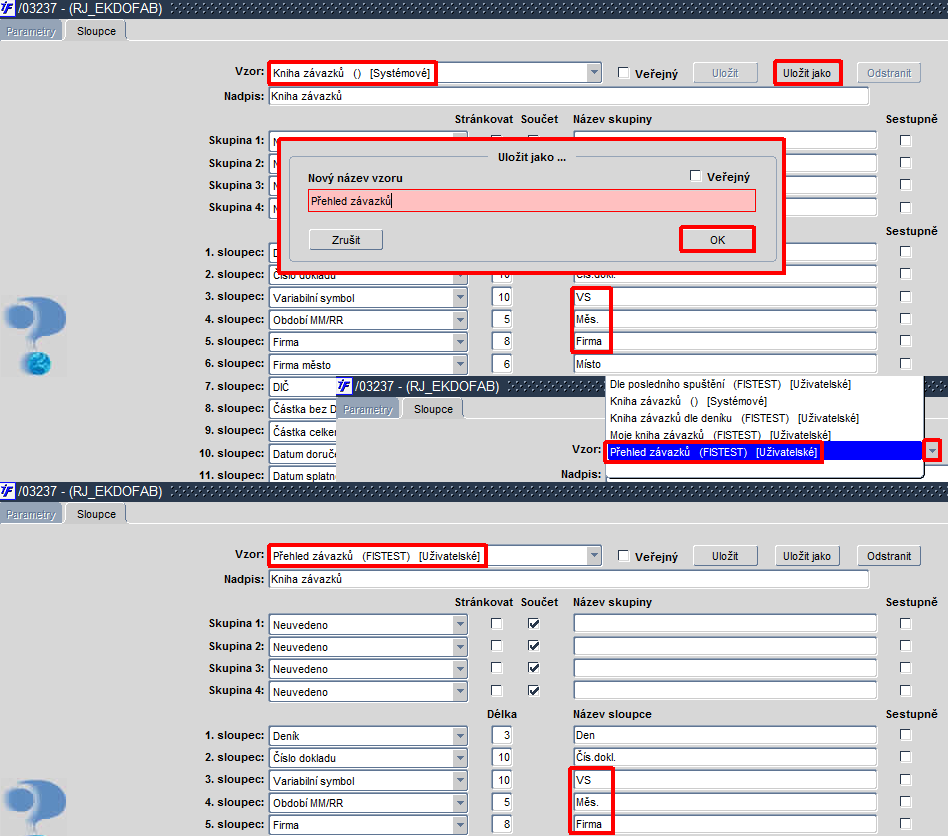
Obr. 5 Uložení nově nadefinovaného uživatelského vzoru sestavy do uživatelských preferencí
Změny nastavení uživatelských sestav je možné uložit a tím i přepsat již dříve uživatelem vytvořené nastavení. Počet uživatelských vzorů není omezen.
| Poznámka | |
| Vytvoření nové sestavy s příznakem U pomocí tlačítka Kopírovat sestavu ve formuláři 00314 – Správa reportů zůstává zachováno. |

Obr. 6 Příklad veřejného nastavení
Pokud byl naposledy použit nějaký vzor, nabízí se automaticky při dalším tisku. Pokud uživatel vybere vzor a změní před spuštěním sestavy nějaký parametr, pak se při dalším tisku nabídne vzor "Dle posledního spuštění". To znamená, že nastavení poslední spuštěné sestavy (uživatelské, systémové) se vždy uloží do uživatelských preferencí pod názvem vzoru Dle posledního spuštění a pod názvem sestavy, která byla spuštěna, a to aniž by uživatel svůj vzor sestavy ukládal. Tento vzor lze také znovu vybrat a následně použít pro tvorbu uživatelského nastavení nové sestavy zápisem nového vzoru. Jaké nastavení sestavy bylo spuštěno, tj. systémové, uživatelské nebo dle posledního spuštění je rozlišeno textem na konci sestavy. Zároveň se u uživatelského vzoru sestavy objeví uživatel, který sestavu uložil.
| Poznámka | |
| Pro jednorázový účel je možné změnit nastavení sestavy v parametrickém formuláři před samotným spuštěním a sestavu spustit bez předchozího uložení změn nastavení. |
Uživatelské sestavy se ukládají do uživatelských preferencí, lze je vytvářet úpravou parametrů vybraného načteného nastavení z nabídky vzorů. K tomuto účelu se jako nejvíce vhodný jeví vzor Dle posledního spuštění nebo vzor, který svou strukturou položek nejlépe vyhovuje pro zápis nové uživatelské sestavy. Tento vybraný vzor je třeba znovu vybrat, provést požadované úpravy nastavení a následně zapsat pod novým názvem vzoru a názvem sestavy. Tímto způsobem lze vytvořit i několik svých vlastních vzorů sestav.
Jasper sestavy se definují výběrem sloupců z připravené nabídky. Seznam sloupců pro zařazení do sestavy v podstatě odpovídá položkám v přehledovém formuláři, ze kterého byla daná sestavy spuštěna. Pro zobrazení dat je mnohdy také důležitý nadpis sestavy, např. sestava Neuhrazené závazky nezobrazí celý objem vybraných dat, ale jen neuhrazené doklady. Na to je třeba brát zřetel při vytváření uživatelských sestav vytvořených v Jasper technologii. Pro jednotlivou sestavu lze definovat dvojúrovňové skupiny s možností určit stránkování za příslušnou skupinu, a dále sloupce sestav. Výběr počtu sloupů je omezen na 14 a celková šíře sestavy je 132 znaků včetně oddělovačů sloupců. Defaultním oddělovačem sloupců je mezera. Postupným doplňováním sloupců je načítána celková maximální délka sestavy, vždy se započtením oddělovačů sloupců. Při jejím překročení se nezobrazí položky, které maximální délku sestavy překračují.
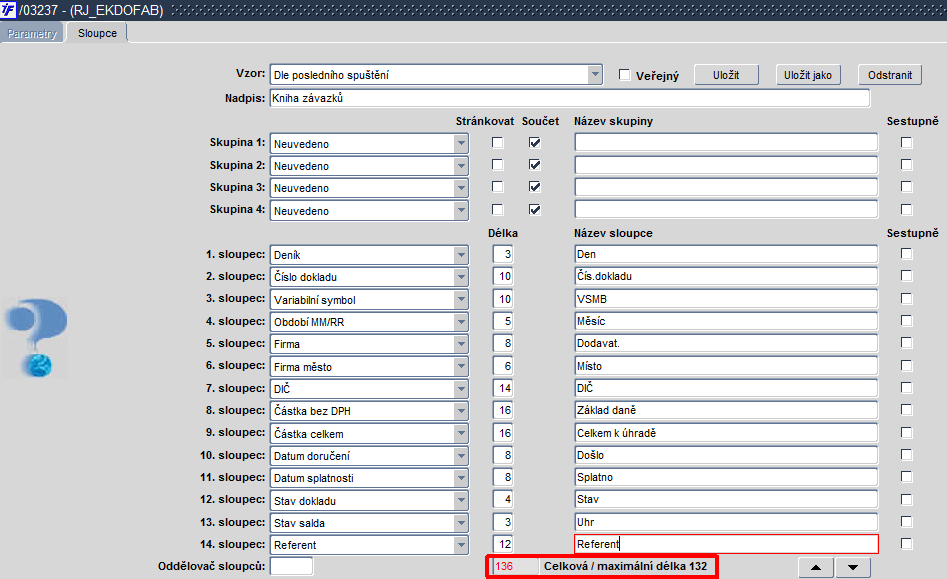
Obr. 7 Jasper sestava s uživatelským nastavením a překročením maximální délky všech sloupců
Nastavení uživatelské sestavy lze provádět úpravou sloupců stávajícího načteného vzoru, nebo lze načtené nastavení vzoru vyčistit tlačítkem Smazat vpravo dole, v tomto případě jsou všechny položky nastaveny na Neuvedeno. Volba položek do skupin i sloupců se provádí z nabídky, uživatel může doplnit v případě skupin, zda se má stránkovat za skupinu a název skupiny, v případě sloupců rozsah a název sloupce. Pro skupiny a sloupce lze nastavit třídění.
Sloupce sestavy není možné mezi sebou přesouvat, aktualizace je možná pouze změnou sloupce za jiný.
V dolní části formuláře je možnost nastavení vlastního oddělovače sloupců, a dále dle jakých sloupců se má výstup třídit. Nastavení se provádí pomocí čísel sloupců oddělených čárkou. Do sestavy je možné vložit obrázek výběrem z nabídky obrázků uložených v databázi a také vybrat z nabídky oblast, kde má být obrázek umístěn.
U uživatelských kopií sestav lze editovat podmínku sestavy. Při zadávání/úpravě uživatelsky definované podmínky je kontrolována syntaktická správnost zadaného výrazu.
U univerzálních sestav lze definovat nové sloupce, dopočítávané na základě zadaného výrazu. Při zadávání/úpravě uživatelsky definovaného sloupce je kontrolována jednoznačnost názvu sloupce a zároveň syntaktická správnost zadaného výrazu.
Položky předformuláře univerzálních sestav
Význam jednotlivých položek formuláře:
- Vzor – název vzoru, uživatel, typ nastavení
- Nadpis – nadpis sestavy, který se bude tisknout v hlavičce sestavy
- Skupina – položky v záhlaví sestavy vybrané ze seznamu, za které se bude výstup dat součtovat a třídit
- Sloupec – sloupce sestavy, vybírají se z abecedně tříděného seznamu
- Oddělovač sloupců – pro standardní sestavy iFIS je nastaven oddělovač sloupců "mezera"
- Třídění podle sloupců – čísla oddělená čárkou
- Název obrázku – název obrázku vybraného z nabídky
- Umístění obrázku – umístění obrázku na stránce (kde se v konečné podobě sestavy bude obrázek zobrazovat)
- Stránkovat – dojde k odstránkování, to znamená, že každá skupina se bude zobrazovat na nové stránce
- Název skupiny – uživatelsky definovaný název skupiny
- Délka – délka zobrazované položky, součet délky jednotlivých položek nesmí přesáhnout celkovou (maximální) délku
- Název sloupce - uživatelsky definovaný název sloupce, není-li zapsán, přebírá se název sloupce dle výběru
- Sestupně – lze změnit řazení dat, je-li zatržítko aktivní, zobrazená data budou řazena sestupně (systémové nastavení je vzestupně)
Položka Délka a maximální počet znaků
| Poznámka | |
| Pokud je některá z položek 1. až 14. sloupec v předformuláři sestavy zadaná s délkou 0 u součtovaného sloupce a je-li vyplněn Název sloupce ve vedlejší položce, je tato položka v sestavě vytištěna na každém součtovém řádku se součtem. Používá se zejména pro výpočet rozdílu, např. v tiskové sestavě 10124 - Náběhy na akce. |
V předformuláři univerzálních sestavách je umožněn výpočet rozdílu zadáním hodnoty 0 do délky součtové položky. Název sloupce a součet zarovnaný na 16 znaků se vloží na konec všech součtových řádků.
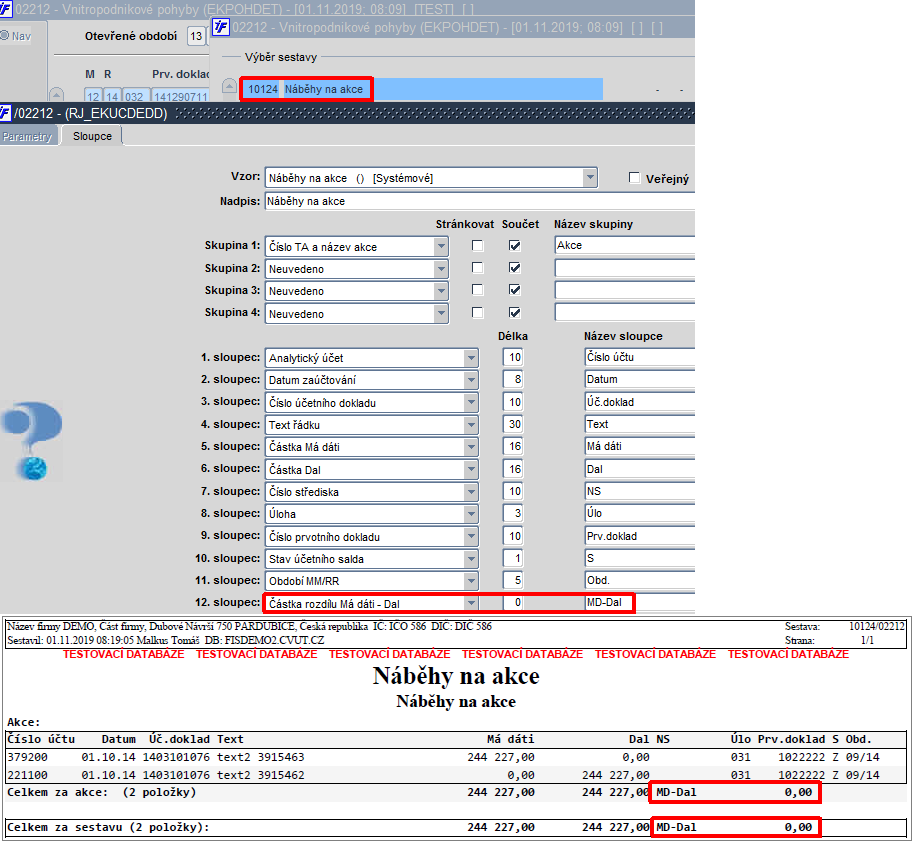
Obr. 8 Nastavení pro výpočet rozdílu MD-D v tiskové sestavě 10124 - Náběhy na akce
Funkční tlačítka v předformuláři univerzálních sestav
Popis funkčních tlačítek formuláře:
- Uložit – uloží nastavení nové sestavy
- Uložit jako:
- slouží pro dodatečné přejmenování uloženého uživatelského vzoru
- otevírá nové okno pro uvedení nového názvu vzoru s možností uložení jako veřejný
- Odstranit:
- odstraní vybraný uložený vzor uživatelské sestavy
- smazat nelze systémová nastavení (systémové vzory), tlačítko Odstranit je u těchto nastavení neaktivní
- smazat nelze ani nastavení použitá v sestavách iFIS/WebMailer, u těch se zobrazuje v parametrickém formuláři červené oznámení a tlačítko Odstranit pro výmaz nastavení je neaktivní
Jak změnit pořadí sloupců univerzálních sestav
U všech univerzálních sestav (například sestava 10090/03337 - Pohledávky neuhrazené) lze měnit pořadí vybraných položek v předformuláři v definici tiskového vzoru, a to pomocí tlačítek s šipkami Nahoru a Dolů. Tato možnost je určena pro posunutí označeného sloupce 1 až 14 o řádek výše či níže a lze ji využít pouze při nastavení vlastních uživatelských vzorů sestav. Posunut je vybraný sloupec 1 až 14, na kterém je v daném okamžiku umístěn kurzor.
Vložení šablon, loga, obrázků
Pro Jasper sestavy lze vložit vlastní šablony, loga, obrázky. Postup vkládání obrázků je blíže popsán v kapitole Vložení obrázku na JasperReports Server.
Jak omezit počet tisknutelných záznamů na univerzální sestavě
U univerzálních sestav a sestav hromadného tisku, spuštěných z přehledových formulářů iFIS funguje tzv. omezení počtu tisknutelných záznamů. Aby nedocházelo k přetěžování serverů v důsledku tisku velkého množství záznamů, se ve formuláři výběru tiskových sestav (VTS) u všech univerzálních Jasper sestav (například sestava 13022/30333 - Objednávky přehled), a dále u sestav hromadného tisku (například sestava 13010/30333 - Objednávka (hromadný tisk)) nachází položka Max. počet záznamů. Na záložce Volán z ve formuláři 00314 - Správa reportů lze pomocí parametru MAX_ZAZNAMU přednastavit počet záznamů, které se poté budou zobrazovat vedle tlačítka Omezení počtu záznamů ve formuláři výběru tiskových sestav (VTS), čímž lze omezit počet tisknutelných záznamů v sestavě. Více informací uvedeno zde.
Pomocí CSV formátu lze ve výběru tiskových sestav (VTS) tisknout i větší množství vybraných záznamů v jedné sestavě.
| Poznámka | |
| Podrobnější informace k nastavení tisku většího množství záznamů pomocí formátu CSV naleznete zde. |
Jak vytisknout univerzální sestavu na výšku / šířku
Uživatelé si mohou upravit velikost a přizpůsobit šířku či výšku své tiskové sestavy libovolně podle svých potřeb. V předformuláři univerzálních sestav lze:
- nastavit velikost a orientaci výstupní sestavy:
- na výšku 88 nebo 132 znaků
- na šířku 140 nebo 211 znaků
- zadat hodnoty parametrů až 2000 znaků → ve správci sestav ve formuláři 00314 - Správce sestav je nutné zvětšit hodnotu pro maximální délku daných parametrů
- plnit aktuální datum pomocí klávesové zkratky CTRL + D
- tato funkcionalita umožní zobrazit více sloupců, popř. řádků na jedné stránce sestavy
- pro odlišení od jiných uživatelských vzorů univerzálních sestav se doporučuje použít doplňující text, např. "na výšku/šířku xx znaků"
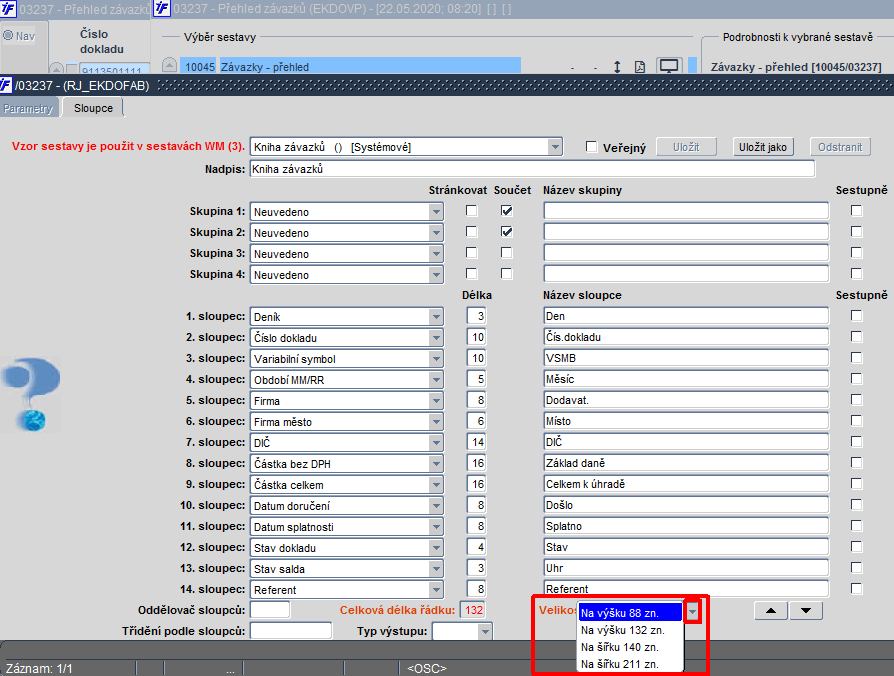
Obr. 10 Volitelné tisky na výšku / šířku
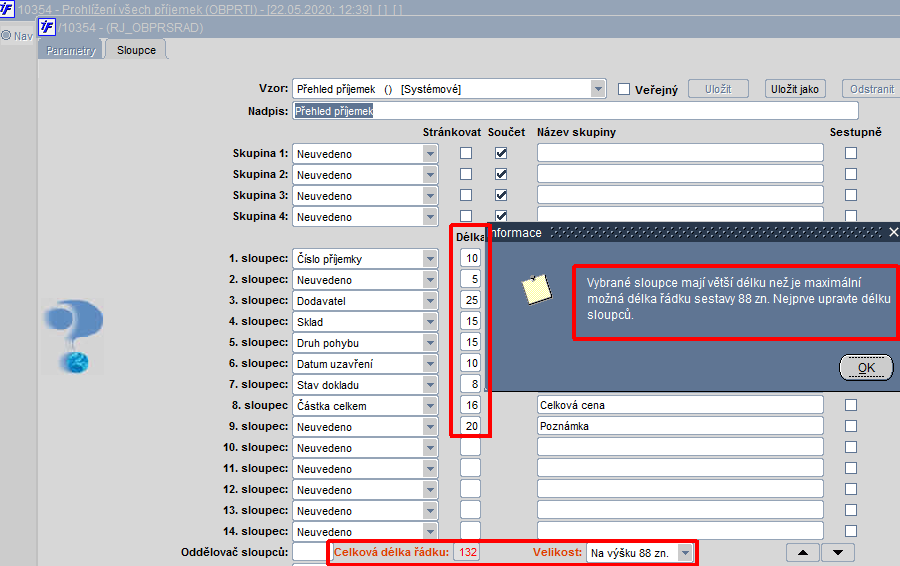
Obr. 11 Volitelné tisky na výšku / šířku - upozornění, pokud je překročena maximální délka sestavy
Jak formátovat nadpisy v univerzálních sestavách
Uživatelé si nyní mohou podle svých potřeb různě formátovat nadpisy volitelných univerzálních sestav.
| Tip | |
| Jak nastavit formátování nadpisů v univerzálních sestavách? |
Podpora pro sestavení analytických kontingenčních výstupů iFIS (souhrny)
V iFIS je zavedena podpora pro sestavování analytických kontingenčních výstupů (tzv. souhrny), které s sebou přináší:
- možnost skupinování sestav až za čtyři položky
- doplnění volitelných rekapitulačních tisků s možností tisku s nebo bez součtových řádků
- možnost exportu do PDF a XLS
- v tiskových sestavách v XLS (MS Excel) v hlavičce a patičce jsou navíc důležité a podstatné údaje (např. o firmě, tištěné sestavě, kdo tiskl, apod.)
V předformuláři univerzálních tiskových sestav jsou pro tyto účely určeny:
- v dolní části položka Typ výstupu s možností výběru:
- Položky
- Souhrn
- v bloku pro definování skupin zatržítko Součet pro součtování za skupinu, které ovlivňuje zobrazení mezi/součtu jak v bloku položkových dat, tak i v souhrnu
- parametry v předformuláři univerzálních sestav se tak přenastaví automaticky dle vybraného vzoru
- pokud je vzor sestavy nebo uživatelský filtr použit u sestavy v iFIS/WebMailer, nelze jej smazat
- vzor i uživatelský filtr je zvýrazněn červenou barvou tak, aby uživatel věděl, že případné změny budou mít dopad i na sestavy v iFIS/WebMailer, případně se může objevit červené upozornění, že nelze určit, zda je vzor použit v sestavě iFIS/WebMailer
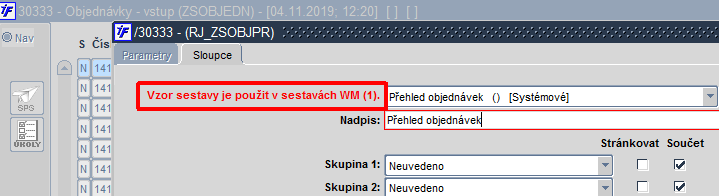
Obr. 12 Červené upozornění na použití vzoru také v sestavě v iFIS/WebMailer

Obr. 13 Červené upozornění, kdy nelze určit, zda je vzor použit také v sestavě v iFIS/WebMailer
| Poznámka | |
| Více informací k analytickým kontingenčním výstupům iFIS uvedeno zde. |
Možnost ovlivňovat šířku sloupců skupin v závěrečné rekapitulaci sestav s typem výstupu souhrn
Umožněno parametricky upravovat sloupce označující jednotlivé skupiny na tiskových sestavách s typem výstupu Souhrn. Upravovat sloupce tímto způsobem lze u všech čtyř skupin sestav volitelných tisků
| Pozor | |
| Pro správné nastavení musí být v předformuláři sestavy vybrána do položky Typ výstupu hodnota Souhrn, přičemž platí jen pro skupiny 1 až 4. |
Na následujících obrázcích je zachycen příklad nastavení posunutí sloupce se skupinou č. 1.
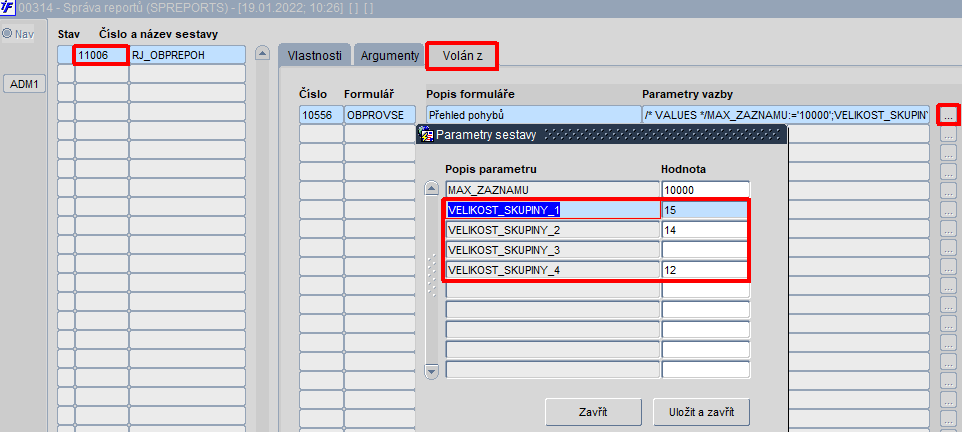
Obr. Nastavení velikosti (šířky sloupce skupin) ve formuláři 00314 – Správa reportů
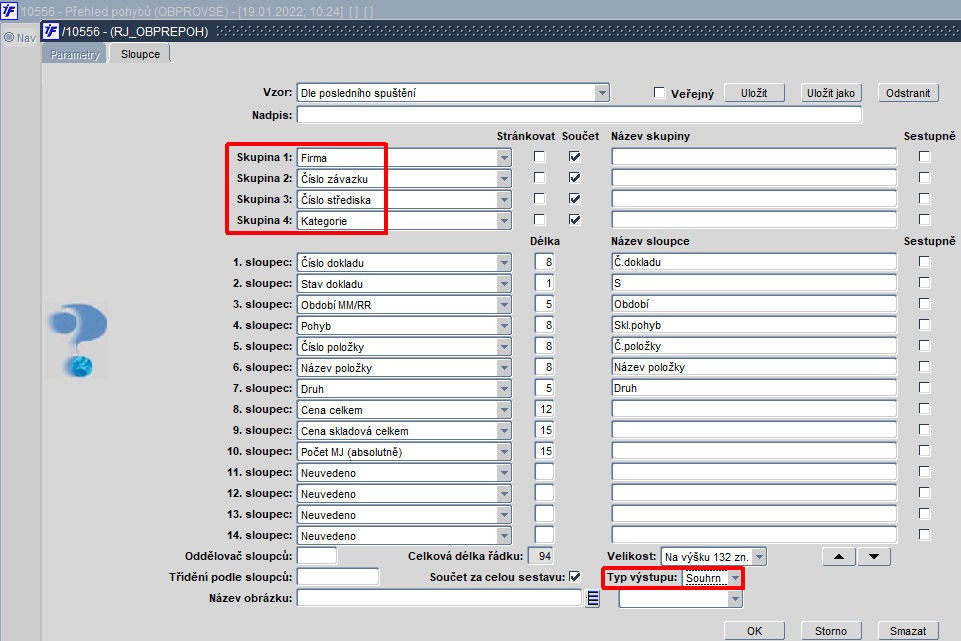
Obr. Příklad nastavení v předformuláři sestavy 11006/10556 - Přehled pohybů s typem výstupu "Souhrn"
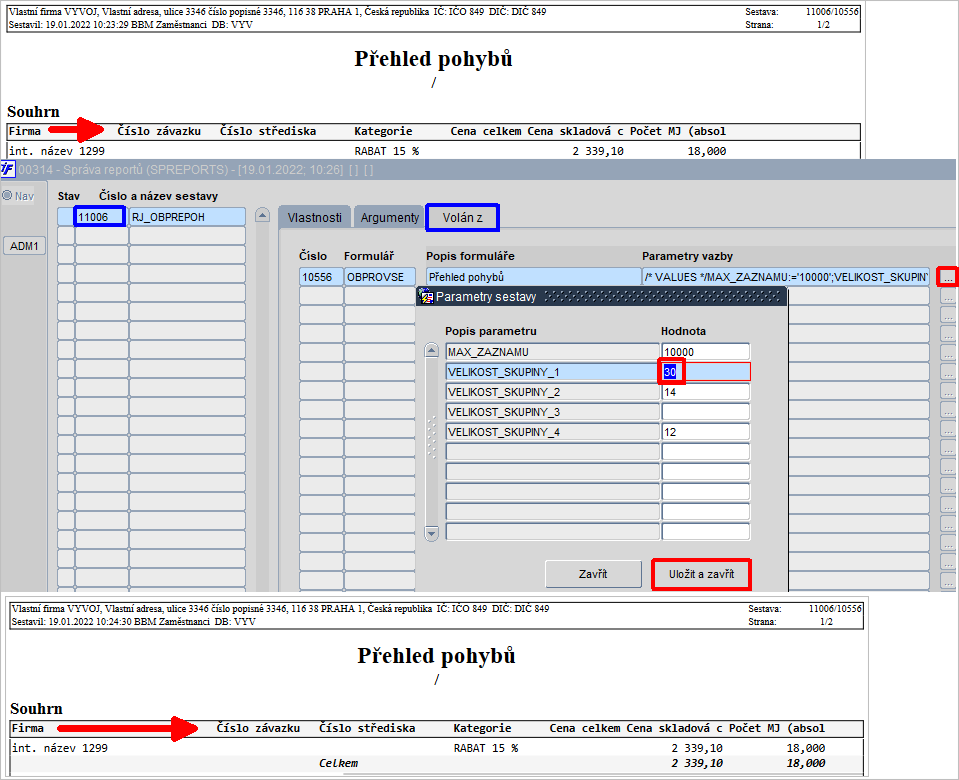
Obr. Posunutí sloupce označující skupinu č. 1 v sestavě 11006/10556 - Přehled pohybů s typem výstupu "Souhrn"
Jak zalomit text v univerzální sestavě
Do formuláře 00314 - Správa reportů může být zaveden nový parametr NEZALAMOVAT_XLS (+/-), pomocí kterého lze automaticky zalomit text na jednotlivých řádcích v univerzálních Jasper sestavách při tisku do formátu MS Excel (XLS). Parametr NEZALAMOVAT_XLS může obsahovat hodnoty +/-. Parametr nastavený na hodnotu − (mínus) text na jednotlivých řádcích sestavy zalomí. Ve všech univerzálních sestavách, které jsou tištěny do formátu MS Excel je nastaveno, aby se text automaticky vždy zalamoval (ve formuláři 00314 - Správa reportů je u daných sestav nastaven parametr na hodnotu − (mínus)). Pokud si zákazník přeje text nezalamovat, je nutné u dané sestavy ve formuláři 00314 - Správa reportů parametr zavést a nastavit na hodnotu + (plus).
| Pozor | |
| Zalamování textu se týká pouze univerzálních sestav tištěných ve formátu MS Excel (XLS). Text se zalomí pouze v řádcích sestavy, které zobrazují jednotlivé položky. Sestavy tištěné v jiných formátech se tisknou tak, jak doposud. Univerzální sestavy v exportu do MS Excel se budou chovat všechny sestavy stejně, a to tak, že se všechna políčka budou zalamovat. Pokud zákazník bude chtít, aby se v sestavě data nezalamovala, bude u daného zákazníka k dané sestavě přidán parametr NEZALAMOVAT_XLS s hodnotou + (plus). |
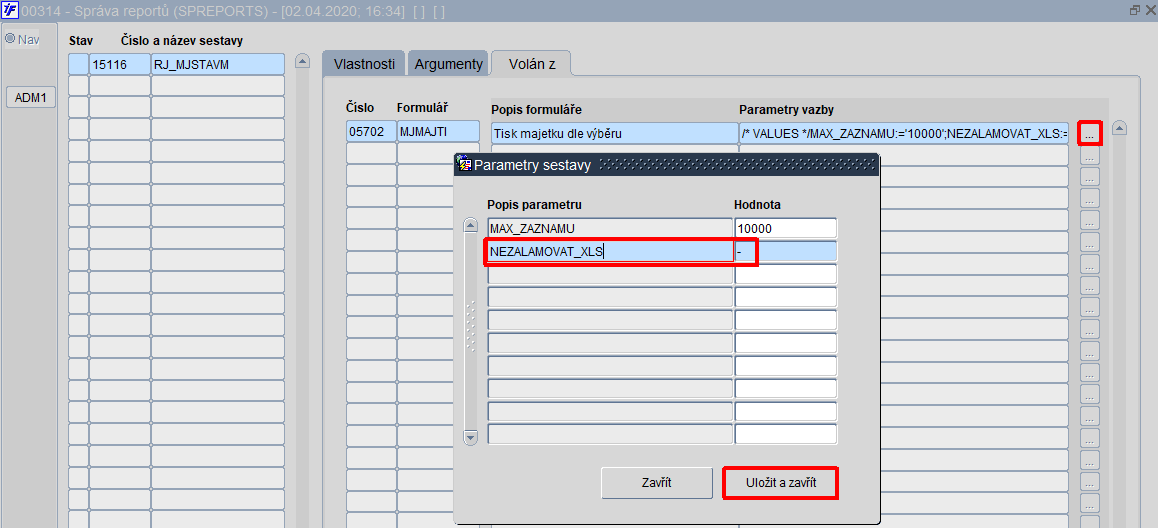
Obr. Parametr "NEZALAMOVAT_XLS" ve formuláři 00314 - Správa reportů nastavený u sestavy 15116/05702 - Inventární seznam-NS,MIST,SKUP na hodnotu − (mínus) = zalamovat text v XLS
Jak ovlivnit zobrazení celkového součtu v univerzální sestavě
Zatržítko Součet za celou sestavu umožní uživateli určit, zda se na konci univerzální sestavy zobrazí celkový součet za sestavu. U většiny univerzálních sestav je zatržítko zatrženo, což znamená, že se součet za celkovou sestavu zobrazí.
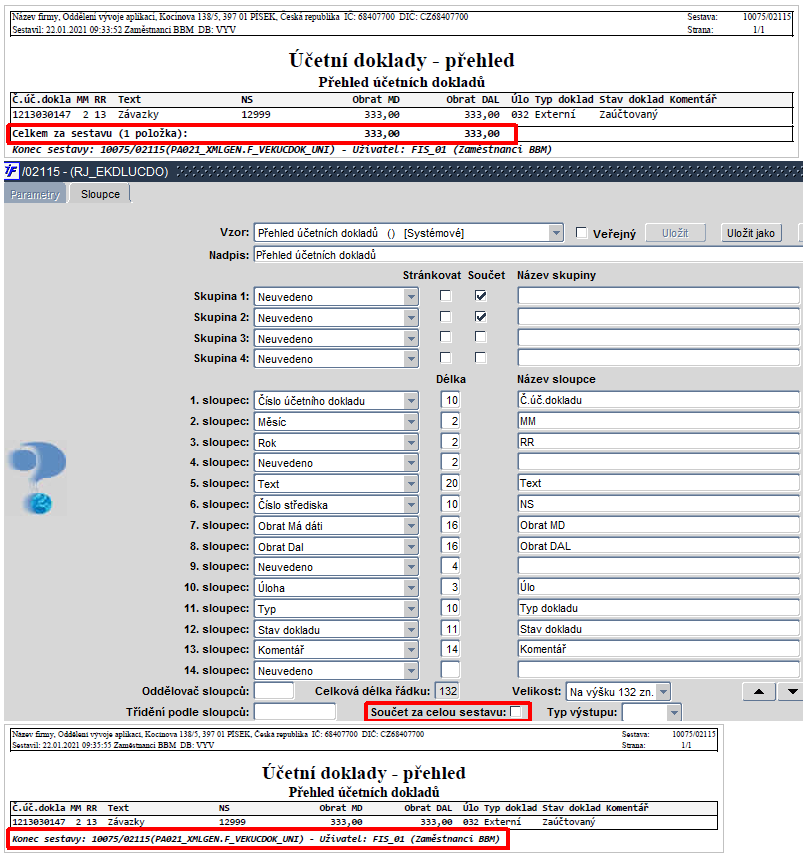
Obr. Zatržítko "Součet za celou sestavu" v předformuláři univerzální sestavy 10075/02115 - Účetní doklady - přehled
Další parametry v univerzálních sestavách
V univerzálních sestavách lze použít parametr REP_PODNADPIS, který se po nastavení zobrazuje vedle nadpisu.
Odkazy:
- Seznam nahrazených tiskových sestav Jasper sestavami
- Sestavy vyřazené z nabídky iFIS
- Seznam sestav vyřazených do P 1903
- Seznam Jasper sestav od P 2001 do P 2007
- Seznam dalších vyřazených sestav
- Seznam vytvořených Jasper sestav
- Jak vložit obrázek na JasperReports Server
- K čemu slouží analytické kontingenční výstupy?
- Jak opatřit sestavu elektronickým podpisem či pečetí?
- Jak omezit počet zobrazených záznamů na sestavě?
- Jak tisknout univerzální sestavu na šířku / výšku?
- Jak nastavit formátování nadpisů v univerzálních sestavách?
- Jak omezit příliš rozsáhlou nabídku tiskových sestav?
- Další uživatelské tipy
- Seznam sestav vyřazených ve verzi 12.22
- CSV nad hranici 30 tisíc záznamů v reportu
- Možnost dvou a více systémových vzorů pro jednu sestavu