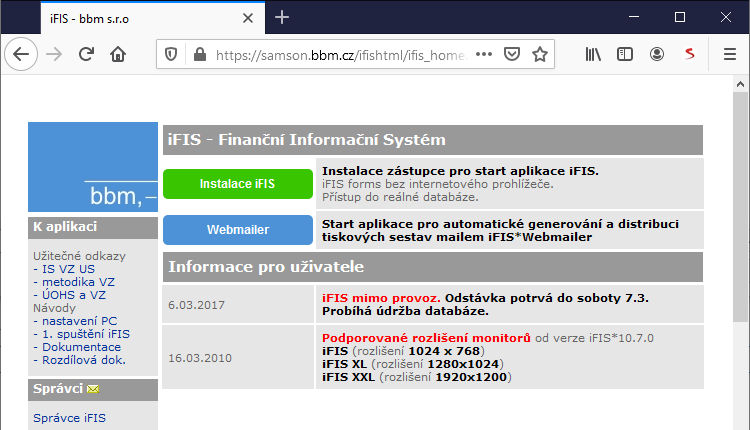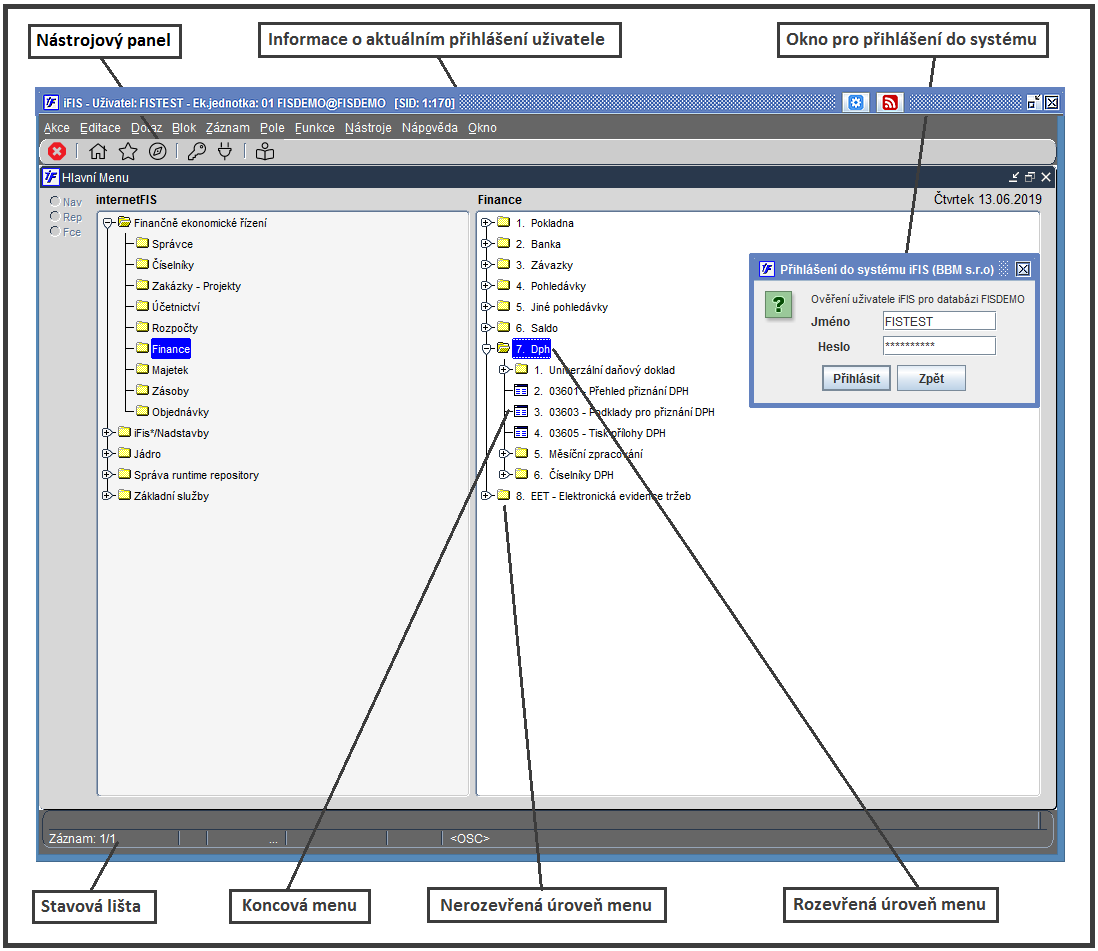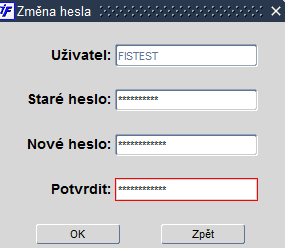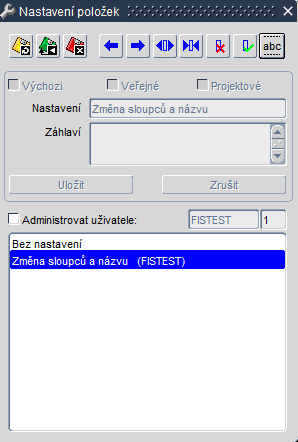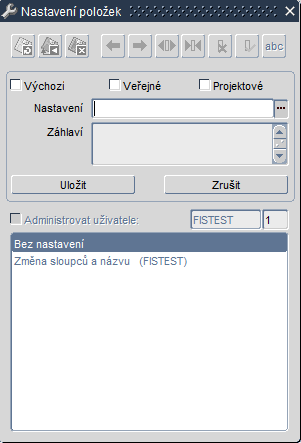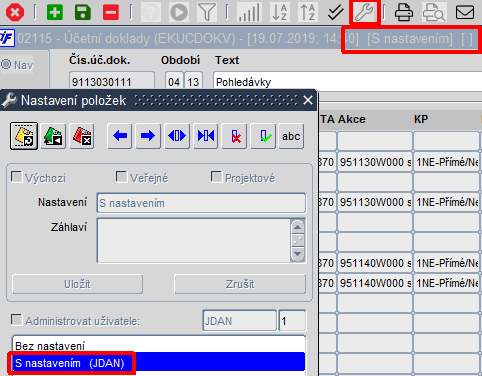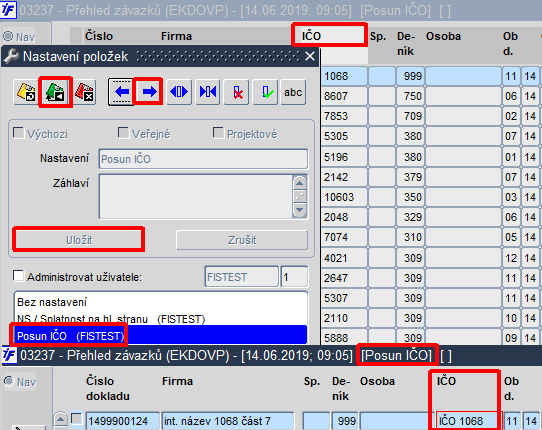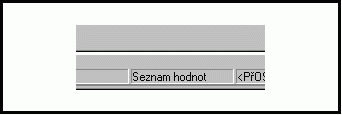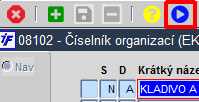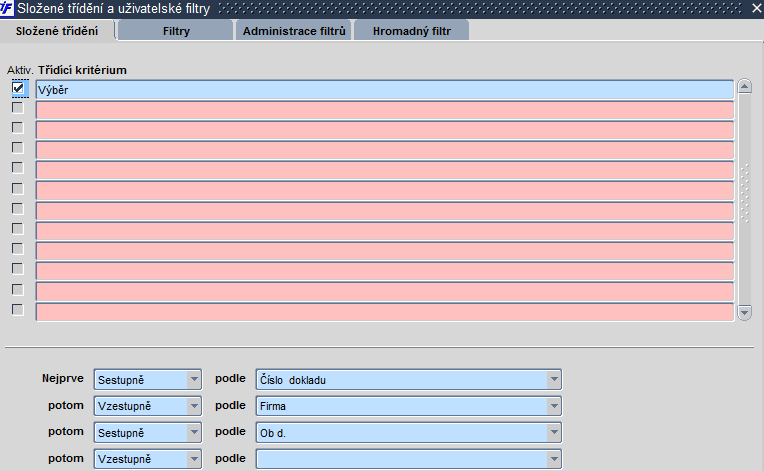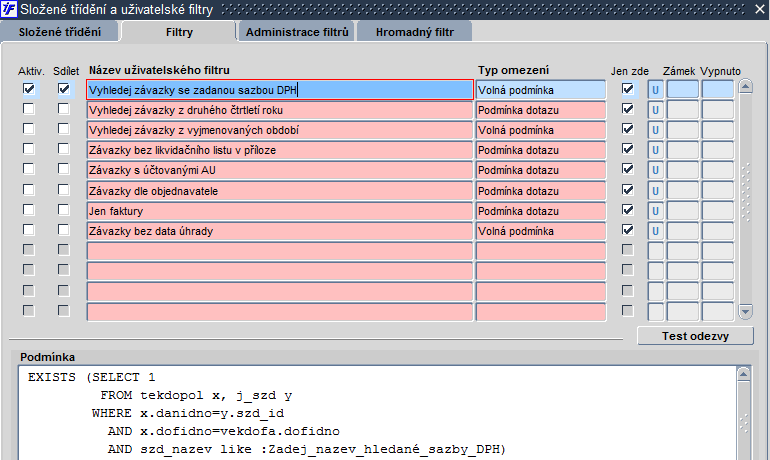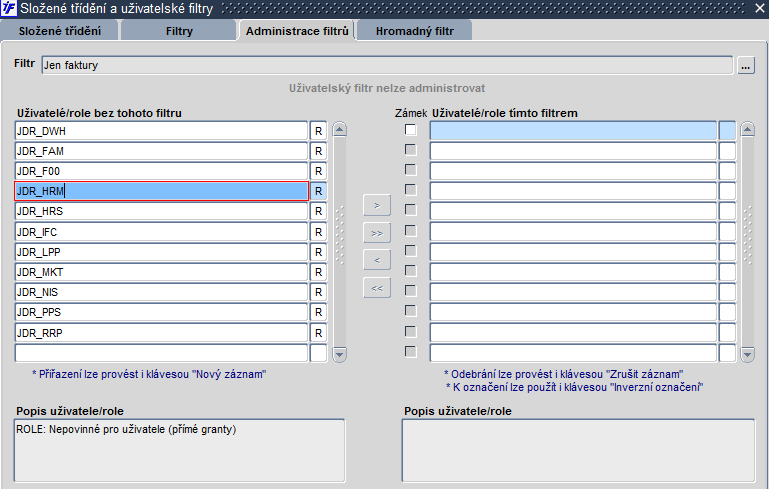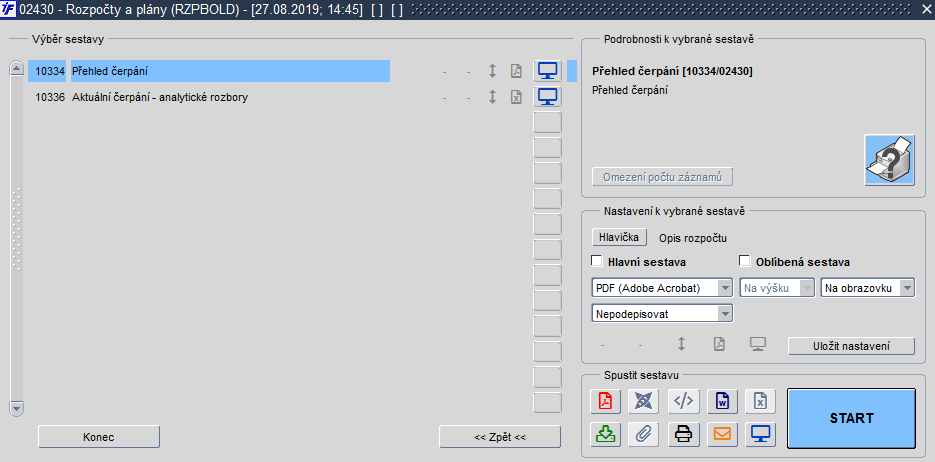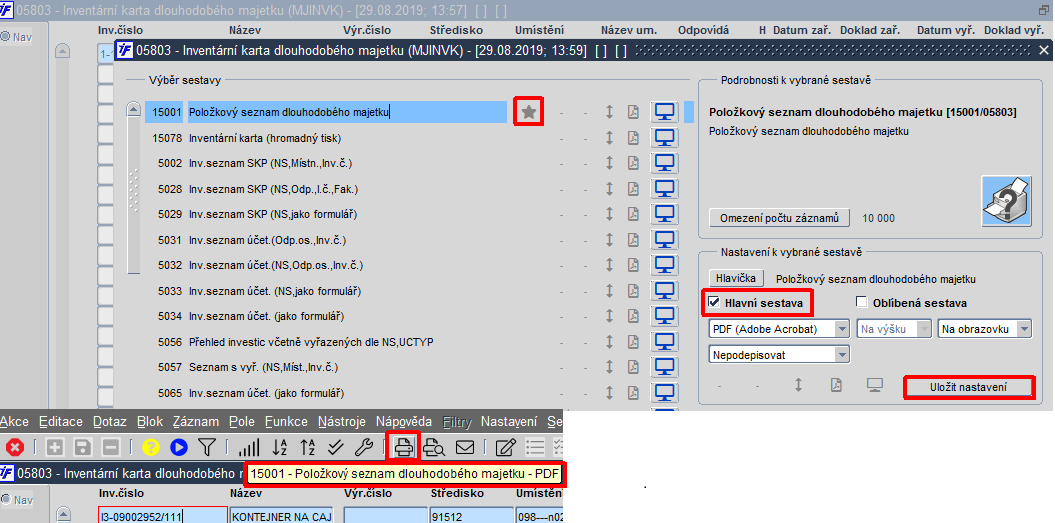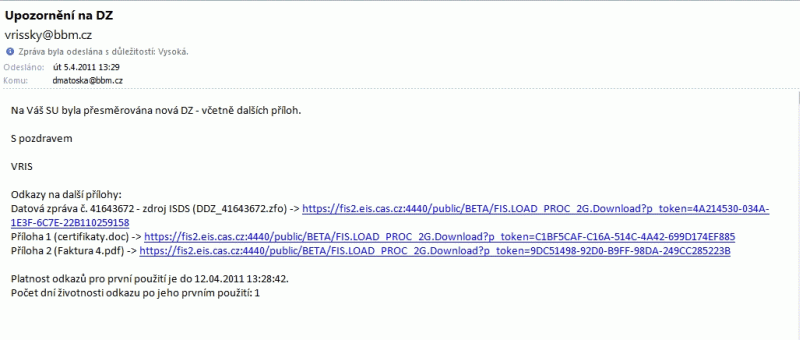Ovládání formulářů iFIS (zkrácený text)
Přihlášení do informačního systému iFIS
K přímému spouštění aplikace iFIS slouží iFIS klient.
| Pozor | |
| Podrobnou dokumentaci k nové verzi klienta iFIS 2018 naleznete zde. |
Ovládání iFIS
V současnosti je možné ovládat formuláře systému několika způsoby:
- Funkčními klíči (klávesovými zkratkami)
- Panely nástrojů
- Navigačním panelem
- Formulářovým menu
- Myší
Hlavní menu představuje základní ovládací prvek celého systému. Pomocí hlavního menu jsou spouštěny jednotlivé formuláře (funkce) systému.
Menu zároveň diferencuje přístup jednotlivých uživatelů dle správcem stanovených rolí. Menu je hierarchické a lze postupně rozevírat jednotlivé úrovně až ke koncové volbě, která spustí příslušný formulář.
Hlavní menu je jediným místem, kde si může uživatel změnit své přístupové heslo do systému iFIS nebo změnit své aktuální přihlášení do systému.
Panel nástrojů
Ikony na nástrojovém panelu po přihlášení do iFIS
![]()
Obr. Ikony po přihlášení do iFIS
| Nová ikona | Význam |
| Ukončení celé aplikace | |
| Domů | |
| Oblíbené položky | |
| Přímá navigace | |
| Změna hesla | |
| Změnit přihlášení | |
| Přihlásit jako | |
| Nápověda | |
| Interní znalostní databáze |
| Poznámka | |
| Zobrazení ikony Interní znalostní databáze ( |
Význam dalších tlačítek
| Ikona | Význam |
| Rozevření podřízené úrovně menu | |
| Uzavření všech podřízených úrovní menu | |
| Spuštění příslušného formuláře |
Změna hesla
Pomocí klíče Změna hesla se objeví okno pro změnu hesla. Uživatel je vyzván k zadání starého hesla, nového hesla a k potvrzení nového hesla. U zadaného hesla se nerozlišují velká a malá písmena a nedoporučujeme používat znaky s diakritikou. Maximální délka hesla je 30 znaků.
Formulář
V následujících kapitolách jsou popsány základní prvky formuláře systému iFIS, se kterými se může uživatel setkat.
Nástrojový panel
Nástrojový panel formuláře umožňuje rychlé a pohodlné volání nejpoužívanějších funkcí formuláře. Jednotlivá tlačítka jsou přístupná v závislosti na kontextu formuláře. Tlačítka lze rozdělit do několika skupin, viz. následující obrázek.
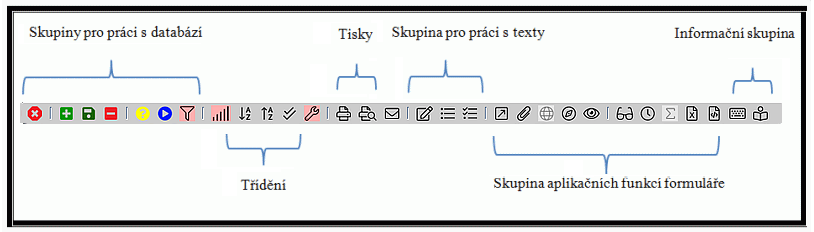
Obr. Skupiny tlačítek na nástrojovém panelu
Význam jednotlivých ikon
| Ikona | Význam |
| Ukončí práci s formulářem a případně nabídne navazující činnost | |
| Vytvoří nový záznam | |
| Zapíše změny do databáze | |
| Zruší záznam v databázi nebo jej označí za neplatný | |
| Přepne blok do režimu dotazu, kdy je možné zadat vstupní podmínku | |
| Vybere data z databáze na základě podmínky uvedené v dotazu | |
| Z datumové položky z přehledových formulářů v režimu dotazu umožní sestavit a použít podmínku uživatelského dotazu pro výběr záznamů za určité období od/do | |
| Vyvolá blok s možností výběru filtru | |
| Vyvolá blok s možností uživatelského setřídění (složené třídění) | |
| Setřídí data dané položky vzestupně | |
| Setřídí data dané položky sestupně | |
| Označ/Odznač vše | |
| Uživatelské nastavení vzhledu formuláře | |
| Vytiskne defaultně nastavenou tiskovou sestavu (doklad) | |
| Vyvolá seznam všech tiskových sestav k danému formuláři | |
| Vyvolá formulář elektronické pošty | |
| Vyvolá samostatné (zvětšené) okno pro úpravu pole | |
| Vyvolá seznam hodnot (List) | |
| Vyvolá seznam hodnot pro vícenásobný výběr (Multilist) | |
| Vyvolá formulář číselníku týkající se daného pole z možností přímého vložení nové hodnoty do číselníku | |
| Neexistují žádné přílohy - vyvolá přílohy a dodatky k záznamu | |
| Existují jen přílohy s připojenými soubory - u daného záznamu je vložena příloha či dodatek s připojeným souborem, lze ji zobrazit | |
| Existují pouze přílohy bez připojených souborů - u daného záznamu je vložena příloha bez připojeného souboru, kterou nelze zobrazit | |
| Existují přílohy s připojenými soubory i bez připojených souborů - u daného záznamu je vložena příloha s připojenými soubory i bez připojených souborů, přílohu bez připojeného souboru nelze zobrazit | |
| Zobrazí mapu vztahů | |
| Překlad položky; Ikona je šedá nepřístupná; Pro danou položkou není povolen překlad | |
| Ikona je černá Pro danou položku je povolen překlad, ale není nadefinován | |
| Ikona je modrá Pro danou položku je povolen překlad a již je nadefinován | |
| Vyvolá blok pro přímou navigaci (volání) jiného formuláře | |
| Zobrazí informace o manipulaci se záznamem | |
| Ověření plátce - výběr rejstříku | |
| Do datumového pole resp. pole s časem vloží hodnotu systémového data resp. času | |
| Provede součet u vybraných záznamů pro systémem definovaná pole | |
| Provede export načtených dat do aplikace Microsoft Excel | |
| Provede export načtených dat do HTML | |
| Zobrazí blok se seznamem funkčních kláves | |
| Zobrazí nápovědu k danému formuláři | |
| Interní znalostní databáze s dynamicky generovaným URL odkazem | |
Uživatelské nastavení vzhledu formulářů
Tlačítko, které otvírá formulář pro práci se sloupci. Umožňuje změny vzhledu, přesuny sloupců, ale pouze ve formulářích, které mají pevné položky. Tyto změny jsou možné pouze u sloupců, pod kterými je posuvník. Možnost zadávat změny formuláře je až po načtení záznamů. Pokud je formulář v režimu dotazu, není možné měnit vzhled aktuálního formuláře.
Kromě ikonek zobrazených v tabulce lze použít myš:
- myší klepnout na sloupec, držet a přesunout vpřed nebo vzad
- myší klepnout na sloupec, stisknout klávesu SHIFT a rozšiřovat nebo zužovat sloupec
Po volbě tlačítek lze provádět některé operace se sloupci
- posouvat
- měnit
- skrývat sloupce
- měnit název sloupců
Pro zvolení názvu svého nastavení je zapotřebí stisknou ikonu ![]() pro zápis pojmenování nového nastavení.
Pro nastavení nového názvu sloupce (záhlaví) je třeba stisknout ikonu
pro zápis pojmenování nového nastavení.
Pro nastavení nového názvu sloupce (záhlaví) je třeba stisknout ikonu ![]() a kurzor se přesune do pole „Záhlaví“.
Jako poslední je volba „Uložit“, která uloží navolené nastavení. Je-li některé nastavení již nepotřebné dá se použít volba „Zrušit“
a kurzor se přesune do pole „Záhlaví“.
Jako poslední je volba „Uložit“, která uloží navolené nastavení. Je-li některé nastavení již nepotřebné dá se použít volba „Zrušit“
Tyto uživatelské změny (nové nastavení) je možné uložit. Uložení může být :
- výchozí
- veřejné
- projektové
Výchozí nastavení je viditelné pouze vlastníkem.
Veřejné nastavení je výchozím pouze pro svého vlastníka, ostatní uživatelé toto nastavení mohou používat.
Projektové nastavení (výchozí pro všechny uživatele) mohou vytvářet pouze administrátoři. Administrátoři mohou prohlížet a upravovat nastavení jednotlivých uživatelů. Podle výběru uživatele lze načíst uživatelské nastavení. V seznamu dostupných nastavení lze zobrazit i načtení prvotního nastavení formuláře.
Pokud je tlačítko aktivní, změní barvu na červenou (![]() ) a použité nastavení položek je zobrazeno v názvu vedle tlačítka.
) a použité nastavení položek je zobrazeno v názvu vedle tlačítka.
Funkční klíče
Konkrétní kombinace kláves nejsou uvedeny, neboť se mohou lišit v závislosti na konkrétních požadavcích organizace. Jsou zvláštní přílohou uživatelské dokumentace a lze je též získat v aplikaci stiskem klíče Ukaž klávesy (obvykle kombinace kláves CTRL + K).
Položka
Přípustné hodnoty položky
Při vkládání nového záznamu nebo opravě údajů lze použít na některých položkách seznam přípustných hodnot stiskem klíče Seznam hodnot. Je-li možné použít na určité položce klíč Seznam hodnot poznáme tak, že na stavové liště formuláře se objeví heslo “Seznam hodnot“ :
Obr. Je možné použít klíč Seznam hodnot.
Po stisknutí klíče Seznam hodnot se objeví okno s nabídkou hodnot, které je povoleno použít. V současné době existují tři varianty oken s nabídkou hodnot a každá má své specifické ovládání. Ve všech variantách ale platí, že po záznamech v okně se pohybujeme klíči Nahoru a Dolů. Výběr položky provedeme stisknutím klíče Potvrzení na položce, která je vysvícena.
Standardní nabídka hodnot
V tomto typu nabídky hodnot lze vyhledávat potřebné údaje takovým způsobem, že do pole Najít se zadá vyhledávací podmínka jako v případě režimu „Dotaz“, viz. níže, a stiskem klíče Potvrzení nebo tlačítka „Najít“. Nabídka hodnot je realizovaná standardními prostředky vývojových nástrojů aplikace, ale má své omezení z hlediska rychlosti výběru dat z databáze a množství doprovodných údajů, které lze zobrazit. Proto vznikly další dvě varianty nabídky hodnot.
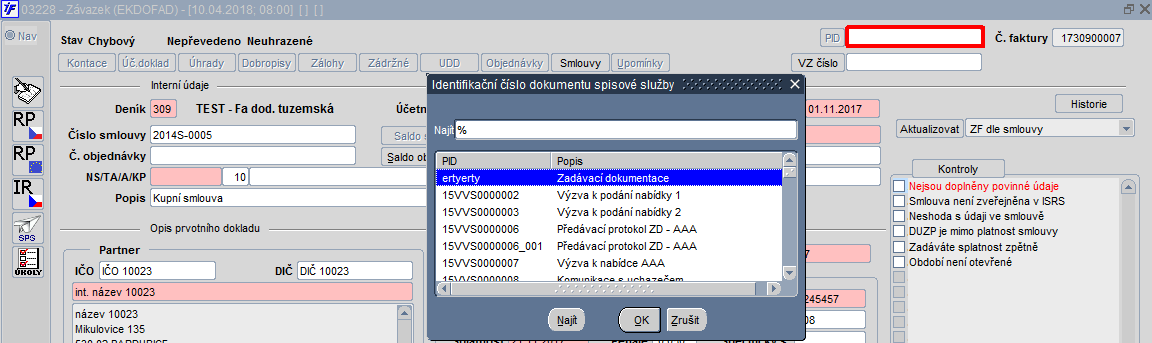
Obr. Standardní nabídka hodnot
Formulářová nabídka hodnot
Formulářová nabídka hodnot je realizována formulářem, který je určen pouze pro výběr hodnot, nikoliv k jejich zakládání. V tomto typu nabídky hodnot je opět možné vyhledávat potřebné údaje, ale používá se výběru pomocí dotazu jako ve standardních formulářích, viz. níže.
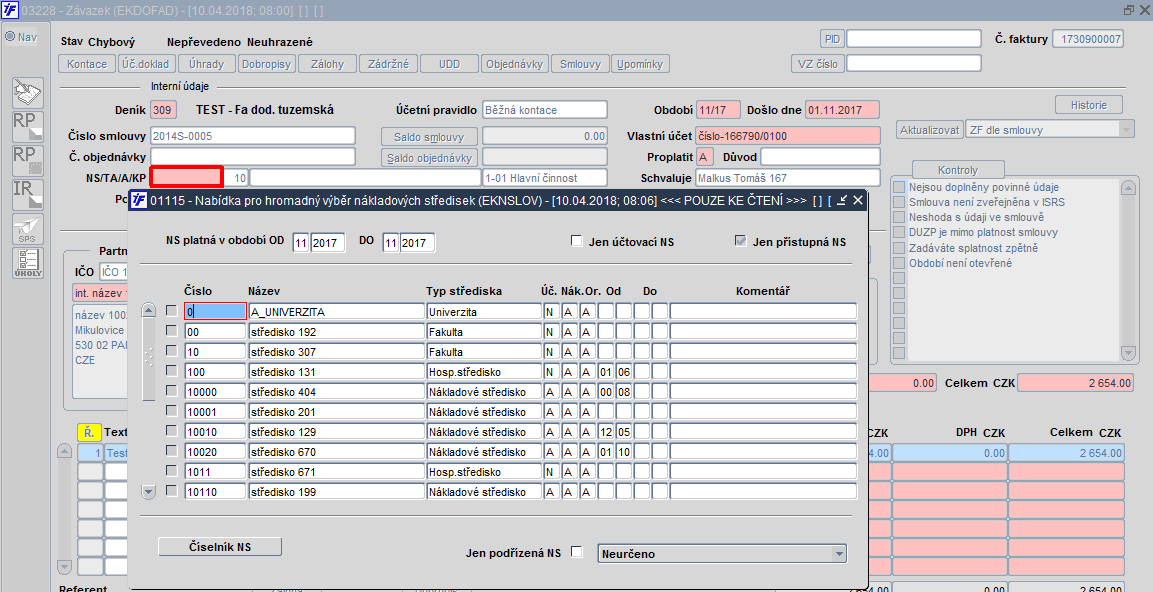
Obr. Formulářová nabídka hodnot
Vícenásobný výběr (MULTILIST)
Tento formulář je možné vyvolat jen u vybraných formulářů iFIS a to pouze v režimu dotazu. Tento výběr umožní uživateli vybrat několik hodnot datového pole do jednoho dotazu (např. několik středisek nebo pokladen dohromady).
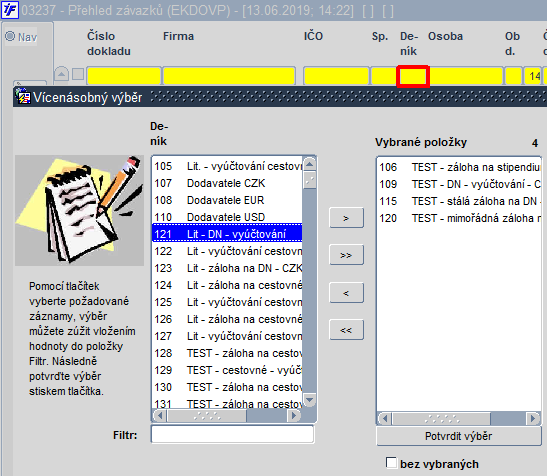
Obr. Vícenásobný výběr (MULTILIST)
V levé části listu se zobrazí seznam hodnot daného pole. Pomocí tlačítek je možné vybrat požadované záznamy pro výběr. Vložením hodnoty do položky Filtr je možné výběr zúžit. Jsou-li do pravé části listu přesunuty položky výběru, je možné tento výběr potvrdit stiskem tlačítka Potvrdit výběr. V případě zaškrtnutí políčka Bez vybraných budou do výběru zařazeny všechny ostatní položky kromě uvedených v tomto výběru. Do pole odkud byl list zavolán se zobrazí značka $SEZN$. Při přepsání této značky bude výběr ignorován.
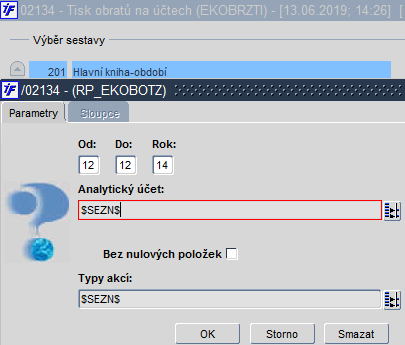
Obr. Potvrzení vícenásobného výběru (MULTILISTU)
Načtení dat se provede stiskem klíče Proveď dotaz.
Vyhledání záznamů
Použití funkce „Dotaz“
Je-li ve formuláři tolik záznamů, že se vejdou všechny na obrazovku, nemáme s vyhledávání určitého záznamu žádné potíže. Horší je situace, kdy formulář obsahuje takové množství záznamů, které nelze zobrazit na jedné obrazovce najednou. Prohlížet si záznamy klíči Nahoru a Dolů a hledat jediný záznam v bloku, který má stovky záznamů by bylo velmi zdlouhavé. V takovém případě používáme tzv.funkci Dotaz ( Vyhledávání dotazu podle vzoru ). Pokud chceme najít např. v číselníku organizací všechny organizace začínající písmenem "K", budeme postupovat takto :
Zadání dotazu
Přepnout formulář do režimu dotazu lze klávesou pro Zadání dotazu (F7). Všechny dosud viditelné záznamy zmizí a objeví se prázdný žlutě podsvícený záznam, kam lze zadat libovolnou podmínku pro vyhledání odpovídajících záznamů.

Obr. Stav záznamu po stisknutí klávesy pro "Zadání dotazu"
Do položky Krátký název se napíše například : K%
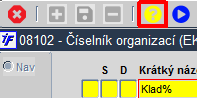
Obr. Stav záznamu po zadání dotazu
Provedení dotazu
Do formuláře v režimu dotazu se žlutě podsvíceným záznamem lze zadat libovolnou podmínku. Pro vyhledání odpovídajících záznamů se stiskne klávesa pro Provedení dotazu (F8).
Na obrazovce se nám objeví všechny záznamy organizací začínajících písmenem "K".
Další způsoby vyhledávání pomocí režimu dotazu
Vše spočívá v použití dvou možných zástupných znaků, které ve vyhledávané položce představují :
„%“ (procento) - libovolný řetězec znaků
„_“ (podtržítko) - libovolný jeden znak
Oba zástupné znaky se mohou vyskytovat ve vzoru vícekrát a na libovolných místech vzoru, tzn. I na začátku.
Dalším příkladem je vyhledání organizace, jejíž název začíná písmenem "i", pak následuje libovolný znak a písmeno "t", a dále se pokračuje libovolným řetězcem :
- po stisku klávesy „Zadej dotaz“ se zadá do vybrané položky : i_t%

Obr. Stav záznamu po zadání dotazu
- stisk klíče Proveď dotaz :
Další příkladem může být použití těchto symbolů:
- ">"
- "<"
Třídění
Jedná se o velmi důležitou funkci pro zkušenější uživatele. Tato služba se používá téměř ve všech formulářích, převážně prohlížecích a zabezpečuje setřídění položek podle jednoho (Třídění vzestupně/sestupně) nebo více než jednoho kritéria (Složené třídění).
Třídění vzestupně/sestupně
Tímto způsobem je možno třídit téměř ve všech formulářích. Tato služba umožňuje setřídit data kterékoliv položky, na které je umístěn kurzor. To vše je možné jak při načtených datech, tak i v módu Zadej dotaz.
Složené třídění
Toto třídění umožňuje uživateli setřídit data daného formuláře podle libovolné položky a v rámci té podle jiné libovolné položky a v rámci té... Lze zadat až pět třídících položek. U tohoto typu třídění lze také zadat, jestli se mají položky třídit vzestupně a nebo sestupně.
Třídící kritéria se zapisují do databáze, proto je možné, kdykoliv si je opět vyvolat, změnit, opravit, vymazat, či přidat nové.
![]() Vyvolá blok s možností zadání složeného třídění:
Vyvolá blok s možností zadání složeného třídění:
| Výběr záznamu je ovlivňován uživatelským setříděním (složené třídění), ale žádné není aktivní | ||
| Výběr záznamů je ovlivňován uživatelským setříděním (složené třídění) | ||
Výběr kritéria třídění
V tomto formuláři si může uživatel vybrat podle jakého kritéria, které si předem vytvořil, bude formulář setříděn. Volba se provádí klíčem Potvrzení nebo zaškrtnutím příznaku (check boxu) před třídícím kritériem. Uložení změny se provede klíčem Zápis změn. Pokud je nějaké třídící kritérium vybráno, bude aplikováno v případě stisknutí klíče Proveď dotaz v prvotním formuláři. Zároveň je uživatel informován o zapnutí třídícího kritéria barevně označenou ikonou pro Složené třídění. Zrušení výběru se provádí klíčem Potvrzení na položce, která je označena jako vybraná, tzn. je před ní zaškrtnutý příznak (check box). Třídění se uvádí v činnost klíčem Proveď dotaz v prvotním formuláři nebo, pokud je nějaké vybráno, hned při spuštění formuláře. Třídící požadavky/kritéria lze měnit nebo rušit.
Blok třídících požadavků
V tomto bloku je možno přidávat, opravovat, odebírat neplatné třídící požadavky/kritéria. Třídící požadavek se skládá z položek :
- Setřídit - vyjadřuje způsob třídění ve formuláři (Vzestupně/Sestupně)
- Položka - seznam položek daného formuláře, dle kterých je možno data setřídit :
Změny se ukládají klíčem Zápis změn a ukončení klíčem Konec.
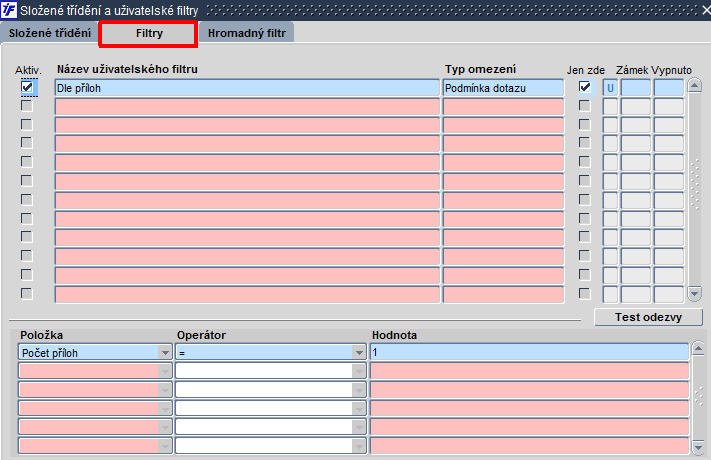
Obr. Příklad editace třídících požadavků
Uživatelské filtry
Vzhled ikony se mění v závislosti na nastavení uživatelských filtrů při vstupu na formulář. Využití uživatelských omezujících podmínek (filtrů) by mělo pokrýt velkou většinu požadavků týkajících se zobrazení pouze určité množiny zobrazovaných záznamů, např. jen některé deníky, jen některé sestavy, případně omezení na prohlížení jen některých účtů apod.
![]() Vyvolá blok s možností výběru filtru
Vyvolá blok s možností výběru filtru
Funkčnost uživatelských filtrů
Funkčnost uživatelských filtrů je přístupná na základě nastavení globálních parametrů:
| Položka | Obsah (vzor) | Význam parametru |
| UF_POVOL | SAU |
Aplikovat uživatelské filtry typu: |
| UF_TYPY | [ADM=*][UZI=*] |
Povolené typy tvorby uživatelských filtrů:
|
Tab 2. Globální parametry
Význam hodnot nastavení:
| Typy uživatelských filtrů – rozlišení dle možností přidělení oprávnění přístupu k přednastaveným UF | ||
| S | Systémové |
|
| A | Administrátorské |
|
| U | Uživatelské |
|
Tab 3. Typy uživatelských filtrů
| Typy omezení uživatelských filtrů – možnosti, jak lze vytvořit omezující podmínku | ||
| W | Volnou podmínkou |
Jen pro kvalifikované uživatele, jedná se o zápis dotazu dle syntaxe jazyka SQL. Pro filtr definovaný volnou podmínkou je při ukládání změn ověřována syntaktická správnost dotazu. |
| C | Podmínka dotazu |
Uživatelská omezující podmínka (filtr) se vytváří interaktivním přístupem dle předdefinovaných postupů |
| P |
Přednastavením |
Vytvořené omezení nezobrazuje data, podmínka pro výběr dat je do formuláře v režimu |
Tab 4. Typ omezení
| Význam použití operátoru v typech omezení „Podmínkou dotazu“ a „Přednastavením položek“ | |
| = |
|
| > | |
| >= | |
| < | |
| <= | |
| != | |
| JE V MNOŽINĚ |
dle významu se zobrazí zadané hodnoty, nebo všechny hodnoty kromě hodnot uvedených |
| NENÍ V MNOŽINĚ | |
| ODPOVÍDÁ MASCE | V položce hodnota se omezující podmínka zadává pomocí substitučních znaků % dle významu se zobrazí zadané hodnoty, nebo všechny hodnoty kromě hodnot uvedených v omezující podmínce |
| NEODPOVÍDÁ MASCE | |
| ODPOVÍDÁ MNOŽINĚ MASEK |
V položce hodnota se omezující podmínka zadává pomocí substitučních znaků % nebo seznam podmínek oddělených čárkami dle významu se zobrazí zadané hodnoty, nebo všechny hodnoty kromě hodnot uvedených v omezující podmínce |
| NEODPOVÍDÁ MNOŽINĚ MASEK | |
| ODPOVÍDÁ REGULÁR. VÝRAZU |
|
| NEODPOVÍDÁ REGULÁR. VÝRAZU |
|
| JE VYPLNĚNO | |
Tab. 5 Operátory
Vytvoření uživatelského filtru
Funkce ve volaném formuláři jsou rozděleny do záložek:
- Složené třídění – umožňuje nastavit třídění dat, funkčnost odpovídá předchozím verzím
- Filtry – umožňuje vytvoření uživatelského omezení výběru dat
- Administrace filtrů – záložka je zobrazena uživateli s příslušnými oprávněním pro tvorbu administrátorských filtrů (Tab.3), umožňuje přidělit vytvořený filtr dalším uživatelům/roli
- Seznam hodnot - umožní vytvořit seznam hodnot a hromadně vyfiltrovat záznamy
Význam jednotlivých polí
| Hlavička | |
| Pole | Význam |
| Aktiv | Je-li zaškrtnuto, je omezující podmínka, aktivní položka je viditelná v případě, že uživatel má příslušný přístup pro správce, umožňuje v záložce „Administrace filtrů“ přidělit vytvořený filtr uživateli nebo roli – viz. Obr.č. 2 |
| Sdílet | Položka je zobrazena uživateli s příslušným oprávněním pro tvorbu administrátorských filtrů (Tab 3, je-li zaškrtnuta, je možno přiřadit vytvořený filtr uživateli, roli. Sdílení filtru lze zrušit v případě, že filtr není použit jiným uživatelem. |
| Název uživatelského filtru | Volitelný text |
| Typ omezení | Dle tabulky Tab.4 |
| Jen zde | Zaškrtnutí znamená, že se uživatelský filtr uplatní pouze v tomto místě aplikace, při volání z jiného místa se omezení jím definované neuplatní |
| Zámek | Informace o tom, zda je/není znemožněna aktualizace filtru správcem |
| Vypnuto | Informace o tom, zda je/není filtr dočasně vypnut správcem |
| Řádky | |
| Pole | Význam |
| Položka | Výběr z nabídky hodnot vztažených k formuláři, ze kterého byl uživatelský filtr vyvolán |
| Operátor | Výběr z hodnot nastavených dodavatelem s významem dle Tab. 5. Hodnota – uživatelská podmínka pro výběr dat vytvořená s vazbou na zvolenou hodnotu |
| Test odezvy | Slouží pro ověření správnosti vytvořených podmínek pro zobrazení dat, je platné pouze pro aktivní filtry |
Počet aktivních uživatelských filtrů není omezen, je-li počet větší než jedna, platí všechny aktivní uživatelské filtry současně. Je tedy nezbytně nutné věnovat pozornost při sestavení, aby se jednotlivé podmínky vzájemně nevylučovaly a tím by mohlo dojít k tomu, že nebudou zobrazovat žádná data. Vytvoření uživatelských filtru je uživatelské nastavení, které není snadno přístupné ani privilegovaným uživatelům. V případě problému se zobrazením dat, je třeba zaslat kopii obrazovky, ze které je možno zjistit, zda jsou uživatelské filtry využívány.
Přiřazení uživatelského filtru uživateli/roli
Tlačítka pro přesun uživatele/role bez filtru uvedeného v záhlaví jsou aktivní v případě, že vybraný filtr je označen v záložce Filtry jako „Sdílet“. Pro znemožnění aktualizace filtru slouží položka Zámek.
Tisky
Funkce umožňuje uživateli vytisknout veškeré prvotní doklady pořízené do systému a také velké množství tiskových sestav. Po stisku klávesy pro Tiskové sestavy se objeví formulář pro výběr tiskových sestav 00121 - VTS - výběr tiskové sestavy. Systém umožňuje uživateli několik možností formátu tiskových výstupů (.txt, .html, .doc, .pdf, atd.). Toho lze dosáhnout stiskem příslušné ikony s formátem u sestavy. Ikony slouží také pro přímý výstup na tiskárnu nebo náhled v režimu klient-server (nutnost administrace tiskáren na úrovni RRP). V levé části obrazovky se nachází číslo a název sestavy. Pokud je výčet sestav navázaných na formulář příliš dlouhý a přesahuje úroveň obrazovky, zobrazí se uživateli navíc posuvná lišta, pomocí které lze seznam sestav procházet. Z dlouhého seznamu lze požadovanou sestavu rychle zobrazit pomocí přepnutí do režimu dotazu klávesou pro Zadání dotazu, zadáním čísla, či názvu sestavy a stiskem klávesy pro Provedení dotazu. Někdy postačí jen umístit kurzor na číslo či název sestavy, stisknout klávesu pro Zadání dotazu, uvést část čísla či název hledané sestavy a symbol procenta a použít klávesu pro Provedení dotazu. Sestava se vyhledá pouze, je-li k danému formuláři navázána. Přehled formulářů, z kterých lze danou sestavu vyvolat, lze získat z formuláře 00314 - Správa reportů po zadání požadované sestavy a přemístěním do záložky Volán z.
Nastavení výchozí (hlavní) tiskové sestavy
Zatržítko Hlavní sestava je určeno pro nastavení výchozí (hlavní) tiskové sestavy, kterou lze později tisknout z volaného formuláře rovnou použitím ikony pro Přímý tisk, aniž by byl spuštěn formulář 00121 - VTS - výběr tiskové sestavy pro výběr tiskové sestavy (VTS). Nastavit výchozí (hlavní) tiskovou sestavu v požadovaném formátu lze ve formuláři pro výběr tiskových sestav (VTS) označením zatržítka Hlavní sestava, výběrem tiskového formátu a možnosti tisku, případně změnou jiných parametrů sestavy. Pro nastavení výchozí tiskové sestavy je rozhodující, jaká volba tisku (např. Do prohlížeče, Mailem, Do souboru, atd.) je v danou chvíli označena. Nastavení výchozí (hlavní) tiskové sestavy je implementováno právě s ohledem na vybranou možnost tisku. Po nastavení jsou ve formuláři VTS vedle čísla a názvu vybrané tiskové sestavy změněny ikonky dle vybraných parametrů a označena jako hlavní tmavou hvězdičkou. Posléze se nově nastavená výchozí tisková sestava objeví po najetí kurzoru myši na ikonu pro Přímý tisk ve volajícím formuláři. Pokud byla nastavena výchozí tisková sestava ve formátu PDF a označena volba Do prohlížeče, stiskem ikony pro Přímý tisk je sestava ve formátu PDF zobrazena v prohlížeči. Nastavit si lze také oblíbenou sestavu. Podrobnější informace k nastavení oblíbené sestavy naleznete zde.
Tiskové sestavy s parametrický formulářem
Systém umožňuje uživateli u některých sestav zadat parametry (kritéria) pro danou tiskovou sestavu. K tomu slouží parametrický formulář, který se spouští po výběru tiskové sestavy. Položky tohoto formuláře se mohou lišit v závislosti na dané sestavě. Položky lze vyplňovat výběrem ze seznamu přípustných hodnot. Při každém potvrzení parametrického formuláře se hodnoty parametru uloží ve vazbě uživatel-sestava a při znovuvyvolaní tiskové sestavy s parametrickým formulářem se předvyplní. Smazat předvyplněné parametry lze stiskem tlačítka smazat.
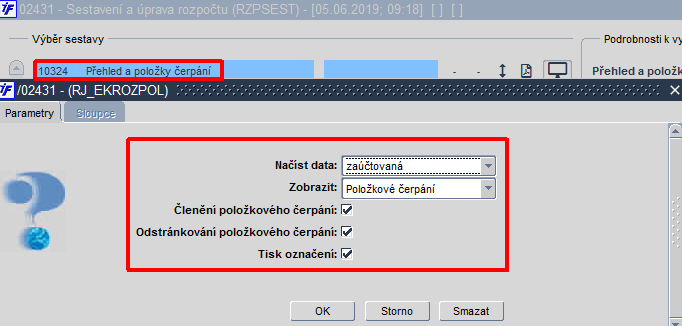
Obr. Parametrický formulář před tiskovou sestavou
Obecný e-mail
Prostřednictvím ikony Elektronická pošta v horní liště je umožněno poslat ze záznamu v iFIS obecnou e-mailovou zprávu. Hlavičku i text e-mailu je nutné vyplnit ručně. Obdobně jako u e-mailu z VTS lze k e-mailové zprávě připojit odkazy na existující a z nich vybrané přílohy k záznamu. Na formuláři (ze strany e-mailu) lze poznat, zda jsou vložené přílohy. Seznam příloh k záznamu je na samostatné záložce, jejich výběr je umožněn pomocí zatržítek. Odesílatel je vyplněn automaticky dle přihlášeného uživatele. V hlavičce je nutné doplnit ručně adresáty. Text e-mailu je předvyplněn dle nastavené šablony. Je možno ho doplnit ručně. Zatržítkem Kopie odesílateli lze nastavit zaslání kopie e-mailu také osobě, která ho odesílá.
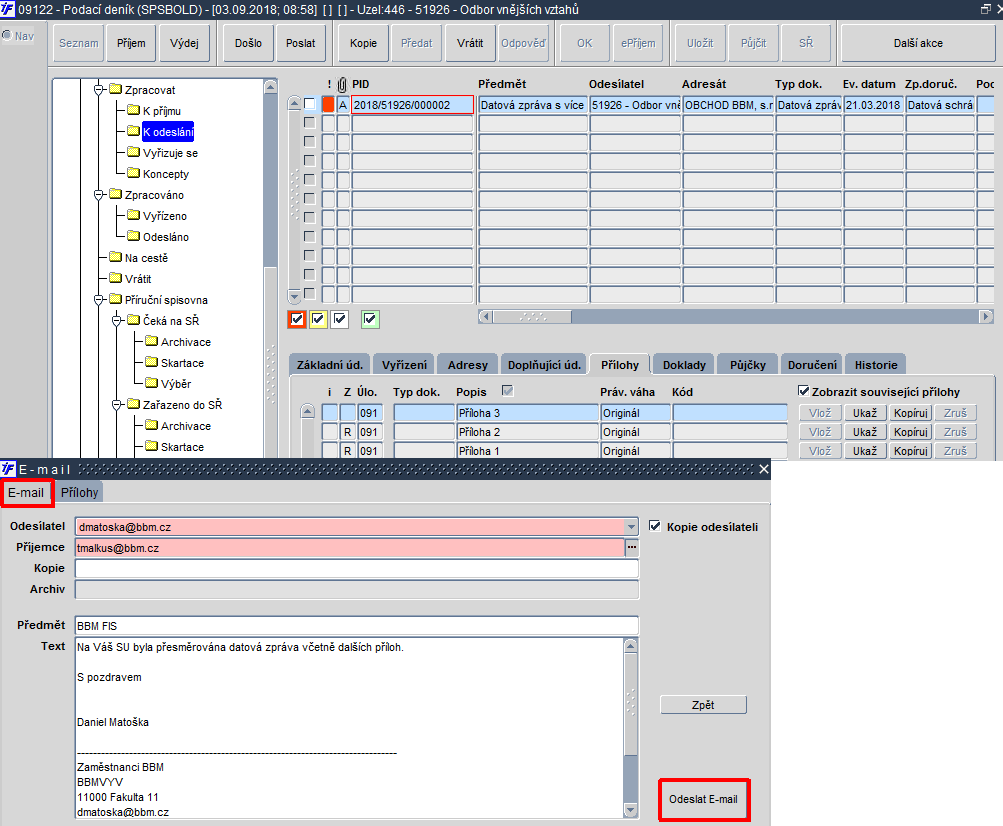
Obr. Formulář obecného e-mailu
K e-mailové zprávě lze připojit odkazy na existující a z nich vybrané přílohy k záznamu. Seznam příloh k záznamu je na samostatné záložce Přílohy, jejich výběr je umožněn pomocí zatržítek.
Na záložce E-mail (v pravé dolní části) je následně viditelný příznak vložené přílohy.
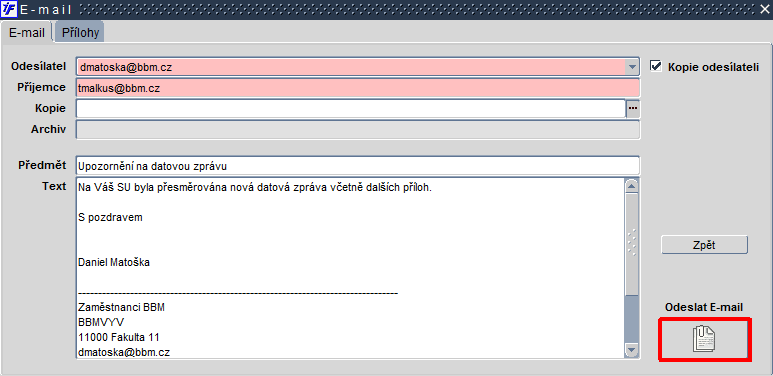
Obr. Formulář obecného e-mailu po vložení příloh
Odkazy na přílohy mají nastaveny platnosti pro přístup k uvedeným dokumentům v úložišti. Možnost práce s přílohami je tak časově omezena. Informace o platnosti jsou součástí e-mailové zprávy.