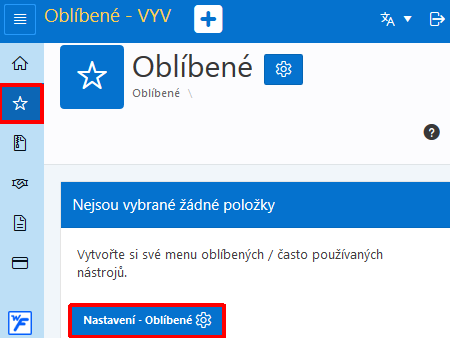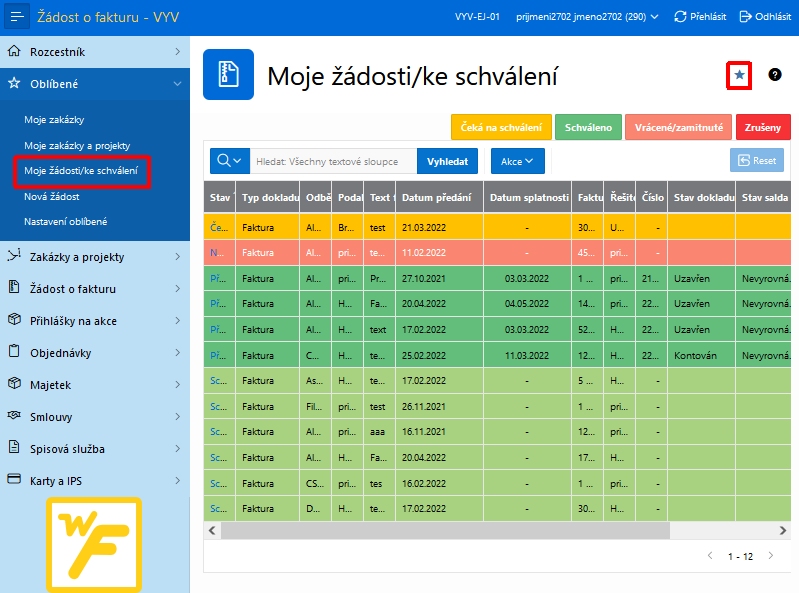Nadstavbové webové aplikace: Porovnání verzí
Bez shrnutí editace |
Bez shrnutí editace |
||
| Řádek 48: | Řádek 48: | ||
====Význam ikon==== | ====Význam ikon==== | ||
{| cellspacing="1" cellpadding="4" border="1" | |||
|- style="font-weight: bold; color: #ffffff; background-color: #4d92d7" align="left" | |||
| width="90" align="center" | '''Ikona''' | |||
| width="240" align="center" | '''Význam''' | |||
|- | |||
| align="center" | [[Image:Nadstavba_Plus.png]] | |||
| Ikona s '''+''' otevře nové okno a umožní uživateli pracovat ve více oknech zároveň | |||
|- | |||
| align="center" | [[Image:Nadstavba_Oblibene1.png]] / [[Image:Nadstavba_Oblibene.png]] | |||
| Ikona s hvězdičkou vybranou část webové aplikace přidá do / odebere z [[Nadstavbová webová aplikace iFIS/SPSL#Nastavení oblíbených položek|Oblíbených]] | |||
|- | |||
| align="center" | [[Image:Nadstavba_Otaznik.png]] | |||
| Ikona s otazníkem zobrazí nápovědu | |||
|} | |||
[[Image:Nadstavba_Plus.png]] - ikona s '''+''' (plus), která je umístěna vedle názvu aplikace, otevře nové okno a umožňuje uživateli pracovat ve více oknech zároveň | [[Image:Nadstavba_Plus.png]] - ikona s '''+''' (plus), která je umístěna vedle názvu aplikace, otevře nové okno a umožňuje uživateli pracovat ve více oknech zároveň | ||
| Řádek 58: | Řádek 74: | ||
====Nastavení oblíbených položek==== | ====Nastavení oblíbených položek==== | ||
Pro nastavení oblíbených položek (částí webové aplikace) se používá ikona | Pro nastavení oblíbených položek (částí webové aplikace) se používá ikona [[Image:Nadstavba_Oblibene1.png]] / [[Image:Nadstavba_Oblibene.png]] s hvězdičkou. Po kliknutí ikona změní barvu z nevýrazné na modrou a vybraná část webové aplikace je přidána do oblíbených položek. Objeví se pod složkou ''Oblíbené''. Opětovným kliknutím na ikonu se barva změní z modré na nevýraznou a je odebrána ze složky ''Oblíbené''. Ikona se zobrazuje v horní části obrazovky. | ||
Verze z 10. 7. 2020, 10:36
V loňském roce 2019 jsme otestovali Oracle technologie pro vývoj webových aplikací. Výsledkem společné práce byl první modul nové aplikace WEB FIS pro zpřístupnění dokumentů spisové služby všem pracovníkům univerzit - Moje DOKUMENTY. V nejbližší době budou uvolněny další webové aplikace Můj MAJETEK, Moje SMLOUVY, Moje ZAKÁZKY, Moje KARTY a budou následovat další. Tyto webové aplikace, obdobně jako reportovací automat WebMailer, podporují vzdálený přístup k ekonomickým datům oprávněným uživatelům - řešitelům projektů, vědcům a vedoucím pracovišť a lze je využít například při práci z domova nebo z telefonu. Informace o možnosti instalace WEB FIS i ve Vaší databázi získáte u vedoucího projektu nebo přímo u jednatelů společnosti.

Obr. Náhled na nadstavbové webové aplikace
| Tip | |
| Aplikaci lze zobrazit i ve zmenšené verzi určené pro mobilní telefony. |

Obr. Aplikace ve zmenšené verzi určené pro mobilní telefony
Přihlášení do aplikace
Pro vstup do nadstavbové apexové webové aplikace je nutné se přihlásit. Přihlašení probíhá pomocí účtu ActiveDirectory, proto tento účet musí mít vytvořen. Do nadstavbové webové aplikace se může přihlásit pouze osoba, která splňuje alespoň jednu z těchto podmínek:
- je zaměstnancem společnosti BBM, zároveň se musí jednat o osobu dosud platnou (v číselníku osob je uvedena jako platná osoba) a má nastaven přístup do webové aplikace
- je uživatelem iFIS* a má nastaven přístup do webové aplikace pomocí uživatelského účtu
- není zaměstnancem ani uživatelem iFIS*, ale musí mít nastaven přístup do webové aplikace
- je uvedena v číselníku osob jako platná osoba
- pro přihlášení přes LDAP má v číselníku osob nastaveny údaje (osobní číslo nebo e-mailovou adresu), kterými se ověřuje proti LDAP
- má nastavený uživatelský účet a zná své přihlašovací údaje pro přihlášení do webové aplikace (přihlašovací jméno a heslo)
| Poznámka | |
| Uživateli, který již není platný, například z důvodu ukončení pracovního poměru, bude odepřen přístup do aplikace. |

Obr. Přihlášení do apexové webové aplikace

Obr. Po přihlášení do apexové webové aplikace z PC
Uživateli lze nastavit, jaká data se mu budou zobrazovat. Nastavením se řídí, co přihlášený uživatel smí vidět a do které části webové aplikace má přístup. Lze nastavit individuálně pro jednotlivé uživatele. O nastavení přístupů lze požádat pracovníky BBM prostřednictvím aplikace Helpdesk.
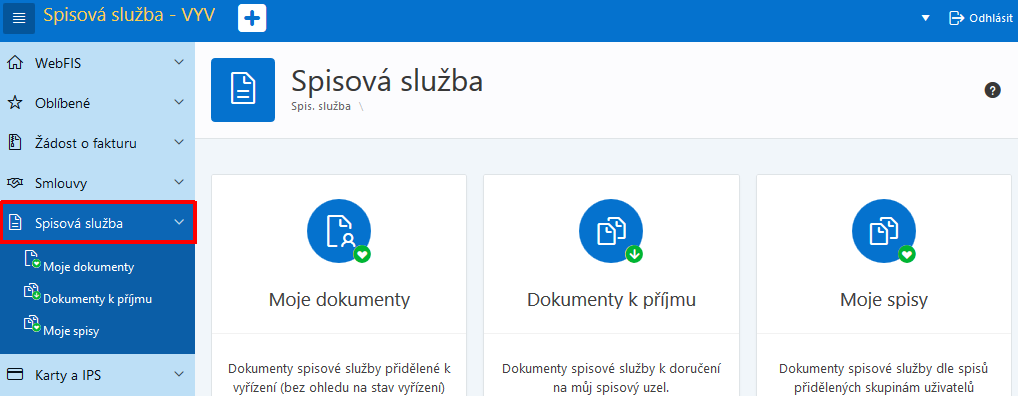
Obr. Náhled na nadstavbovou webovou aplikaci Spisová služba
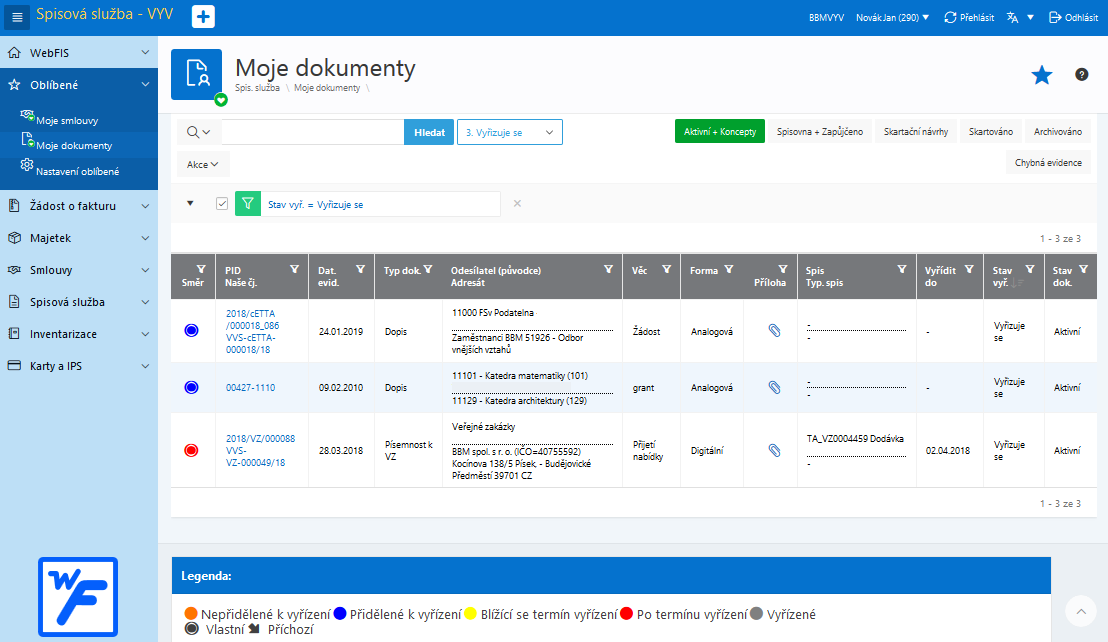
Obr. Náhled na nadstavbovou webovou aplikaci Spisová služba - část "Moje dokumenty"
Další možnosti nastavení
Nastavit lze i barvu aplikace a přizpůsobit jednotlivým požadavkům uživatele.
Význam ikon
| Ikona | Význam |
| Ikona s + otevře nové okno a umožní uživateli pracovat ve více oknech zároveň | |
| Ikona s hvězdičkou vybranou část webové aplikace přidá do / odebere z Oblíbených | |
| Ikona s otazníkem zobrazí nápovědu |
![]() - ikona s + (plus), která je umístěna vedle názvu aplikace, otevře nové okno a umožňuje uživateli pracovat ve více oknech zároveň
- ikona s + (plus), která je umístěna vedle názvu aplikace, otevře nové okno a umožňuje uživateli pracovat ve více oknech zároveň
![]() /
/ ![]() - ikona s hvězdičkou vybranou položku (část webové aplikace) přidá do / odebere z oblíbených. Více informací uvedeno zde.
- ikona s hvězdičkou vybranou položku (část webové aplikace) přidá do / odebere z oblíbených. Více informací uvedeno zde.
![]() - ikona s otazníkem zobrazí nápovědu
- ikona s otazníkem zobrazí nápovědu
Nastavení oblíbených položek
Pro nastavení oblíbených položek (částí webové aplikace) se používá ikona ![]() /
/ ![]() s hvězdičkou. Po kliknutí ikona změní barvu z nevýrazné na modrou a vybraná část webové aplikace je přidána do oblíbených položek. Objeví se pod složkou Oblíbené. Opětovným kliknutím na ikonu se barva změní z modré na nevýraznou a je odebrána ze složky Oblíbené. Ikona se zobrazuje v horní části obrazovky.
s hvězdičkou. Po kliknutí ikona změní barvu z nevýrazné na modrou a vybraná část webové aplikace je přidána do oblíbených položek. Objeví se pod složkou Oblíbené. Opětovným kliknutím na ikonu se barva změní z modré na nevýraznou a je odebrána ze složky Oblíbené. Ikona se zobrazuje v horní části obrazovky.