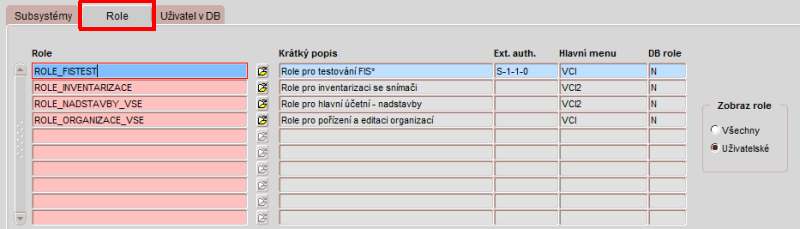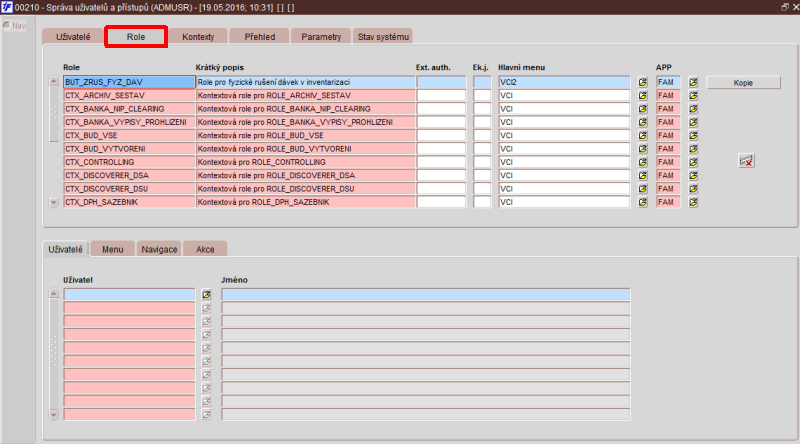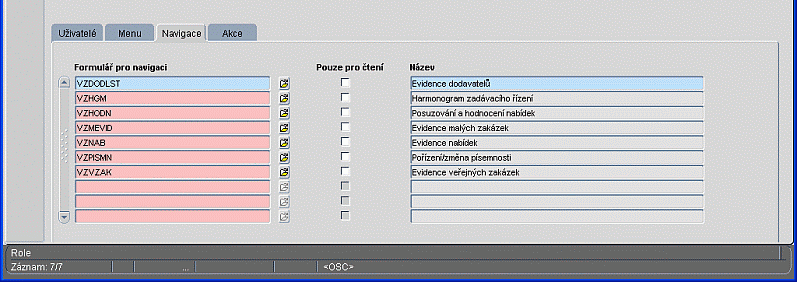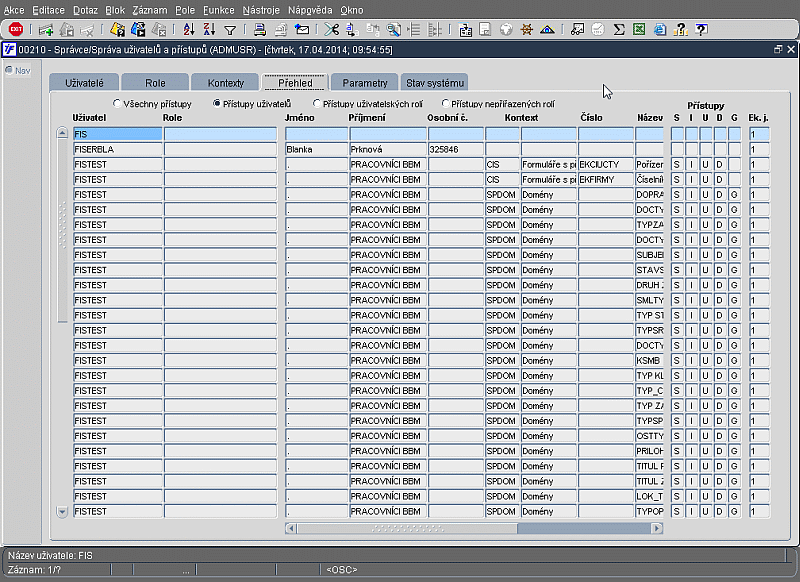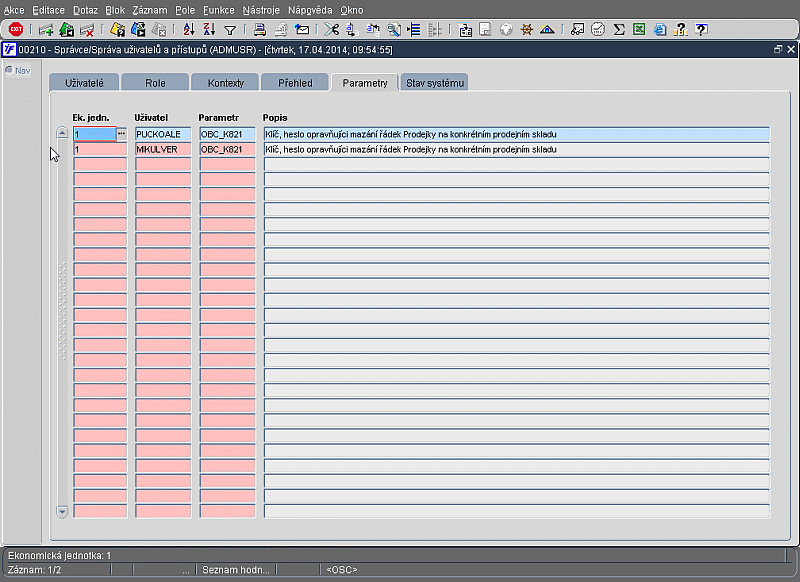Man00210: Porovnání verzí
| Řádek 660: | Řádek 660: | ||
<br>Dále je zde pro přehlednost zobrazen ''Popis'' jednotlivých parametrů. | <br>Dále je zde pro přehlednost zobrazen ''Popis'' jednotlivých parametrů. | ||
[[Image: | [[Image:R_00210s.gif]]<br> | ||
'''Obr. 00210/15''' ''Parametry'' | '''Obr. 00210/15''' ''Parametry'' | ||
Verze z 13. 4. 2014, 17:23
00210 * Správa uživatelů a přístupů
Pro větší komfort byla agenda zakládání uživatelů, přidělování rolí a menu vložena přímo pod záložku iFIS*Správce.
Obr. 00210/1 Zařazeni do Menu
Založením uživatele vzniká nové uživatelské konto, které je využíváno pro identifikaci uživatele v aplikaci, pro definici jeho přístupů do subsystémů, pro definici přístupů na jednotlivé položky menu a pro definici úrovně přístupů k datům aplikace (př. kontextové přístupy na nákladová střediska).
Formulář je rozdělen několika záložkami a jejich podzáložkami:
- Uživatelé
- Subsystémy
- Role
- Uživatel v DB
- Role
- Uživatelé
- Menu
- Navigace
- Akce
- Kontexty
- Přehled
- Všechny přístupy
- Přístupy uživatelů
- Přístupy uživatelských rolí
- Přístupy nepřiřazených rolí
- Parametry
- Stav systému
Obr. 00210/2 Formulář pro správu uživatelů
Uživatelé
Záhlaví formuláře pro "Uživatele"
Záhlaví formuláře pro "Uživatele" je tvořeno položkami:
- Uživatel – obsahuje seznam všech doposud založených uživatelů. Výběrem uživatele přes roletkový seznam hodnot je zobrazen detailní výpis uživatelského konta. Jméno uživatele iFIS* je zakládáno jako max. 8znakové. Jméno nesmí začínat číslicemi a ve jménu se nesmějí vyskytovat znaky mezera ’ ’, podtržítko ‘_’a nebo procento ‘%‘. Nový uživatel je založen klávesou Nový záznam.
- Krátký popis – interní textová poznámka (v aplikaci iFIS* není využívána)
- Ext.aut. - externí autentifikace
- Popis - dlouhá textová poznámka
- Ek.j. – příslušnost uživatele k ekonomické jednotce viz. seznam interních čísel ekonomických jednotek
- Osoba - popis osoby
- Os.č. – osobní číslo uživatele (vazba na záznam z číselníku osob)
- Zámek – příznak uzamčení uživatele
- Poslední připojení – určuje datum a čas posledního připojení uživatele do databáze.
Tlačítka formuláře
- Aktualizace DB – tlačítko Aktualizace DB slouží pro založení a aktualizaci uživatelského konta v databázi. Tlačítko je potřeba stisknout až po dokončení editace uživatelského konta na záložce Role a menu. Tlačítko slouží také pro kontrolu správnosti nastavení uživatelského konta. Pokud je uživatelské konto správně nastaveno a potvrzeno, pak je tlačítko neaktivní. V případě, kdy je tlačítko aktivní, lze jeho stisknutím vyvolat synchronizaci nastavení uživatelského konta v aplikaci RRP*Administrace uživatele s nastavením uživatele v databázi ORACLE. Pokud zůstane tlačítko i po této operaci aktivní, pak je potřeba se obrátit na administrátora databáze a aplikace. Toto nemusí platit pouze u systémových uživatelů, kteří jsou vlastníky aplikací jako např. VERSO, EIS, STAG apod. Tlačítko Aktualizace DB je zapotřebí stisknout vždy, pokud byla provedena změna nastavení na záložce Subsystémy ve sloupci Role.
Aktualizací uživatele dochází k fyzickému přidělení a nebo k aktualizaci databázových rolí u uživatele. Přehled databázových rolí, které jsou pro provoz jednotlivých subsystémů u uživatele povinné, je uveden v následují tabulce.
Řádné založení uživatele je potřeba dokončit definicí tzv. kontextových přístupů na záložce Kontexty. Jedná se především o nastavení přístupů uživatele na záznamy vyjmenovaných nákladových středisek v jednotlivých úlohách iFIS*.
| Subsystém | Povinné databázové role uživatele | Aplikační role uživatele pro přístup na neomezené menu subsystému | Kořenové menu subsystému (viz. už. skupina – koř. menu) | |
| JDR | Jádro – centrální sdílené číselníky | DEFAULT_JDR GRANTY_JDR | MENU_JDR | JDRMEN00 |
| RRP | Správa Runtime Repository - administrace systému | DEFAULT_RRP GRANTY_RRP | MENU_RRP | RRPMEN00 |
| FAM | Finančně ekonomické řízení | DEFAULT_FAM GRANTY_FAM | MENU_FAM | VCI |
| FAM | Nadstavby | DEFAULT_FAM GRANTY_FAM | MENU_FAM | VCI2 |
| F00 | Základní služby | DEFAULT_F00 GRANTY_F00 | MENU_FAM_PUBLIC (povinné!!) | SLU |
| DSC | Discoverer - iFIS*Tvůrce sestav |
DEFAULT_DSU DEFAULT_DSA |
Tab. 1 Základní aplikační subsystémy a související DB role, role pro zobrazení neomezeného uživatelského menu a identifikace kořenového menu.
- Kopie – vytvoří kopii uživatele
- Historie změn – zobrazí historii změn uživatele
- Odemknout - odemkne uzamčeného uživatele
- Zamknout – pokud uživatel při přihlašování do aplikace iFIS* opakovaně zadá chybné heslo, pak dojde k automatickému zablokování přístupu tzv. Zamknutí uživatele. V tomto případě se uživatel musí obrátit na správce aplikace, který pomocí tlačítek <Odemknout> obnoví možnost přihlášení. Lze jej také využít pro okamžité zamezení dalších přístupů uživatele do aplikací iFIS*.
- Historie přihlášení - iFIS* automaticky zaznamenává pohyb uživatele po jednotlivých modulech iFIS* a takto vytvořenou evidenci udržuje obvykle po 14dnů, pak ji automaticky maže. Evidence historie je nastavána správcem pomocí globálních parametrů HISTORY (Zápis historie systému Ano / Ne)a HIST_INT (Počet dnů, po které se historie archivuje).
Záložky formuláře „Uživatelé“
Subsystémy
- Subsystémy – určuje přístup uživatele do jednotlivých aplikačních systémů. Standardní běžný uživatel iFIS* by měl mít přiděleny aplikační subsystémy přesně tak, jak je patrné z 00210/2.
Role
- Role – výčet uživatelských skupin, do kterých je uživatel zařazen. Prostřednictvím každé uživatelské skupiny je uživateli přidělován přístup na položky v menu vybraného aplikačního systému. Novou uživatelskou skupinu přidělíme klávesou Nový záznam a výběrem skupiny přes klávesu Seznam hodnot. Přiřazení skupiny lze zrušit klávesou Zrušení záznamu. Seznam přiřazených skupin lze jednoduše filtrovat pomocí volby Jen uživatelské skupiny / Všechny.
Obr. 00210/3 Uživatel- Role
Uživatel v DB
- Uživatel v DB
- Tablespace
- Default - určuje prostorový segment DB pro uložení uživatele, doporučená hodnota USERS nebo TOOLS
- Temporary - určuje prostorový segment pro dočasné odkládání dat, doporučená hodnota TEMP
- Profil - v současné době není využíváno
- Heslo - zde lze uživateli změnit původní heslo na nové. Nové heslo je zadáno do položky Heslo.
- Změnit při přihlášení - “zatrhávátko“, donutíte uživatele, aby si ihned po prvním přihlášení do iFIS* povinně změnil výchozí heslo na nové. Maska pro vytváření hesel může nadefinovat správce iFIS* na úrovni lokálních parametrů PSWDDGTS (minimální počet číslic v uživatelském heslu), PSWDEXPT (délka platnosti uživatelského hesla ve dnech) a PSWDLNGT (minimální počet znaků uživatelského hesla)
- Změněno – datum poslední změny Hesla
- Heslo – zadané uživatelské heslo
- Tablespace
Obr. 00210/4 Uživatel- Uživatel v DB
Role
Uživatelské skupiny neboli uživatelské role jsou zakládány pro potřeby omezení přístupů uživatele na položky menu v aplikačních subsystémech. Prostřednictvím jediné uživatelské skupiny je možno přidělit přístup na vyjmenované položky menu více uživatelům současně.
Záhlaví formuláře Role
Záhlaví formuláře Role je tvořeno položkami:
- Role – název skupiny/role. Obsahuje seznam všech doposud založených skupin/rolí. Pro aktuálně vybranou skupinu je zobrazen detailní výpis nastavení na jednotlivých záložkách. Pomocí klávesy Nový záznam lze založit novou uživatelskou skupinu.
- Krátký popis - interní text. V systému iFIS nepoužívaná položka.
- Hlavní menu - jméno kořenového menu. Slouží pro přiřazení aktuální uživatelské skupiny k menu vybraného subsystému.
- APP - aplikační systém.
- Kopie - vytvoří kopii uživatelské role; stisknutím tlačítka se objevuje formulář 00211 pro zadání a výběr kopírovaných vlastností do nového subjektu. Zapisujeme jméno a krátký popis nového subjektu, vybíráme vlastnosti ke zkopírování (typicky tlačítkem Vyber vše) a tlačítkem Kopíruj zakládáme nový subjekt.
- Zruš - ikonka pro úplné zrušení struktury manu včetně navigace, reportů a akcí
Obr. 00210/5 Role - Uživatelé
Záložky formuláře
Uživatelé
- Uživatelé - záložka pro výběr uživatelů
Menu
- Menu – záložka pro omezení přístupů uživatelské skupiny na jednotlivé položky menu. Na záložce je zobrazeno kompletní menu, které je podmnožinou vybraného kořenového menu (typicky VCI, VCI2, JDRMEN00 nebo RRMEN00). Formulář je ovládán pouze pomocí myši. Zaškrtnutím nebo odškrtnutím jednotlivých položek menu ovlivňujeme výslednou podobu menu.
Obr. 00210/6 Role - Menu
- Navigace – některé formuláře iFIS* mohou být ovládány pomocí tzv. funkčních tlačítek, které obvykle najdeme ve spodní formulářové liště. Na každé z těchto tlačítek lze přidělovat přístup odděleně, každému uživateli zvlášť. V iFIS* se tato funkční tlačítka nacházejí např. ve formulářích:
02111 Účetní doklad
30333 Objednávky
03610 Podklady pro přiznání DPH
Přístupy uživatele na funkční tlačítka se opět přidělují prostřednictvím nastavení jeho uživatelské skupiny. Z následujícího obrázku je patrný způsob přidělení jednotlivých funkčních tlačítek skupině uživatelů. Na záložce Navigace je evidován seznam formulářů = seznam funkčních tlačítek, které jsou přístupné aktuální uživatelské skupině. Editací seznamu formulářů ovlivňujeme možnost uživatelů náležících do uživatelské skupiny stisknout příslušné funkční tlačítko.
Obr. 00210/7 Role - Navigace
Stejným způsobem lze přidělit přístup na další funkční tlačítka a to prostřednictvím zaevidovaných formulářů:
FMRSYLK ....... možnost exportovat dat z formulářů iFIS* do MS*Excelu
OPR_PRIZ_DPH ….. možnost vypočtu opravného daňového přiznání
EKUCDOK ...... možnost pořízení běžného účetního dokladu atd.
Nové formuláře je možné do seznamu zařadit stisknutím klávesy Nový záznam, zapsáním názvu funkce a stisknutím klávesy Uložení změn. Odebrání přístupu na funkční tlačítko je možné provést klávesou Zrušení záznamu.
Akce
- Akce - výběr akcí, na které bude mít role přístup
Obr. 00210/8 Role - Akce
Na záložce Akce je pro každou uživatelskou skupinu evidován seznam modulů = seznam funkčních tlačítek. Tento seznam určuje, která funkční tlačítka mohou uživatelé z příslušné uživatelské skupiny využívat.
Seznam administrovatelných tlačítek ve formulářích iFIS*
Číselníky
| Číselníky | |
| Tlačítko | Význam |
| FMJMST01 | Města s PSČ |
Finance
| Finance | |
| Tlačítko | Význam |
| EKDPHDET_RV | Podklady pro přiznání DPH (03603) Tlačítko pro roční vypořádání |
| EKPRPRIK_KOPIE | Prohlížení příkazu(03223)Tlačítko kopie příkazu |
| BUT_POH_OTEV | Přístup na tlačítko otevření pohledávky |
| BUT_ZAV_OTEV | Přístup na tlačítko otevření závazku |
| BUT_UDD_STORNO | Přístup na tlačítko Storno v UDD |
| OPR_PRIZ_DPH | Tlačítka v EKDPHDET (opravné a souhrnné) |
Inventarizace
| Inventarizace | |
| Tlačítko | Význam |
| BUT_SPM_INSMAJ | Převzetí předmětů z evidence majetku |
| BUT_SPM_INSPOH | Převzetí předmětů z evidence pohledávek |
| BUT_ZRUS_FYZ_DAV | Výmaz dávek v inventarizaci |
| BUT_ZRUS_FYZ_INV | Fyzické rušení inventur |
IPS
| IPS | |
| Tlačítko | Význam |
| EKPODKO_IPS | Oprávnění k modulům pokladny pro práci s IPS |
Majetek
| Majetek | |
| Tlačítko | Význam |
| BUT_MAJ_OTEV | Opravy dokladů majetku (05x02) Tlačítko otevření dokladu |
Objednávky
| Objednávky; | |
| Tlačítko | Význam |
| ZSKOPOBJ | Tlačítko pro kopii objednávky, tlačítko může být nastaveno na formulářích 30333 a 30335 |
| ZSOBJTI | Tlačítko pro tisk objednávky, tlačítko může být nastaveno na formulářích 30333 a 30335 |
| ZSOPRAOB | Tlačítko pro opravy objednávek, tlačítko může být nastaveno na formulářích 30333 a 30335 |
| ZSOPRAUZ | Tlačítko pro opravy uzavřené objednávky, tlačítko může být nastaveno na formulářích 30333 a 30335 |
| ZSOPRAVY | Tlačítko pro opravy vyúčtované objednávky, tlačítko může být nastaveno na formulářích 30333 a 30335 |
| ZSOTEVOB | Tlačítko pro otevření objednávky, tlačítko může být nastaveno na formulářích 30333 a 30335 |
| ZSPOTVOB | Tlačítko pro potvrzení objednávky, tlačítko může být nastaveno na formulářích 30333 a 30335 |
| ZSSCHVOB | Tlačítko pro schválení objednávky, tlačítko může být nastaveno na formulářích 30333 a 30335 |
| ZSUZAVOB | Tlačítko pro uzavření objednávky, tlačítko může být nastaveno na formulářích 30333 a 30335 |
| ZSVYDPOR | Tlačítko pro výběr deníku objednávek, tlačítko může být nastaveno na formulářích 30333 a 30335 |
| ZSVYDVYR | Tlačítko pro výběr deníku pro vyřízení objednávky, tlačítko může být nastaveno na formulářích 30333 a 30335 |
| ZSVYOBS | Tlačítko pro vyúčtování objednávky, tlačítko může být nastaveno na formulářích 30333 a 30335 |
| ZSVYRSAL | Tlačítko pro hromadné vyřazení ze salda objednávek, tlačítko může být nastaveno na formuláři 30326 |
| ZSZRUSOB | Tlačítko pro zrušení objednávek, tlačítko může být nastaveno na formulářích 30333 a 30335 |
Registr smluv
| Registr smluv | |
| Tlačítko | Význam |
| RSMLOUVY_CENY_EDIT | Smlouvy (08201,2) Záložka Termíny, ceny a činnosti (editace) |
| RSMLOUVY_CENY_PROHL | Smlouvy (08201,2) Záložka Termíny, ceny a činnosti (prohlížení) |
| RSMLOUVY_DOK_EDIT | Smlouvy (08201,2) Záložka Dokumenty (editace) |
| RSMLOUVY_DOK_PROHL | Smlouvy (08201,2) Záložka Dokumenty (prohlížení) |
| RSMLOUVY_ROZP_EDIT | Smlouvy (08201,2) Záložka Rozpočty (editace) |
| RSMLOUVY_ROZP_PROHL | Smlouvy (08201,2) Záložka Rozpočty (prohlížení) |
Rozpočty
| Rozpočty | |
| Tlačítko | Význam |
| RZPBOLD | Prohlížení rozpočtu |
| BUT_RZP_CERP | Rozpočty (02432) tlačítko pro spuštění čerpání rozpočtu |
| BUT_RZP_MOJE | Rozpočty (02430) tlačítko pro přepínání mezi vlastními a všemi rozpočty |
| BUT_RZP_PREP | Rozpočty (02431) tlačítko pro spuštění přepočtu nadřízených rozpočtů |
| BUT_RZP_SERV | Rozpočty (02430) tlačítko pro spuštění servisních funkcí |
| BUT_RZP_SEST | Rozpočty (02431) tlačítko pro sestavení a úpravu rozpočtu |
| BUT_RZP_SESTU | Rozpočty (02431) tlačítko pro úpravu uzavřeného rozpočtu |
SPSL
| SPSL | |
| Tlačítko | Význam |
| BUT_SPS_FS | Spisová služba (09122) tlačítko pro frankovací stroj |
| BUT_SPS_ISDS | Spisová služba (09122) tlačítko pro odeslání datové zprávy do ISDS |
Účetnictví
| Účetnictví | |
| Tlačítko | Význam |
| BUT_UCT_PRESUN | Přesun účetního dokladu do uzavřeného období aktuálně otevřeného roku |
| BUT_VYSL_DEL | Mazání neplatných závěrkových sestav účetnictví |
| BUT_VP_UPD | Úprava volitelných položek účetní věty |
| EKODUC | Účetnictví (02115) tlačítko odúčtování účetního dokladu |
| EKOPRUC | Účetnictví (02115) tlačítko oprava účetního dokladu |
| EKSTORUC | Účetnictví (02115) tlačítko storno účetního dokladu |
| EKUCDOK | Účetnictví (02115) vytvoření účetního dokladu |
| EKUCDUPL | Účetnictví (02115) tlačítko kopie účetního dokladu |
| EKUZDOF_UZAV | Uzavření účetního období ve všech úlohách, které s obdobím pracují |
| EKZAUC | Účetnictví (02115) tlačítko zaúčtování účetního dokladu |
Ostatní
| Ostatní | |
| Tlačítko | Význam |
| FMRSYLK | Přístup na tlačítko EXPORT do MS*Excel |
| BUT_PRIUKAZ_CKOD | Přílohy (11002) tlačítko pro vložení/vyhledání čárového kódu |
| BUT_PRIUKAZ_KOP | Přílohy (11002) tlačítko pro kopírování přílohy dokladu |
| BUT_PRIUKAZ_UKAZ | Přílohy (11002) tlačítko pro zobrazení přílohy dokladu |
| BUT_PRIUKAZ_VLOZ | Přílohy (11002) tlačítko pro připojení přílohy k dokladu |
| BUT_PRIUKAZ_ZRUS | Přílohy (11002) tlačítko pro zrušení přílohy dokladu |
| CALENDAR_ADMIN | Kalendář - administrace volných dnů |
| OSOBY_DOL_CTENI | Oprávnění k zobrazení ověřovací doložky |
| OSOBY_DOL_POR | Oprávnění k aktualizaci ověřovací doložky |
| PREKLADY_POLOZKY | Cizojazyčné překlady položky |
Tab. Seznam administrovatelných tlačítek ve formulářích iFIS*
Zrušení uživatele nebo uživatelské skupiny
Před samotným zrušením uživatele zkontrolujte, zda jsou rušenému uživateli odejmuty všechny kontextové přístupy v iFIS*Správce / Uživatelé / Kontextové přístupy uživatelů, zda jsou uživateli odebrány všechny uživatelské skupiny, tiskárny, zda nejsou zaškrtnuté žádné aplikační subsystémy ve sloupcích Role a Menu a zda nesvítí tlačítko Validate user. Pokud jsou všechny tyto podmínky splněny, pak se je možné postavit kurzorem na jméno rušeného uživatele a fyzické zrušení uživatele provést pomocí klávesy Zrušení záznamu. Zrušení uživatelské skupiny lze provést obdobným způsobem. Zkontrolujte, zda na uživatelskou skupinu nejsou vázány žádné kontextové přístupy, tiskárny nebo reporty. Zkontrolujte, zda do této uživatelské skupiny nejsou přiřazeni žádní uživatelé, a zda k ní nejsou přiřazena žádná funkční tlačítka na záložce Navigace. Pokud jsou všechny výše popsané podmínky splněny, pak u rušené skupiny stiskněte ikonu Zruš u kořenového menu. Pokud bylo kořenové menu odejmuto, pak postavte kurzor na jméno rušené uživatelské skupiny a proveďte fyzické zrušení pomocí klávesy Zrušení záznamu.
Přístupy uživatelů dle kontextu
Tento formulář slouží k definici přístupových práv jednotlivých uživatelů dle kontextu.
Kontextem se rozumí:
- nákladové středisko
- typ zakázky
- doména
- typ identifikační karty
- formuláře s přístupem
Nákladové středisko
Tato volba slouží k přidělení oprávnění jednotlivých uživatelů k ekonomickým informacím nákladových středisek. Přístupy jsou definovány pro jednotlivé úlohy iFIS*.
Výběrem střediska v položce Objekt získá uživatel přístup k informacím daného střediska a zároveň získá také informace středisek jemu podřízených.
Výběrem na položce Typ přístupu je uživateli určen druh přístupu (Pořizování, Aktualizace, Mazání atd.)
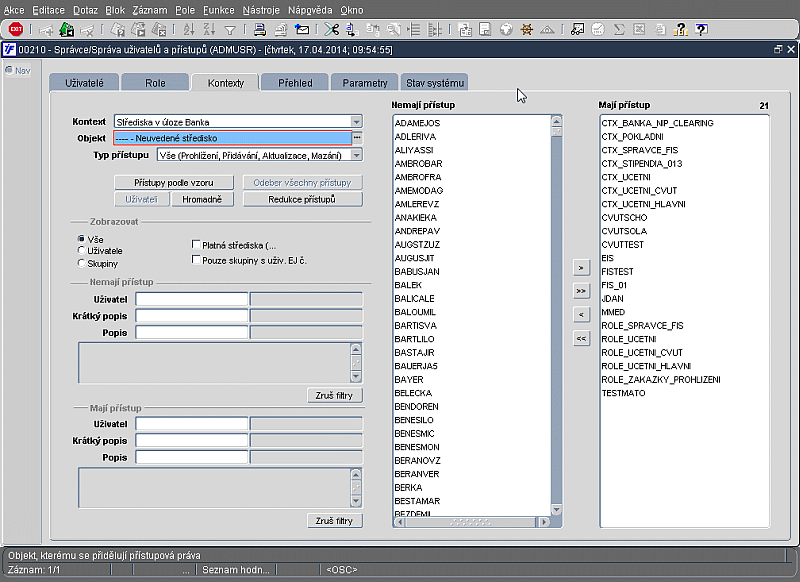
Obr. 00210/9 Přístupy uživatelů dle kontextu - nákladová střediska
Typ zakázky
Tato volba slouží k přidělení oprávnění jednotlivých uživatelů k zakázkám podle jejich typu.
Výběrem typu zakázky v položce Objekt získá uživatel možnost aktualizace nebo vkládání zakázek daného typu ve formuláři 01220 - Zakázky - projekty.
Výběrem na položce Typ přístupu je uživateli určen druh přístupu (Pořizování, Aktualizace, Mazání atd.)
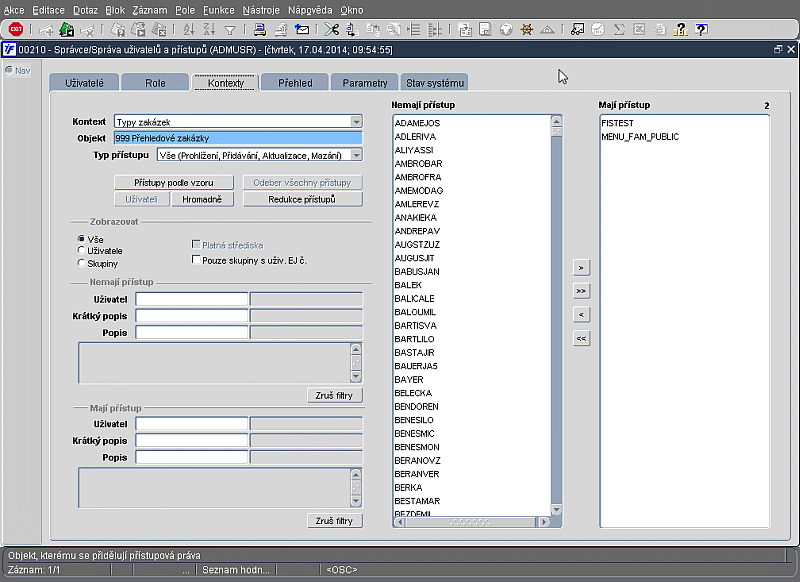
Obr. 00210/10 Přístupy uživatelů dle kontextu - typ zakázky
Doména
Tato volba slouží k přidělení oprávnění pro správce systému k jádrovým doménám.
Výběrem domény v položce Objekt získá správce systému možnost ve formuláři 00310 - Správa jádrových domén definovat jednotlivé hodnoty dané domény.
Výběrem na položce Typ přístupu je uživateli určen druh přístupu (Pořizování, Aktualizace, Mazání atd.)

Obr. 00210/11 Přístupy uživatelů dle kontextu - doména
Typ identifikační karty
Tato volba slouží k přidělení oprávnění pro uživatele úlohy Identifikační karty k identifikačním kartám na základě jejich typu.
Výběrem domény v položce Objekt získá uživatel možnost ve formuláři 09407 - Identifikační karty aktualizovat jednotlivé karty daného typu.
Výběrem na položce Typ přístupu je uživateli určen druh přístupu (Pořizování, Aktualizace, Mazání atd.)
Formuláře s přístupem
Správce aplikace má možnost nastavit / omezit úroveň přístupu uživatelů do formulářů
08102 Číselník organizací
01404 Cizí bankovní účty (pozn. týká se také záložky v číselníku organizací a v číselníku osob)
Jednotlivým uživatelům nebo uživatelským skupinám je pro práci ve výše uvedených formulářích nastavován režim přístupu:
- Vše (Prohlížení, Přidávání, Aktualizace, Mazání)
- Prohlížení a čtení
- Vkládání
- Změny existujících záznamů
- Mazání
Vhodnou kombinací přidělených přístupů tak lze docílit toho, že vybraní uživatelé smějí např. záznamy o organizacích pouze prohlížet, nebo je jen editací opravovat bez možnosti zakládání záznamů nových apod.
Možnosti řízení přístupů na formuláře lze potlačit tak, že se pro všechny výše uvedené formuláře nastaví úroveň oprávnění "Vše" pro uživatelskou skupinu MENU_FAM_PUBLIC. Tím je docíleno toho, že všichni současní i budoucí noví uživatelé budou mít tyto formuláře dostupné ve všech režimech, tedy jak pro prohlížení, editaci, vkládání nových záznamů i jejich mazání.
Možnosti hromadné správy kontextových přístupů
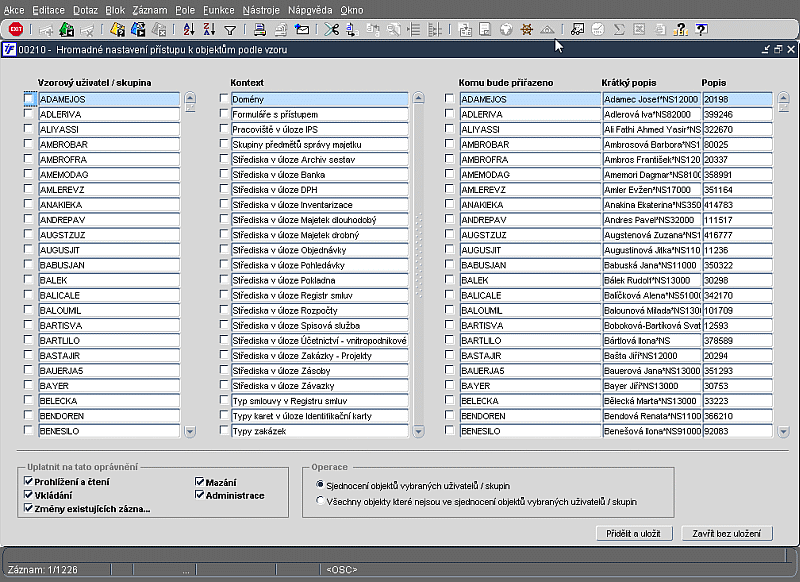
Obr. 00210/12 Přístupy uživatelů dle kontextu
V pravé části formuláře jsou dva seznamy uživatelů. V levém je seznam všech uživatelů, kterým je možno přidělit přístupová práva pro zadané hodnoty (kontext, objekt a typ přístupu) a v pravém je seznam uživatelů, kteří již tato práva mají (součástí popisu položky je i jejich počet). Pomocí tlačítek je možné jednotlivé záznamy přesouvat mezi seznamy. Vložením hodnoty do položek Filtr a následným stisknutím klávesy F8, nebo Enter ke možné seznamy zúžit. Seznamy je možné také zúžit pomocí skupiny voleb Zobrazovat. Volba Pouze skupiny s uživ. EJ č. omezí seznam na skupiny, do kterých je zařazen alespoň jeden uživatel patřící k EJ, do které patří i přihlášený uživatel. Volba platná střediska je dostupná pouze v případě, že právě vybraný kontext patří k úloze, pro kterou je v lokálních parametrech definováno otevřené období (např. Závazky).
| Pozor | |
| POZOR: všechny funkce ve formuláři uzavírají transakci. Není je tedy nutné potvrzovat, ale zároveň není možné je odvolat. |
Přístupy podle vzoru
Tato funkce slouží k hromadnému přidělení oprávnění uživatelům, za pomoci delegování dříve přiřazených oprávnění. V prvním bloku zleva, se zatržením označí uživatelé, kteří budou složit jako vzor (jejich oprávnění budou přidělována). V druhém bloku se zatržením označí kontexty, pro které se přidělování provede. Ve třetím bloku se zatžením označí uživatelé, kterým budou oprávnění přidělěna.
V dolní části okna je možné zatržením vyjmenovat typy oprávnění, která budou přidělována (Prohlížení a čtení, Vkládání, ...). Dále je možné stanovit, jak bude nakládáno se vzorem následovně:
- Sjednocení objektů vybraných uživatelů/skupin - Uživatelům budou přidělěna zatržená oprávnění z množiny všech oprávnění všech vybraných vzorových uživatelů k zaškrtnutým kontextům.
- Všechny objekty, které nejsou ve sjednocení objektů vybraných uživatelů/skupin - Uživatelům budou přidělena zatržená oprávnění, která postrádájí vzorový uživatelé k zaškrtnutým kontextům.
Po úspěšném skončení akce je zobrazen počet přidělených oprávnění. Při označování je možné využít funkcí pro hromadné označování (Ctrl+N a Ctrl+F).
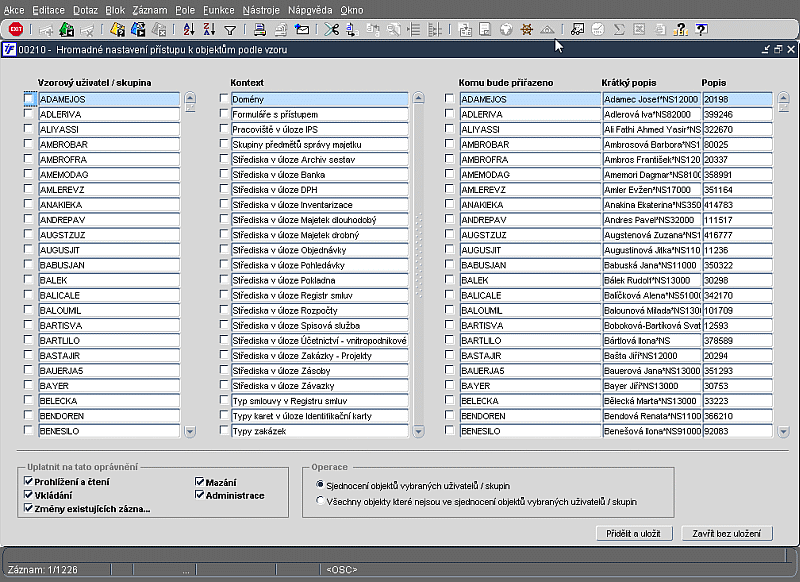
Obr. 00210/12 Přístupy uživatelů dle kontextu - Přístupy podle vzoru
Odeber všechny přístupy
Tato funkce slouží k odebrání veškerých oprávnění uživateli, který je vybrán v seznamu Mají přístup, nebo v seznamu Nemají přístup.
Přístupy hromadně
Tato funkce slouží k hromadnému přidělení oprávnění uživateli/skupině, který je vybrán v seznamu Mají přístup, nebo v seznamu Nemají přístup. Zatržením se označí objekty, ke kterým bude přidáno oprávnění. Dále je možné definovat typy oprávnění, která budou přidělována. Po úspěšném skončení akce je zobrazen počet přidělených oprávnění. Při označování je možné využít funkcí pro hromadné označování (Ctrl+N a Ctrl+F).
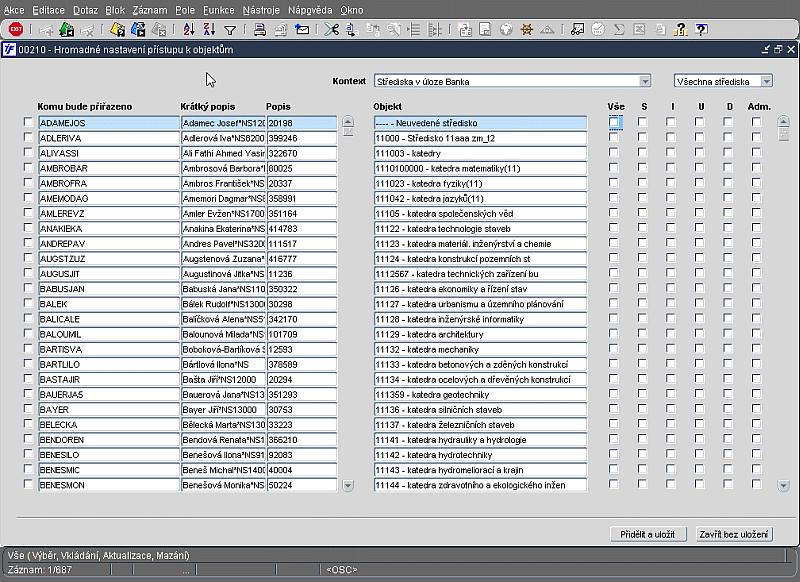
Obr. 00210/13 Přístupy uživatelů dle kontextu - Přístupy hromadně
Přehled
Na této záložce jsou všechny přístupy na formuláře a kontextové přístupy přes role. Lze omezit výběr pomocí buttonů nad formulářem:
- Všechny přístupy
- Přístupy uživatelů
- Přístupy uživatelských rolí
- Přístupy nepřiřazených rolí
Položky ve formuláři:
- Uživatel - název uživatele
- Role - jméno role
- Jméno - jméno uživatele
- Příjmení - příjmení uživatele
- Osobní číslo - osobní číslo uživatele
- Kontext
- Kontext
- Kontext - popis
- Číslo - číslo/kód objektu, ke kterému je přiřazen kontext
- Název - název objektu, ke kterému je přiřazen kontext
- Přístupy
- S - výběr
- I - vkládání
- U - úprava
- D - výmaz
- G - administrace
- Ek.j. - ekonomická jednotka
Parametry
Funkce slouží k přidělení oprávnění jednotlivých uživatelů ke změně parametrů systému t.j. globálních a lokálních parametrů.
Ve formuláři musí být vyplněny tyto položky :
- E.j. - Ekonomická jednotka
- Uživatel
- Parametr
Dále je zde pro přehlednost zobrazen Popis jednotlivých parametrů.
Navazující funkce:
- 00310 - Správa jádrových domén
- 01108 - Prohlížení středisek
- 01224 - Zakázky - projekty – prohlížení
- 00301 - Globální parametry systému
- 00302 - Lokální parametry systému
- 00306 - Přehled lokálních a globálních parametrů
- 00308 - Změny parametrů