Man00608: Porovnání verzí
Bez shrnutí editace |
Bez shrnutí editace |
||
| Řádek 66: | Řádek 66: | ||
==== Výběr kritéria třídění ==== | ==== Výběr kritéria třídění ==== | ||
Na záložce ''Složené třídění'' si může uživatel předem nadefinovat kritéria, podle kterého bude formulář setříděn. Pro vytvoření nového třídícího kritéria je nutné zadat nejprve jeho název do položky ''Třídící kritérium'' a poté vybrat v dolním bloku formuláře požadavky na setřídění. Pro výběr vytvořeného kritéria je nutné zaškrtnout příznak (check box) s označením ''Aktiv.'' umístěným před položkou třídícího kritéria. Pro uložení je nutné vždy stisknout klávesu pro ''Uložení změn''. Pokud je nějaké třídící kritérium vybráno a označeno jako aktivní, bude aplikováno hned po návratu z formuláře [[Man00608|00608]] - Výběr třídících požadavků klávesou ''Konec'' zpět do prvotního (volaného) formuláře, případně po občerstvení dat klávesami pro ''Zadání dotazu (F7) a ''Provedení dotazu (F8) ve volaném formuláři. O jeho zapnutí je uživatel informován na nástrojové liště změnou barvy ikony pro ''Složené třídění'' na {{Cervene|červenou}}. Třídící požadavky/kritéria lze měnit nebo rušit. Zrušení výběru se provádí opět vyvoláním formuláře [[Man00608|00608]] - ''Výběr třídících požadavků'' ikonou pro ''Složené třídění'' a odškrtnutím check boxu (příznaku) s označením ''Aktiv | Na záložce ''Složené třídění'' si může uživatel předem nadefinovat kritéria, podle kterého bude formulář setříděn. Pro vytvoření nového třídícího kritéria je nutné zadat nejprve jeho název do položky ''Třídící kritérium'' a poté vybrat v dolním bloku formuláře požadavky na setřídění. Pro výběr vytvořeného kritéria je nutné zaškrtnout příznak (check box) s označením ''Aktiv.'' umístěným před položkou třídícího kritéria. Pro uložení je nutné vždy stisknout klávesu pro ''Uložení změn''. Pokud je nějaké třídící kritérium vybráno a označeno jako aktivní, bude aplikováno hned po návratu z formuláře [[Man00608|00608]] - Výběr třídících požadavků klávesou ''Konec'' zpět do prvotního (volaného) formuláře, případně po občerstvení dat klávesami pro ''Zadání dotazu (F7) a ''Provedení dotazu (F8) ve volaném formuláři. O jeho zapnutí je uživatel informován na nástrojové liště změnou barvy ikony pro ''Složené třídění'' na {{Cervene|červenou}} barvu. Třídící požadavky/kritéria lze měnit nebo rušit. Zrušení výběru se provádí opět vyvoláním formuláře [[Man00608|00608]] - ''Výběr třídících požadavků'' ikonou pro ''Složené třídění'' a odškrtnutím check boxu (příznaku) s označením ''Aktiv''. | ||
Verze z 11. 10. 2019, 12:53
00608 * Výběr třídících požadavků
Formulář zahrnuje velmi důležité funkce, které se používají téměř ve všech formulářích, převážně prohlížecích. Zabezpečují setřídění položek podle jednoho nebo více kritérií (složené třídění). Kromě toho lze použít i tzv. uživatelské filtry, pomocí nichž lze jednoduše omezit zobrazovaná data. Využití uživatelských omezujících podmínek (filtrů) pokrývá velkou většinu požadavků týkajících se zobrazení pouze určité množiny zobrazovaných záznamů, např. jen některé deníky, jen některé sestavy, případně omezení na prohlížení jen některých účtů, apod.

Obr. 00608/1 Složené třídění - výběr a nastavení parametrů - spuštění ikonou pro "Složené třídění"
Formulář lze spustit z nástrojové lišty iFIS* buď ikonou pro Složené třídění, nebo ikonou pro Uživatelské filtry:
![]() Vyvolá blok s možností výběru filtru
Vyvolá blok s možností výběru filtru
![]() Vyvolá blok s možností zadání složeného třídění:
Vyvolá blok s možností zadání složeného třídění:
| Výběr záznamu je ovlivňován uživatelským setříděním (složené třídění), ale žádné není aktivní | ||
| Výběr záznamů je ovlivňován uživatelským setříděním (složené třídění) | ||
Formulář je rozdělen do čtyř záložek:
- Složené třídění - umožňuje nastavit třídění dat, funkčnost odpovídá předchozím verzím
- Filtry - umožňuje vytvoření uživatelského omezení výběru dat
- Administrace filtrů - záložka je zobrazena uživateli s příslušnými oprávněním pro tvorbu administrátorských filtrů (Tab. 3), umožňuje přidělit vytvořený filtr dalším uživatelům/roli
- Hromadný filtr - umožní vytvořit hromadný filtr
Složené třídění
Třídění umožňuje uživateli setřídit data daného formuláře podle libovolné položky a v rámci té podle jiné libovolné položky, atd. Lze zadat až pět třídících položek. U tohoto typu třídění lze také zadat, jestli se mají položky třídit vzestupně nebo sestupně. Třídící kritéria se zapisují do databáze, proto je lze kdykoliv opětovně vyvolat, změnit, opravit, vymazat či přidat nové.
Vzhled ikony složeného třídění
Možno použít ikonu pro Složené třídění, jejíž vzhled se mění v závislosti na využití funkčnosti složeného třídění.
![]() Vyvolá blok s možností zadání složeného třídění:
Vyvolá blok s možností zadání složeného třídění:
| Výběr záznamu je ovlivňován uživatelským setříděním (složené třídění), ale žádné není aktivní | ||
| Výběr záznamů je ovlivňován uživatelským setříděním (složené třídění) | ||
Setřídit záznamy ve formuláři vzestupně či sestupně lze pomocí ikon pro Třídění vzestupně a Třídění sestupně.
Ikona pro Složené třídění vyvolá formulář 00608 - Výběr třídících požadavků. Formulář se zobrazí rovnou na záložce Složené třídění.
Výběr kritéria třídění
Na záložce Složené třídění si může uživatel předem nadefinovat kritéria, podle kterého bude formulář setříděn. Pro vytvoření nového třídícího kritéria je nutné zadat nejprve jeho název do položky Třídící kritérium a poté vybrat v dolním bloku formuláře požadavky na setřídění. Pro výběr vytvořeného kritéria je nutné zaškrtnout příznak (check box) s označením Aktiv. umístěným před položkou třídícího kritéria. Pro uložení je nutné vždy stisknout klávesu pro Uložení změn. Pokud je nějaké třídící kritérium vybráno a označeno jako aktivní, bude aplikováno hned po návratu z formuláře 00608 - Výběr třídících požadavků klávesou Konec zpět do prvotního (volaného) formuláře, případně po občerstvení dat klávesami pro Zadání dotazu (F7) a Provedení dotazu (F8) ve volaném formuláři. O jeho zapnutí je uživatel informován na nástrojové liště změnou barvy ikony pro Složené třídění na červenou barvu. Třídící požadavky/kritéria lze měnit nebo rušit. Zrušení výběru se provádí opět vyvoláním formuláře 00608 - Výběr třídících požadavků ikonou pro Složené třídění a odškrtnutím check boxu (příznaku) s označením Aktiv.
Popis záložky Složené třídění
Na záložce Složené třídění je možno přidávat, opravovat, odebírat neplatné třídící požadavky/kritéria. Záložka se skládá ze dvou bloků. Horní blok obsahuje název třídícího kritéria. Před ním je umístěno zatržítko (check box) s označením Aktiv. pro označení/odznačení vybraného třídícího kritéria.
Dolní blok zahrnuje třídící požadavky a skládá se z položek:
- Nejprve/potom - vyjadřuje způsob třídění ve formuláři (Vzestupně/Sestupně)
- podle - seznam položek daného formuláře, dle kterých lze data setřídit
Změny se ukládají klávesou pro Uložení změn. Pro ukončení práce ve formuláři a odchod do prvotního formuláře je nutné stisknout klávesu Konec. Pokud je vybráno třídící kritérium, pro jeho aplikaci v prvotním formuláři je nutné změny nejprve uložit klávesou pro Uložení změn a z formuláře pro nastavení složeného třídění odejít klávesou Konec.
Uživatelské filtry
U některých formulářů lze nastavit tzv. uživatelské filtry, a to pokud nastavení je smysluplné. Jejich funkčnost je spojena s formulářem a uživatelem, který jej vytvořil nebo kterému byl přidělen.
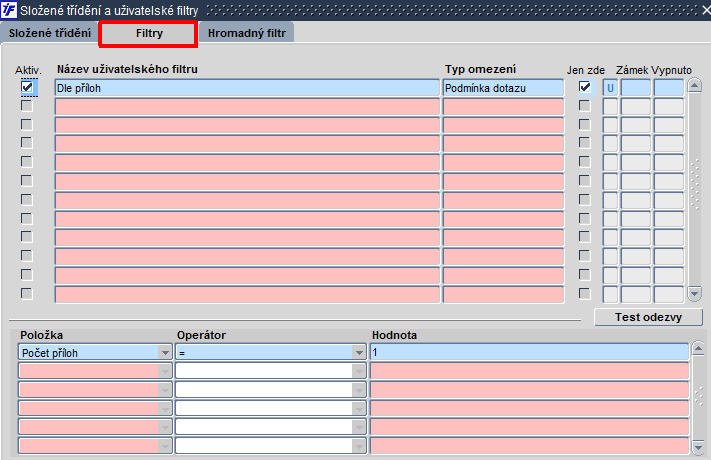
Obr. 00608/2 Uživatelské filtry
a. Funkčnost uživatelských filtrů je přístupná na základě nastavení globálních parametrů:
| Položka | Obsah (vzor) | Význam parametru |
| UF_POVOL | SAU | Aplikovat uživatelské filtry typu:
|
| UF_TYPY | [ADM=*][UZI=*] | Povolené typy tvorby uživatelských filtrů:
|
Tab. 2 Globální parametry
b. Význam hodnot nastavení:
| Typy uživatelských filtrů – rozlišení dle možností přidělení oprávnění přístupu k přednastaveným UF | ||
| S | Systémové |
|
| A | Administrátorské |
Způsob přidělení filtru je rozlišen v seznam kódem:
|
| U | Uživatelské |
|
Tab. 3 Typy uživatelských filtrů
| Typy omezení uživatelských filtrů – možnosti, jak lze vytvořit omezující podmínku | ||
| W | Volnou podmínkou | Jen pro kvalifikované uživatele, jedná se o zápis dotazu dle syntaxe jazyka SQL |
| C | Podmínka dotazu | Uživatelská omezující podmínka (filtr) se vytváří interaktivním přístupem dle předdefinovaných postupů ve formuláři, výběrem položky z nabídky, výběrem operátoru z nabídky a zápisem hodnot pro výběr. Je-li aktivní,uplatňuje se vždy při provedení dotazu, tj. dochází k zobrazení dat dle omezujících podmínek |
| P | Přednastavením položek | Vytvořené omezení nezobrazuje data, podmínka pro výběr dat je do formuláře v režimu <ENTER QUERY> tj. zadání dotazu přenesena do položky uvedené v aktivním uživatelském filtru. Toto nastavení lze přepsat. |
Tab. 4 Typ omezení
| Význam použití operátoru v typech omezení „Podmínkou dotazu" a „Přednastavením položek" | |
| = | V položce hodnota se čekává zadání jedné hodnoty, např. - číslo deníku pro zobrazení - číslo sestavy |
| > | |
| >= | |
| < | |
| <= | |
| != | |
| JE V MNOŽINĚ |
V položce hodnota se čekává zadání jedné hodnoty, nebo seznamu hodnot oddělených čárkami, např. - číslo deníku pro zobrazení - číslo sestavy dle významu se zobrazí zadané hodnoty, nebo všechny hodnoty kromě hodnot uvedených v omezující podmínce |
| NENÍ V MNOŽINĚ | |
| ODPOVÍDÁ MASCE |
V položce hodnota se omezující podmínka zadává pomocí substitučních znaků % dle významu se zobrazí zadané hodnoty, nebo všechny hodnoty kromě hodnot uvedených v omezující podmínce |
| NEODPOVÍDÁ MASCE | |
| ODPOVÍDÁ MNOŽINĚ MASEK | V položce hodnota se omezující podmínka zadává pomocí substitučních znaků % nebo seznam podmínek oddělených čárkami dle významu se zobrazí zadané hodnoty, nebo všechny hodnoty kromě hodnot uvedených v omezující podmínce |
| NEODPOVÍDÁ MNOŽINĚ MASEK | |
| ODPOVÍDÁ REGULÁR. VÝRAZU | |
| NEODPOVÍDÁ REGULÁR. VÝRAZU | |
| JE VYPLNĚNO | |
Tab. 5 Operátory
c. Vytvoření uživatelského filtru:

Obr. 00608/3 Filtry - výběr a nastavení parametrů
d. Význam jednotlivých polí:
Hlavička:
- Aktiv - je-li zaškrtnuto je omezující podmínka aktivní - položka je viditelná v případě, že uživatel má příslušný přístup pro správce, umožňuje v záložce Administrace filtrů přidělit vytvořený filtr uživateli nebo roli
- Sdílet - položka je zobrazena uživateli s příslušným oprávněním pro tvorbu administrátorských filtru dle Tab. 3, je-li zaškrtnuta, je možno přiřadit vytvořený filtr uživateli, roli
- Název uživatelského filtru - volitelný text
- Typ omezení - dle tabulky Tab. 4
- Jen zde - zaškrtnutí znamená, že se uživatelský filtr uplatní pouze v tomto místě aplikace, při volání z jiného místa se omezení jím definované neuplatní
- Zámek - informace o tom, zda je/není znemožněna aktualizace filtru správcem
- Vypnuto - informace o tom, zda je/není filtr dočasně vypnut správcem
Řádky:
- Položka - výběr z nabídky hodnot vztažených k formuláři, ze kterého byl uživatelský filtr vyvolán
- Operátor - výběr z hodnot nastavených dodavatelem s významem dle Tab. 5
- Hodnota - uživatelská podmínka pro výběr dat vytvořená s vazbou na zvolenou hodnotu
- Operátor - Tab. 5
Tlačítko Test odezvy slouží pro ověření správnosti vytvořených podmínek pro zobrazení dat, je platné pouze pro aktivní filtry.
Počet aktivních uživatelských filtrů není omezen , je-li počet větší než jedna, platí všechny aktivní uživatelské filtry současně. Je tedy nezbytně nutné věnovat pozornost při sestavení, aby se jednotlivé podmínky vzájemně nevylučovaly a tím by mohlo dojít k tomu, že nebudou zobrazovat žádná data.
Vytvoření uživatelských filtru je uživatelské nastavení, které není snadno přístupné ani privilegovaným uživatelům. V případě problému se zobrazením dat, je třeba zaslat kopii obrazovky, ze které je možno zjistit zda jsou uživatelské filtry využívány.
| Tip | |
| Uživatelské tipy naleznete zde. |
Administrace filtrů
Záložka slouží pro přiřazení uživatelského filtru uživateli/roli.
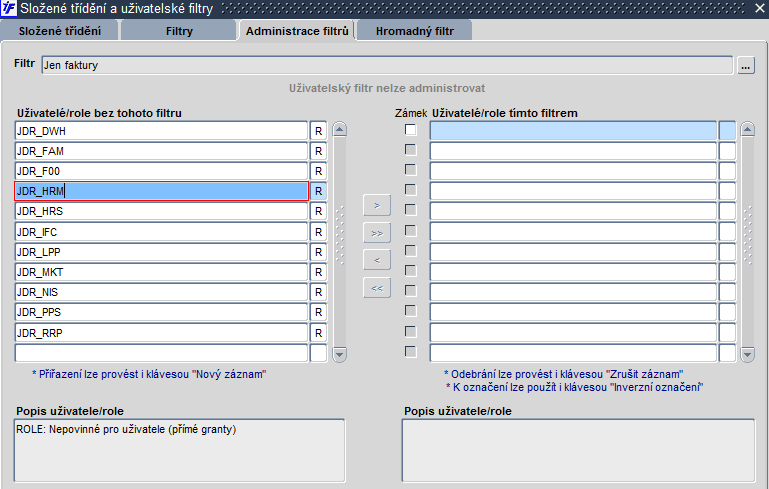
Obr. 00608/4 Administrace filtrů - výběr a nastaven.
Tlačítka pro přesun uživatele/role bez filtru uvedeného v záhlaví jsou aktivní v případě, že vybraný filtr je označen v záložce Filtry jako "Sdílet". Pro znemožnění aktualizace filtru slouží položka Zámek. Přidělovat lze pouze své vlastní filtry, nikoliv ty, které má uživatel dostupné přiřazením od administrátora nebo přes roli.
Hromadný filtr
Funkcionalita hromadného filtru pro převedení kopírovaného výčtu hodnot na formát in ():
- umožňuje vyhledat a zobrazit seznam požadovaných záznamů dle podkladů z jiných (externích) zdrojů (např. seznam hodnot v excelové tabulce či v textovém souboru)
- je určena pro výběr dat, u nichž nelze uskutečnit vyhledání pomocí výběrové podmínky přímo ve formuláři v režimu dotazu
Funkci lze spustit přes ikonu Složené třídění / Uživatelské filtry, otevřením záložky Hromadný filtr, seznam hodnot je vložen kopií dat z jiných souborů (např. z MS Excel). Tlačítkem Konvertovat do formuláře se provede výběr dat do položky, na které byl umístěn kurzor při volání funkce hromadného filtru. Hromadný filtr lze spustit pouze z formuláře, který je v režimu dotazu, přitom pro výběr dat je rozhodující, na které položce formuláře je umístěn kurzor. Podmínka pro hromadný výběr dat se přebírá právě pro tuto položku.
Pokud formulář není v režimu dotazu, tlačítko Konvertovat do formuláře nebude aktivní, tudíž nebude moci být proveden hromadný výběr.
Není-li kurzor myši umístěn při volání funkce hromadného filtru na správné položce, není výběr dat proveden.
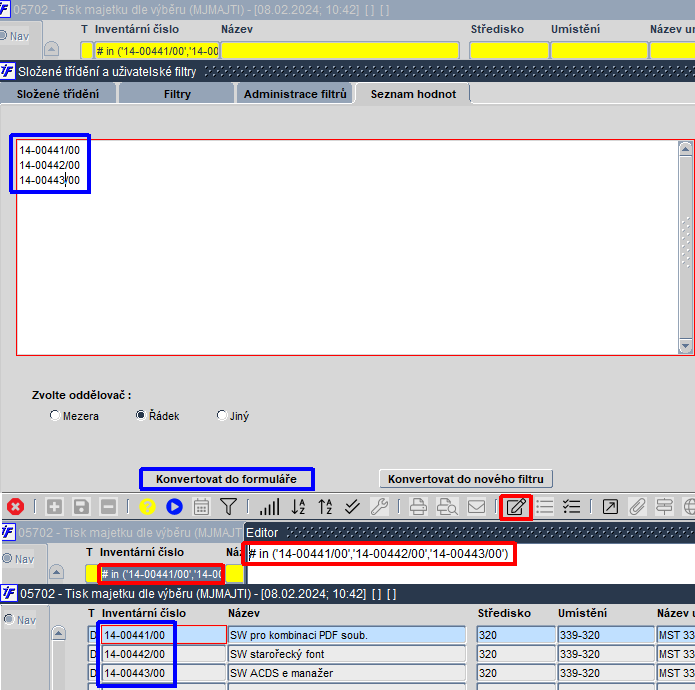
Obr. 00608/5 Použití hromadného filtru ve formuláři 05702 – Tisk majetku dle výběru
Hromadný filtr obsahuje kromě tlačítka Konvertovat do formuláře také:
- možnost nastavit použitý oddělovač, kterým lze definovat znak oddělení jednotlivých vložených hodnot:
- Mezera
- Řádek
- Jiný – například čárka, středník, atd.
Přes tlačítko Konvertovat do nového filtru lze vytvořit předdefinovaný záznam v uživatelských filtrech na záložce Filtry s přednastaveným názvem "Nový filtr z výběru" a předvyplněným obsahem. Filtr lze uložit a při dalším spuštění formuláře znovu použít.
Není-li dosud ve formuláři pro nastavení uživatelských filtrů definován žádný filtr, může se objevit hláška, která upozorní, že záznam je nutno vyplnit nebo vymazat.

Obr. 00608/6 Použití tlačítka "Konvertovat do nového filtru" při kopii dat z Poznámkového bloku s jiným oddělovačem (čárkou)
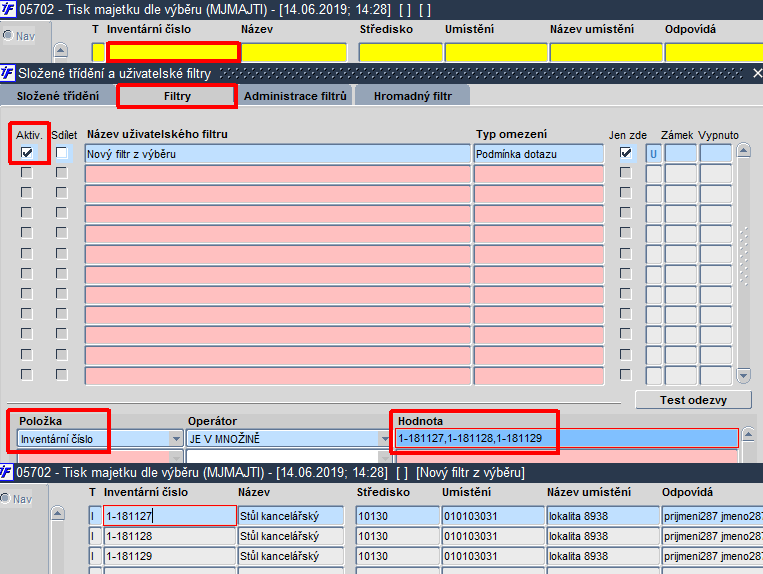
Obr. 00608/7 Předdefinovaný záznam v uživatelských filtrech po použití tlačítka "Konvertovat do nového filtru"
Záznam v uživatelském filtru se předdefinuje vždy pro první položku formuláře, ze kterého je vytvářen. Pokud uživatel požaduje provést vyhledání pro jinou položku, je nutné ji změnit výběrem ze seznamu hodnot do pole "Položka" v detailu uživatelského filtru.
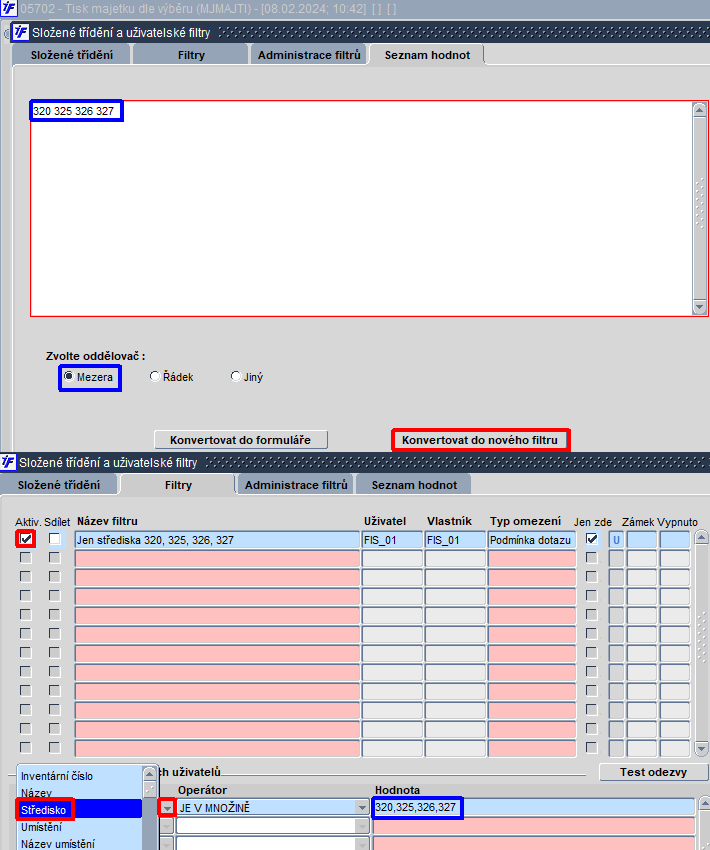
Obr. 00608/8 Použití tlačítka "Konvertovat do nového filtru" pro položku "Středisko"