Příprava výkazů pro jejich export do JASU
Importní soubory JASU se z iFIS získávají pomoci sestav:
RP_EKUROPD3 00192RP_EKUROPD3 Rozvaha MUZO
RP_EKUROPD4 00193RP_EKUROPD4 Výkaz zisků a ztrát (HL./Dopl) MUZO
RP_EKUROPD4_1 00198RP_EKUROPD4_1 Výkaz zisků a ztrát (Zd./Nezd) MUZO
a uloženy na lokální disk PC, je zapotřebí ručně ve WIN*Průzkumníku přejmenovat tak, aby jejich názvy odpovídaly následujícímu vzorci:
ICO_Organizace.Přípona_tzn_Libovolná_Koncovka_Na_Dvě_Místa_XX
Adresář ve kterém jsou uloženy importovací soubory musí obsahovat i soubor JASUPARM.FIL (Pokud tam tento soubor není, pak ho SW JASU při prvním pokusu o import sám do tohoto přednastaveného formuláře vytvoří).
Soubor JASUPARM.FIL je zapotřebí např. přes WIN*Poznámkový blok ručně editovat tak, aby obsahoval přesné názvy všech importovaných souboru.
př. obsah adresáře C:\ZAVERKA\ZAVERKA_MUZO:
68407999.01 68407999.02 JASUPARM.FIL
Přičemž 68407999.01 je např. rozvaha a 68407999.02 např. výsledovka vytištěna z iFIS ve formátu MUZO. Po otevřeni souboru JASUPARM.FIL ve WIN*Poznámkovém bloku se objeví text:
68407999.01 68407999.02
Postup importu vytištěných výkazu do SW JASU
Po spuštění programu "Výkaznictví JASU" se zobrazí obrazovka.
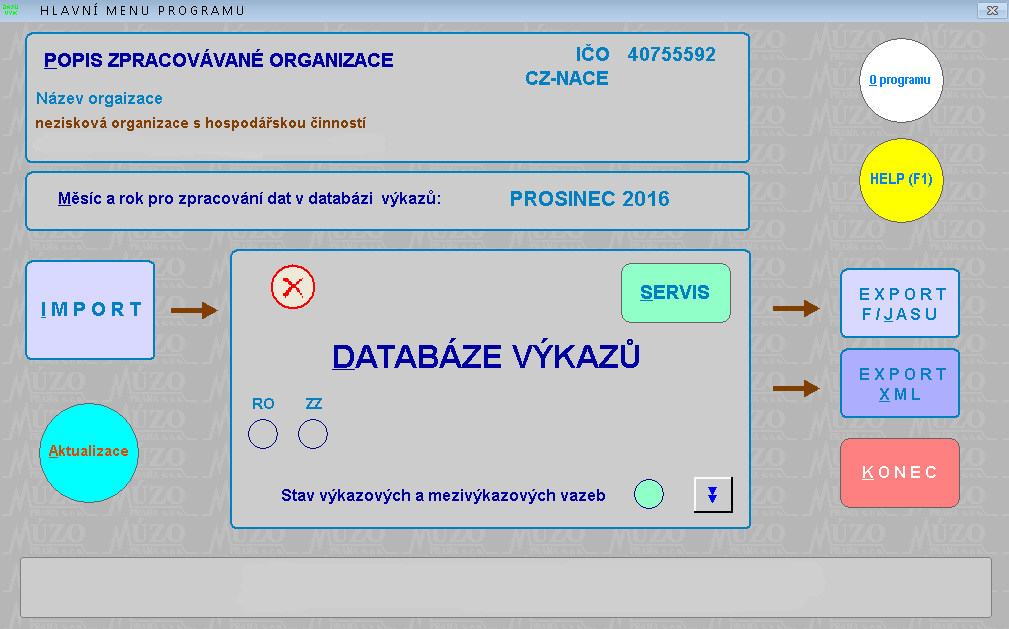
Obr. 1 Po spuštění programu "Výkaznictví JASU"
- na úvodní obrazovce JASU*MUZO zkontrolovat ICO a OKEC
| Pozor | |
| Je nutné si správně nastavit informace o vaší společnosti. |
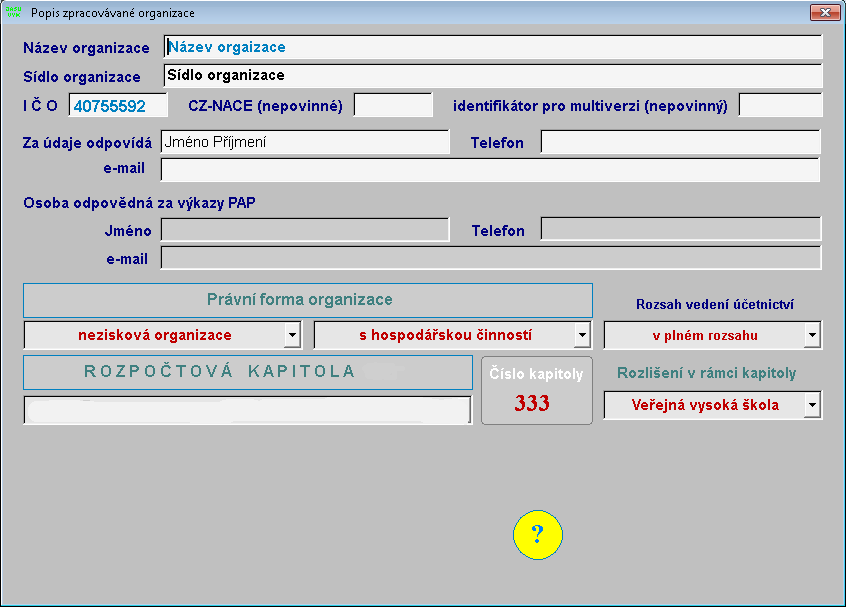
Obr. 2 Dobře si nastavte informace o vaší společnosti
- v hlavním MENU JASU*MUZO zkontrolovat a případně přenastavit měsíc a rok zpracování dat např. PROSINEC 2004
| Pozor | |
| Před importem dat je potřeba zkontrolovat, za jaké období data zadáváte. |
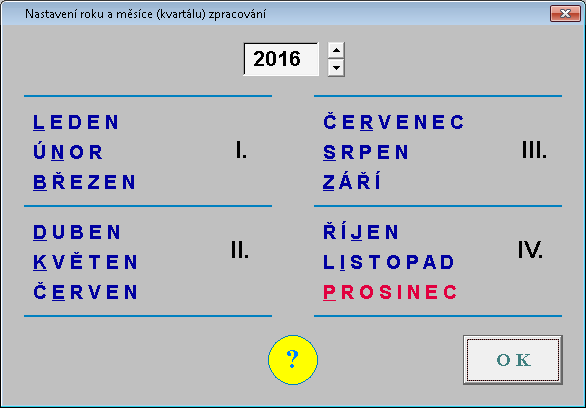
Obr. 3 Před importem dat si zkontrolujte, za jaké období data zadáváte
- zvolit <IMPORT>
| Pozor | |
| Po kliknutí na Import se zobrazí obrazovka, kde je zapotřebí pořádně zkontrolovat "Umístění a formát importních dat". |
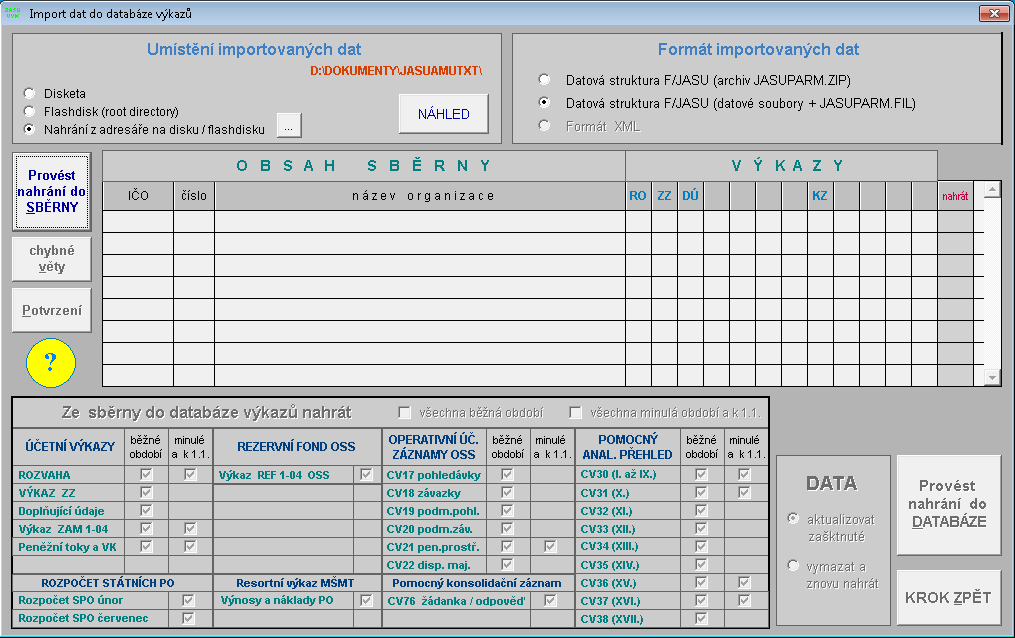
Obr. 4 Po kliknutí na "Import" je zapotřebí zkontrolovat "Umístění a formát importních dat"
- zkontrolovat zatržení volby Nahrání z adresáře na disku/flashdisku a správnost nastavení cesty, např.: C:\ZAVERKA\ZAVERKA_MUZO
- zvolit volbu <Nahrání dat do sběrny> stiskem tlačítka Provést nahrání do SBĚRNY
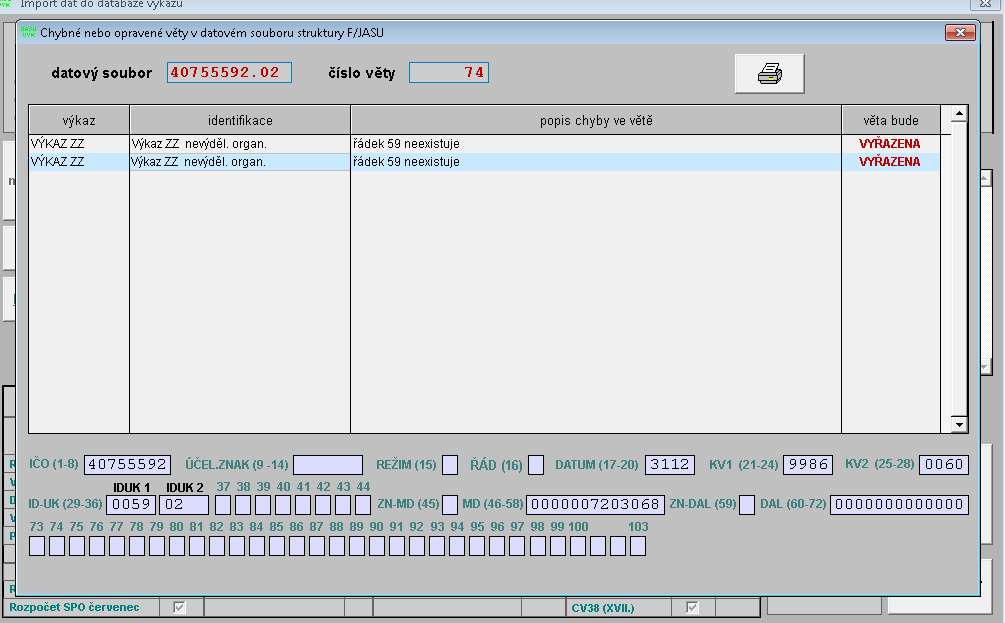
Obr. 5 Nahrání dat do sběrny tlačítkem "Provést nahrání do SBĚRNY"
Pokud se objeví nějaké chyby, zobrazí se informační okno.

Obr. 6 Zobrazení informačního okna při chybě
| Pozor | |
| Pokud souhlasíte s daty, která se nahrála do SBĚRNY, klikněte na tlačítko Potvrzení. |
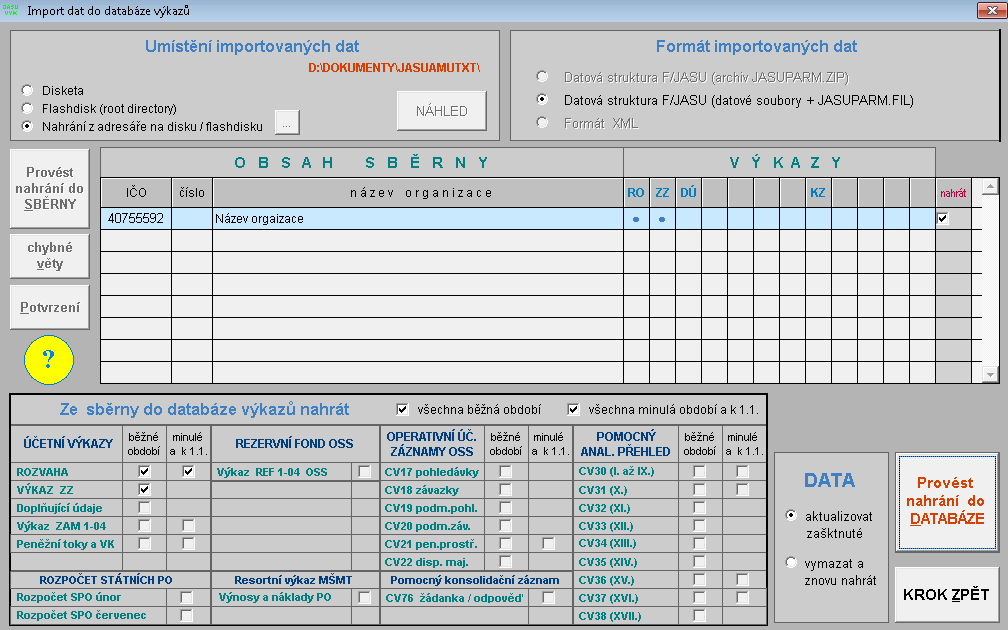
Obr. 7 Kliknutí na tlačítko "Potvrzení"
Poté se zobrazí aktivní možnosti, co chcete provést s daty "DATA" a tlačítko Provést nahrání do databáze.
- zvolit volbu <Provést nahrání do DATABÁZE>. Poté se zobrazí informace o stavu nahrání dat.
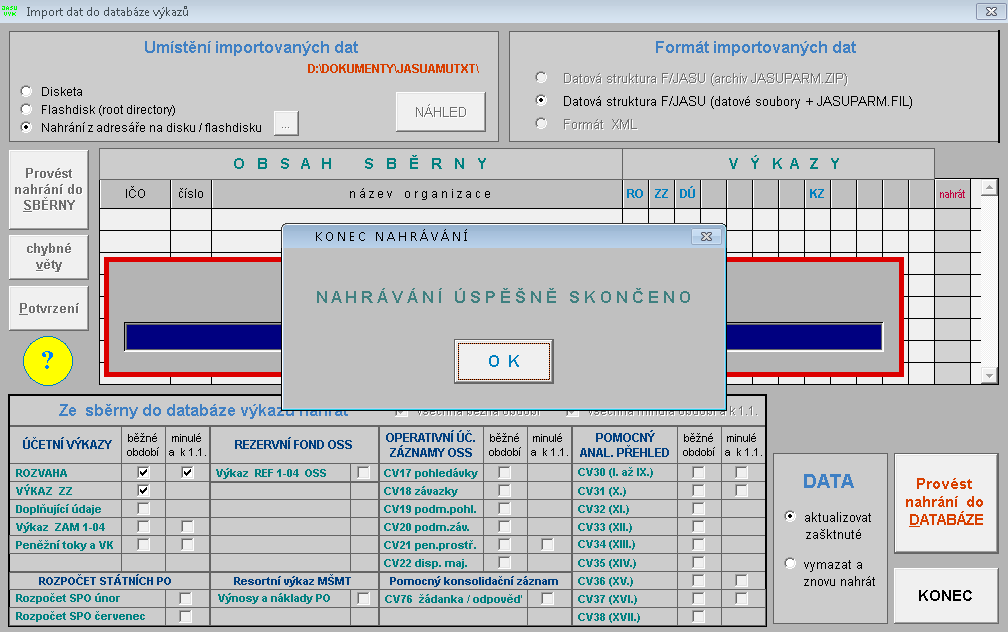
Obr. 8 Po kliknutí na tlačítko "Potvrzení"
- zvolit <ESC> a zkontrolovat výsledek importu, případně importovaná data ručně poupravit.