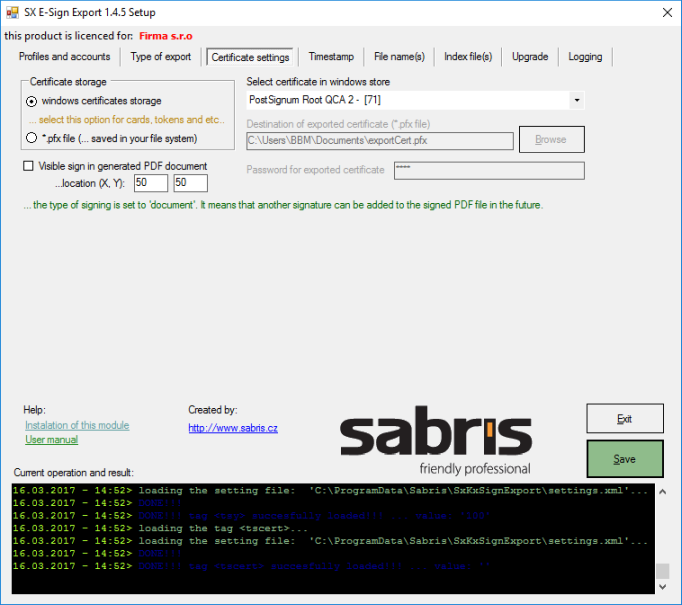Instalace E-Sign: Porovnání verzí
Z BBM Dokumentace iFIS
Skočit na navigaciSkočit na vyhledávání
Bez shrnutí editace |
Bez shrnutí editace |
||
| Řádek 17: | Řádek 17: | ||
== Nastavení pro export == | == Nastavení pro export == | ||
<ol> | |||
<li>V záložce '''"Profiles and accounts"''' se nastavují závislost nastavení na uživatelském profilu Windows. A také se nastavují a přidávají profily pro různá nastavení E-Signu.</li> | |||
*Pokud zaškrtnete '''"Use Job dependent configuration instead of profiles"''' je nastavení E-Signu nezávislé na uživatelském profilu.<br> | |||
[[File:Profiles_and_accounts.png|RTENOTITLE]] | [[File:Profiles_and_accounts.png|RTENOTITLE]] | ||
<li>V záložce '''"Type of export"''' zvolit umístění kam chceme soubor exportovat a také typ souboru (Archiv formátu PDF).</li><br> | |||
[[File:Type_of_Export.png|RTENOTITLE]] | [[File:Type_of_Export.png|RTENOTITLE]] | ||
<li>V záložce '''"Certificate settings"''' vybrat Windows certificates storage a vybereme příslušný certifikát, pokud je potřeba.</li> | |||
*V části '''"Select certificate in Windows storage"''' zvolit příslušný certifikát. | |||
*Pokud je zaškrtnutá položka '''"Visible sign in generated PDF document"''' bude podpis z certifikátu viditelný v PDF. Může se nastavit i pozice podpisu pomocí souřadnic X, Y. | |||
[[File:Certificate_settings.png|RTENOTITLE]] | [[File:Certificate_settings.png|RTENOTITLE]] | ||
<li>V záložce „Timestamp“ se nastavuje Časové razítko.</li> | |||
*Pro vypnutí časového razítka musí být položky '''"Add time stamp to the PDF document"''' a '''"visible sign … located at"''' odškrtnuty. | |||
[[File:Timestamp.png|RTENOTITLE]] | |||
<li>V záložce '''"File name(s)"''' vyberat Custom names of folders and files. Odstranit výchozí hodnotu v textovém poli. Kliknot na Kx Values a vyberat <IndexValue[název indexačního pole]></li> | |||
*Tímto krokem se exportované PDF pojmenuje podle čárového kódu vytěženého při skenování. | |||
[[File:File_name(s).png|RTENOTITLE]] | |||
<li>5. V záložce '''"Index file(s)"''' odškrtnout '''"Create index files"'''</li> | |||
[[File:Index_file(s).png|RTENOTITLE]] | |||
<li>Nakonec všechny provedené změny uložit zeleným tlačítkem '''"Save"''' pravém dolním rohu</li> | |||
</ol><br> | |||
== Nastavení pro export přes WebDAV == | == Nastavení pro export přes WebDAV == | ||
Verze z 2. 7. 2018, 09:31
Instalace
- Spustit instalaci E-Sign
- Zvolit cestu kde je nainstalovaný Kofax Express
- Dokončit instalaci
| Pozor | |
| Pokud je nainstalovaná 32-bit verze Kofax Express na Windows 64-bit musí se E-Sign se instalovat do C:\Program Files (x86)\Kofax\Kofax Express\bin |
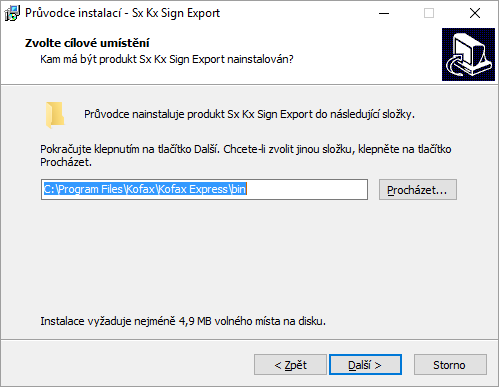
Vložení licence
- Licenční soubor má název "SxKxSignExport.lic"
- Tento soubor vložit do C:\Program Files (x86)\Kofax\Kofax Express\bin\ExportConnectors. Tím se licence aktivovala.
| Pozor | |
| Na 32-bit Windows je cesta C:\Program Files\Kofax\Kofax Express\bin\ExportConnectors |
Nastavení pro export
- V záložce "Profiles and accounts" se nastavují závislost nastavení na uživatelském profilu Windows. A také se nastavují a přidávají profily pro různá nastavení E-Signu.
- Pokud zaškrtnete "Use Job dependent configuration instead of profiles" je nastavení E-Signu nezávislé na uživatelském profilu.
- V záložce "Type of export" zvolit umístění kam chceme soubor exportovat a také typ souboru (Archiv formátu PDF).
- V záložce "Certificate settings" vybrat Windows certificates storage a vybereme příslušný certifikát, pokud je potřeba.
- V části "Select certificate in Windows storage" zvolit příslušný certifikát.
- Pokud je zaškrtnutá položka "Visible sign in generated PDF document" bude podpis z certifikátu viditelný v PDF. Může se nastavit i pozice podpisu pomocí souřadnic X, Y.
- V záložce „Timestamp“ se nastavuje Časové razítko.
- Pro vypnutí časového razítka musí být položky "Add time stamp to the PDF document" a "visible sign … located at" odškrtnuty.
- V záložce "File name(s)" vyberat Custom names of folders and files. Odstranit výchozí hodnotu v textovém poli. Kliknot na Kx Values a vyberat <IndexValue[název indexačního pole]>
- Tímto krokem se exportované PDF pojmenuje podle čárového kódu vytěženého při skenování.
- 5. V záložce "Index file(s)" odškrtnout "Create index files"
- Nakonec všechny provedené změny uložit zeleným tlačítkem "Save" pravém dolním rohu
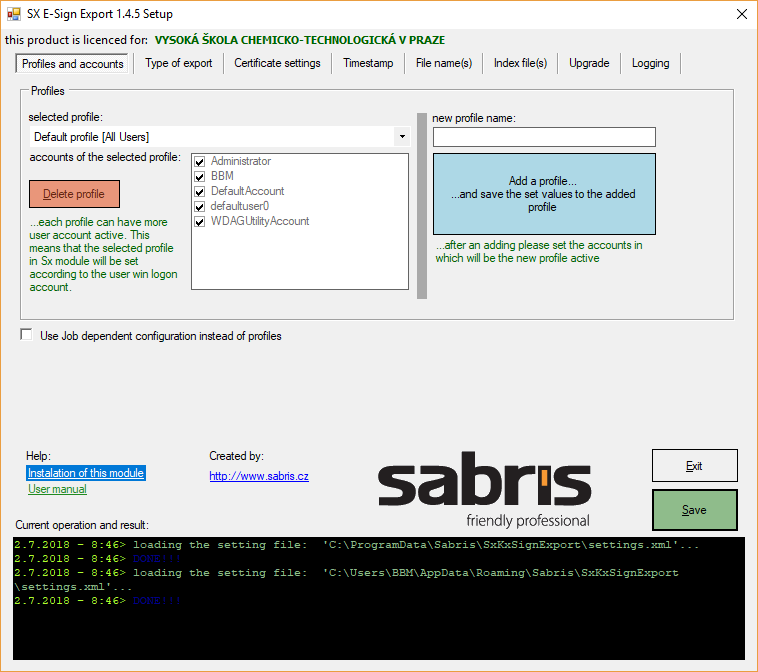
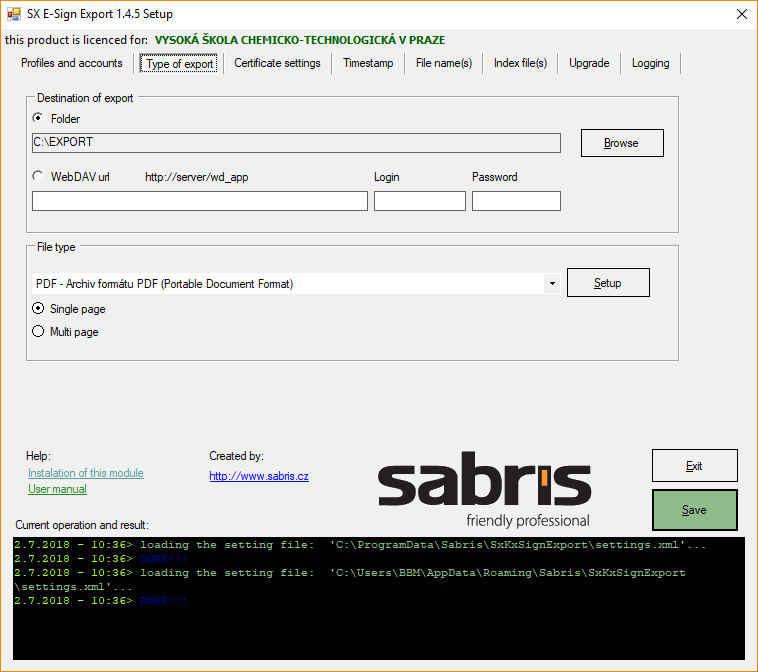
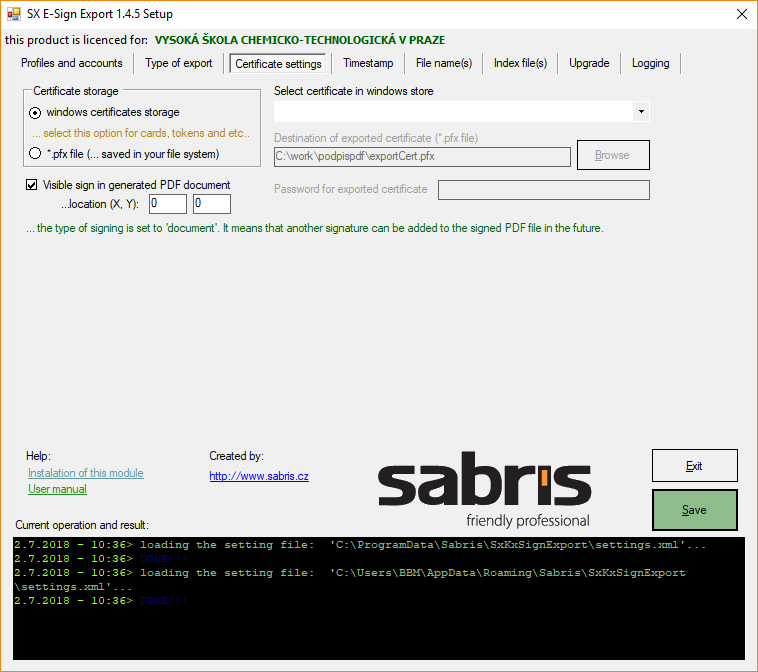
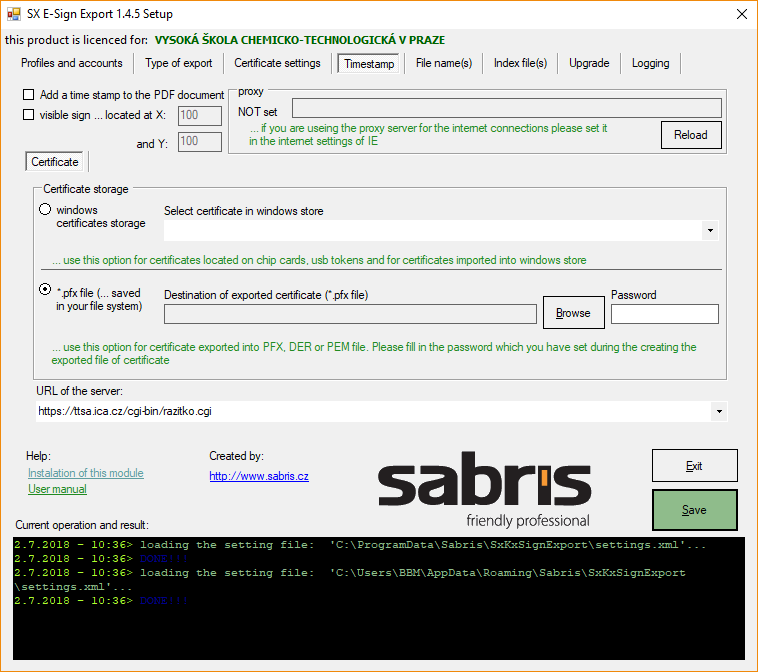
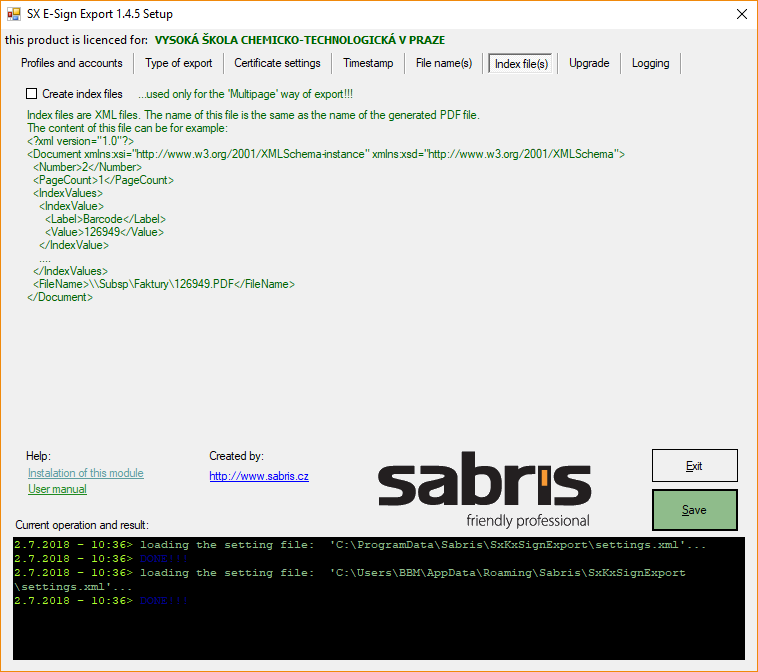
Nastavení pro export přes WebDAV
- V záložce "Type of export" zvolit "WebDAV url"
- Zadat Url, Login a Heslo
- V záložce "Certificate settings" musíme vybrat certifikát (nemusí být platný)
- SAVE a EXIT
| Pozor | |
| Musí být zadaný certifikát, aby šlo exportovat přes WebDAV |