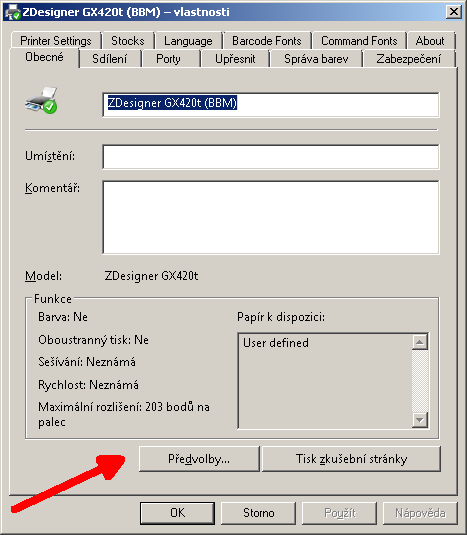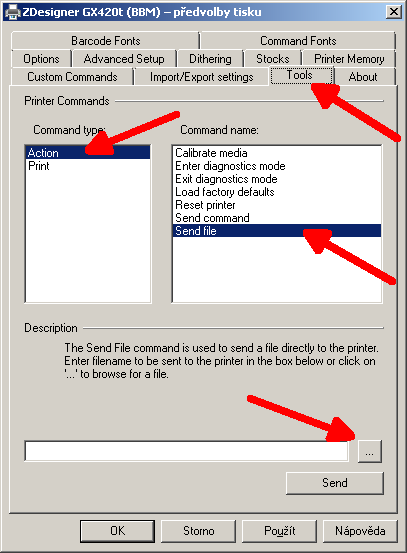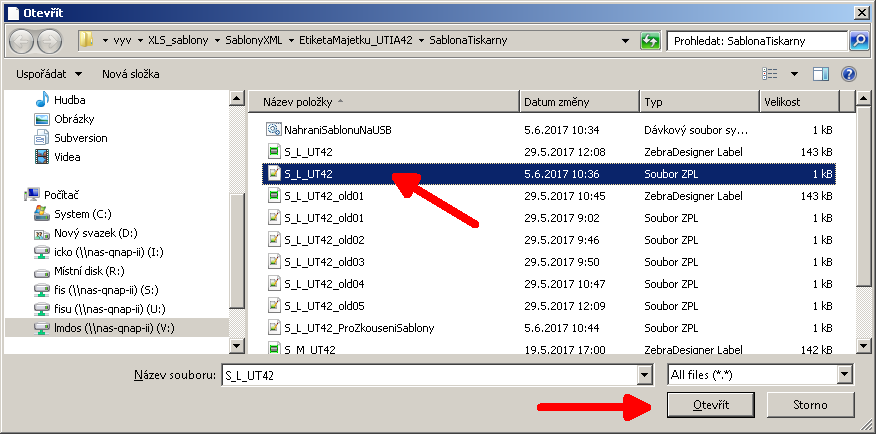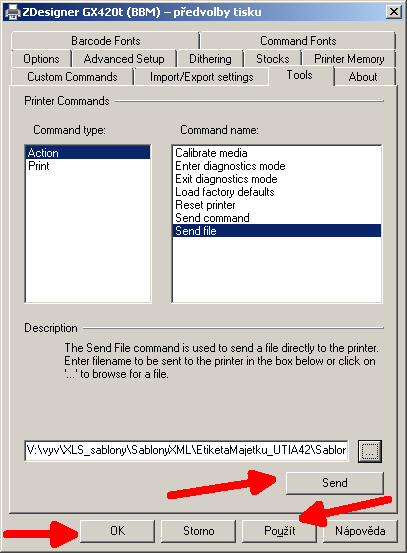Načtení šablony do tiskárny Zebra: Porovnání verzí
Z BBM Dokumentace iFIS
Skočit na navigaciSkočit na vyhledávání
Bez shrnutí editace |
|||
| Řádek 1: | Řádek 1: | ||
== Postup == | == Postup == | ||
{{Varovani|Tento postup se provádí, pokud | {{Varovani|Tento postup se provádí pouze ve výjimečných případech, pokud dojde z nějakého důvodu ke "ztrátě" té části šablony, která byla uložena ze strany dodavatele systému iFIS* do příslušné tiskárny štítků čárových kódů. | ||
Příslušné aktuální podklady/šablonu je nutno si písemnou formou vyžádat u dodavatele systému.}} | |||
* V '''Ovládacím panelu''' si vybereme volbu '''Zobrazit zařízení a tiskárny''' | * V '''Ovládacím panelu''' si vybereme volbu '''Zobrazit zařízení a tiskárny''' | ||
Verze z 6. 3. 2018, 16:25
Postup
- V Ovládacím panelu si vybereme volbu Zobrazit zařízení a tiskárny
- Klikneme pravým tlačítkem myši na tiskárnu, kam chceme nahrát šablonu, a vybereme možnost Vlastnosti tiskárny
- V dialogovém okně Vlastnosti klikneme na tlačítko Předvolby...
- V okně Předvolby tisku nejdříve klikneme na záložku Tools
- Potom ve volbě Command type: zvolíme možnost Action a ve volbě Command name: zvolíme možnost Send file
- A na konec klikneme na tlačítko se třemi tečkami, které se nachází nad tlačítkem "Send"
- V dialogu Otevřít vybereme šablonu, kterou chceme nahrát do tiskárny. V našem případě S_L_UT42.zpl (Soubor ZPL)
- A stiskneme tlačítko Otevřít
- Poté v dialogu Předvolby tisku zmáčkneme tlačítko Send, poté tlačítko Použít a nakonec zavřeme dialog tlačítkem OK