Java - nastavení a informace: Porovnání verzí
Bez shrnutí editace |
|||
| Řádek 1: | Řádek 1: | ||
__TOC__ | |||
===Java Control Panel=== | ===Java Control Panel=== | ||
K nastavení javy na koncovém PC slouží aplikace "Java Control Panel". Spustíte si jí z "Ovládacích panelů". <br> | K nastavení javy na koncovém PC slouží aplikace "Java Control Panel". Spustíte si jí z "Ovládacích panelů". <br> | ||
Verze z 17. 3. 2015, 17:27
Java Control Panel
K nastavení javy na koncovém PC slouží aplikace "Java Control Panel". Spustíte si jí z "Ovládacích panelů".
Ovládací panely najdete ve win7 pod ikonou Start. Ve win8 při pohybu myší v pravém dolním rohu.
Pokud máte panely uspořádané podle kategorií, pak je "Java Control Panel" pod ikonou "Programy". Pokud máte v panelech přímo detailní ikony, pak ikonu pro spuštění "Java Control Panelu" přímo vidíte. Ikona je s popisem Java, vidíte ji zde: 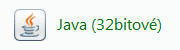
"Java Control Panel" spustíte kliknutím na ikonu.
"Java Control Panel" vidíte zde
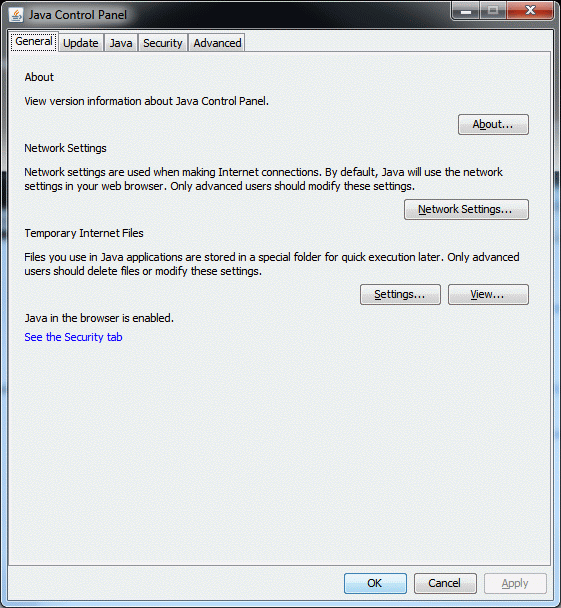
Nejčastěji budete využívat dvě záložky. Záložku "General" a záložku "Advanced"
Smazání dočasných souborů jar
Tuto akci doporučujeme, pokud Vám bez zjevných příčin nejde spustit iFIS. iFIS přestal fungovat, jedno zda spouštěný z webu nebo z ikony na ploše.
Smazání dočasných souborů javy (dříve také označované jako "jar Cache" spustíte přímo na úvodní záložce "General". Při této akci se Vám z Vašeho PC odstraní všechny .jar soubory stažené z aplikačního serveru a také všechny ikony pro spouštění iFIS klienta. Nelekněte se toho, to je cílem této akce. Vyčistit koncové PC od dočasných souborů. Při dalším spuštění iFIS se všechny potřebné soubory natáhnou znovu. Ikonky pro spouštění klienta je také nutné nainstalovat z webové stránky iFIS.
Klikněte na tlačítko "Settings..." . Objeví se Vám další okno pojmenované "Temporary Files Settings". V něm klikněte na tlačítko "Delete Files...". vyskočí další okno pojmenované "Delete Files and Applikations". Zaškrtněte volbu (přístupná pro Javu 7 a 8) "Installed Applications and Applets" a stiskněte tlačítko OK.