Java - nastavení a informace: Porovnání verzí
| Řádek 6: | Řádek 6: | ||
"Java Control Panel" spustíte kliknutím na ikonu. | "Java Control Panel" spustíte kliknutím na ikonu. | ||
"Java Control Panel" vidíte zde <br> <br>[[Soubor:Javacp1.gif]] <br><br> Nejčastěji budete využívat dvě záložky. Záložku "General" a záložku "Advanced" | "Java Control Panel" vidíte zde <br> <br>[[Soubor:Javacp1.gif]] <br><br> Nejčastěji budete využívat dvě záložky. Záložku "General" a záložku "Advanced" | ||
====Smazání dočasných souborů jar=== | ====Smazání dočasných souborů jar==== | ||
Smazání dočasných souborů javy (dříve také označované jako "jar Cache" provedete přímo na úvodní záložce "General" Klikněte na tlačítko "Settings..." . | Smazání dočasných souborů javy (dříve také označované jako "jar Cache" provedete přímo na úvodní záložce "General" Klikněte na tlačítko "Settings..." . | ||
[[category:Koncové PC]] | [[category:Koncové PC]] | ||
Verze z 17. 3. 2015, 15:58
Java Control Panel
K nastavení javy na koncovém PC slouží aplikace "Java Control Panel". Spustíte si jí z "Ovládacích panelů".
Ovládací panely najdete ve win7 pod ikonou Start. Ve win8 při pohybu myší v pravém dolním rohu.
Pokud máte panely uspořádané podle kategorií, pak je "Java Control Panel" pod ikonou "Programy". Pokud máte v panelech přímo detailní ikony, pak ikonu pro spuštění "Java Control Panelu" přímo vidíte. Ikona je s popisem Java, vidíte ji zde: 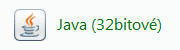
"Java Control Panel" spustíte kliknutím na ikonu.
"Java Control Panel" vidíte zde
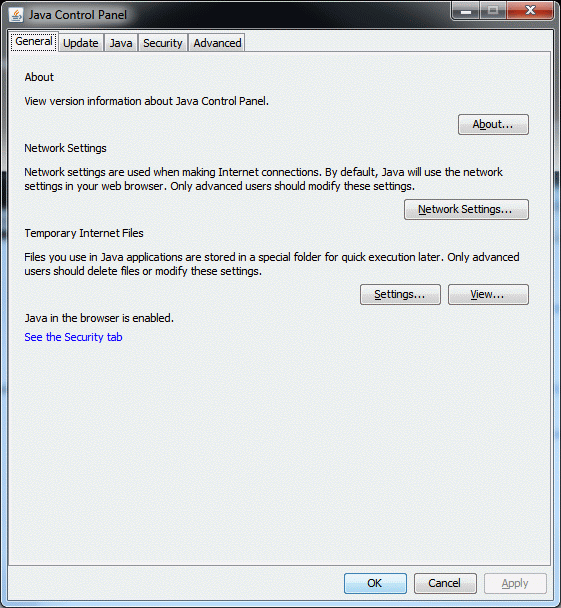
Nejčastěji budete využívat dvě záložky. Záložku "General" a záložku "Advanced"
Smazání dočasných souborů jar
Smazání dočasných souborů javy (dříve také označované jako "jar Cache" provedete přímo na úvodní záložce "General" Klikněte na tlačítko "Settings..." .