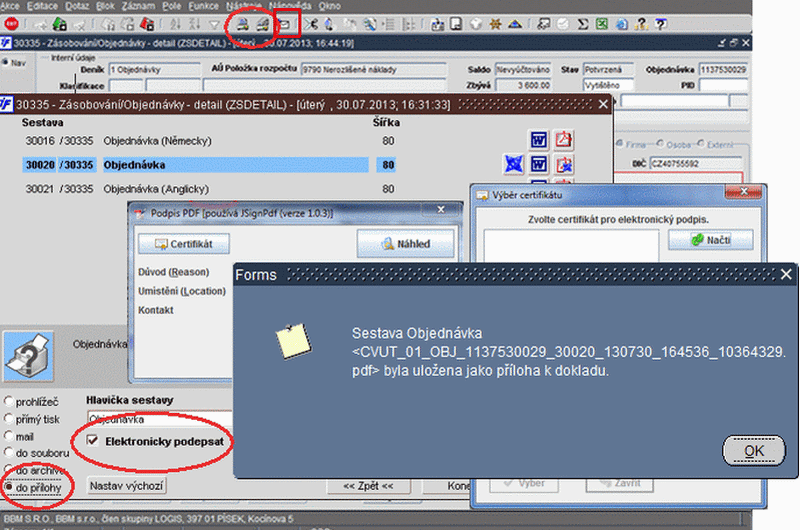E-podepisování výstupů PDF: Porovnání verzí
Bez shrnutí editace |
Bez shrnutí editace |
||
| Řádek 7: | Řádek 7: | ||
Pro e-podepsání se nejdříve stiskne klávesa pro ''"Tiskové sestavy"''. | Pro e-podepsání se nejdříve stiskne klávesa pro ''"Tiskové sestavy"''. Následně se vybere tisková sestava určená k elektronickému podepsání. V levé dolní části uživatel vybere, co si přeje s podepsaným dokumentem v PDF učinit. Zatržením možnosti ''"Elektronicky podepsat"'' bude dokument elektronicky podepsán. Dokument lze elektronicky podepsat pouze v případě, že má uživatel platný osobní certifikát, který je nutný k podepisování dokumentů. Podepsaný dokument lze dále například odeslat jako příloha k e-mailové zprávě. | ||
Verze z 5. 6. 2014, 14:51
Jednotlivé tiskové sestavy a jiné výstupy v PDF lze v iFIS* elektronicky podepsat. K elektronickému podepsání je nejdříve nutné stisknout klávesy pro "Tiskové sestavy", kde je pole s označením Elektronicky podepsat. Toto pole bylo dříve aktivní pouze při volbách "Do souboru" a "Do archívu". Nyní přibyla možnost "Do přílohy". Výběrem této možnosti a zároveň zaškrtnutím pole Elektronicky podepsat lze tiskový výstup v PDF formátu podepsat, a poté ho lze uložit do přílohy.
Obr. iFIS* e-podepisování výstupů PDF – platný certifikát
Pro e-podepsání se nejdříve stiskne klávesa pro "Tiskové sestavy". Následně se vybere tisková sestava určená k elektronickému podepsání. V levé dolní části uživatel vybere, co si přeje s podepsaným dokumentem v PDF učinit. Zatržením možnosti "Elektronicky podepsat" bude dokument elektronicky podepsán. Dokument lze elektronicky podepsat pouze v případě, že má uživatel platný osobní certifikát, který je nutný k podepisování dokumentů. Podepsaný dokument lze dále například odeslat jako příloha k e-mailové zprávě.