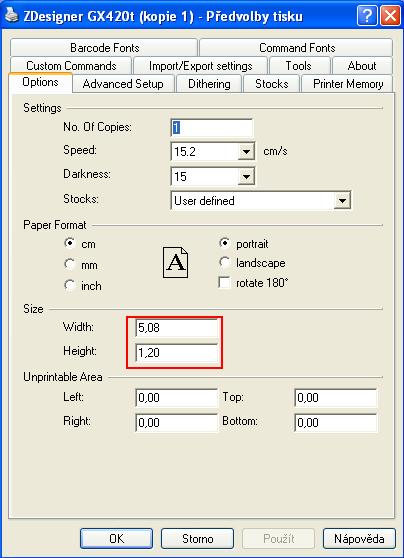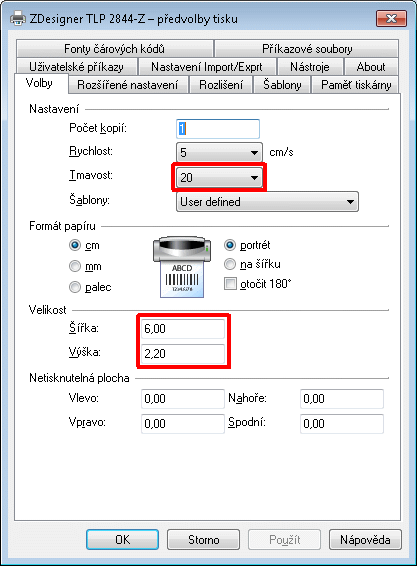Nastavení tiskárny etiket: Porovnání verzí
Bez shrnutí editace |
Bez shrnutí editace |
||
| Řádek 1: | Řádek 1: | ||
==Nastavení tiskáren Zebra pro tisk PID, etiket Majetku a Lokalit== | ==Nastavení tiskáren Zebra pro tisk PID, etiket Majetku a Lokalit== | ||
V ovládacích panelech systému vybereme tiskárny, klikneme na tiskárnu Zebra, u které chceme provést nastavení a pomocí pravého tlačítka zvolíme ''Vlastnosti''. | V ovládacích panelech systému vybereme tiskárny, klikneme na tiskárnu Zebra, u které chceme provést nastavení a pomocí pravého tlačítka zvolíme ''"Vlastnosti"''. | ||
=== Vlastnosti === | === Vlastnosti === | ||
V '' | V záložce '''"Obecné"''', klikneme na tlačítko '''"Předvolby"''' tisku a nastavíme vlastnosti podle níže popsaného popisu. | ||
Stejné nastavení co uděláme v záložce '''"Obecné"''', se {{cervene|musí udělat}} i v záložce '''"Upřesnit"''' tlačítko '''"Výchozí vlastnosti"''' | |||
[[Image:01_vlastnosti_tiskarny.png|Obecné vlastnosti tiskárny]] | [[Image:01_vlastnosti_tiskarny.png|Obecné vlastnosti tiskárny]][[Image:VlastnostiTiskarny.gif|Výchozí vlastnosti tiskárny]] | ||
=== Předvolby tisku === | === Předvolby tisku === | ||
| Řádek 13: | Řádek 13: | ||
==== Options ==== | ==== Options ==== | ||
Na záložce ''Options'' nastavíme velikost štítku | Na záložce '''"Options(Volby)"''' nastavíme velikost štítku, podle toho jaké velikosti používáme. Pokud se tisk jeví světlí, přidáme pomocí volby '''"Darkness(Tmavost)"'''. (Nejlépe 20) | ||
[[Image: | [[Image:02 nastaveni velikost.png|Nastavení velikosti]][[Image:NastaveniVelikosti.gif|Nastavení velikosti]] | ||
==== Advanced ==== | ==== Advanced ==== | ||
Na záložce ''Advanced'' setup nejprve | Na záložce '''"Advanced"''' setup nejprve klikneme na tlačítko '''"Other"''' a následně v okně zapneme funkci '''"Enable Passthrough Mode"''' (viz červeně označené v obrázku), poté provedeme kalibraci tlačítkem '''"Calibrate"''' (viz modře označené v obrázku). Při kalibraci vyjede několik bílých štítků. | ||
[[Image:03_zapnuti_passthrough_kalibrace.png|Zapnutí passthrough mode a Kalibrace tiskárny]] | [[Image:03_zapnuti_passthrough_kalibrace.png|Zapnutí passthrough mode a Kalibrace tiskárny]] | ||
Verze z 30. 5. 2014, 01:14
Nastavení tiskáren Zebra pro tisk PID, etiket Majetku a Lokalit
V ovládacích panelech systému vybereme tiskárny, klikneme na tiskárnu Zebra, u které chceme provést nastavení a pomocí pravého tlačítka zvolíme "Vlastnosti".
Vlastnosti
V záložce "Obecné", klikneme na tlačítko "Předvolby" tisku a nastavíme vlastnosti podle níže popsaného popisu.
Stejné nastavení co uděláme v záložce "Obecné", se musí udělat i v záložce "Upřesnit" tlačítko "Výchozí vlastnosti"


Předvolby tisku
Options
Na záložce "Options(Volby)" nastavíme velikost štítku, podle toho jaké velikosti používáme. Pokud se tisk jeví světlí, přidáme pomocí volby "Darkness(Tmavost)". (Nejlépe 20)
Advanced
Na záložce "Advanced" setup nejprve klikneme na tlačítko "Other" a následně v okně zapneme funkci "Enable Passthrough Mode" (viz červeně označené v obrázku), poté provedeme kalibraci tlačítkem "Calibrate" (viz modře označené v obrázku). Při kalibraci vyjede několik bílých štítků.