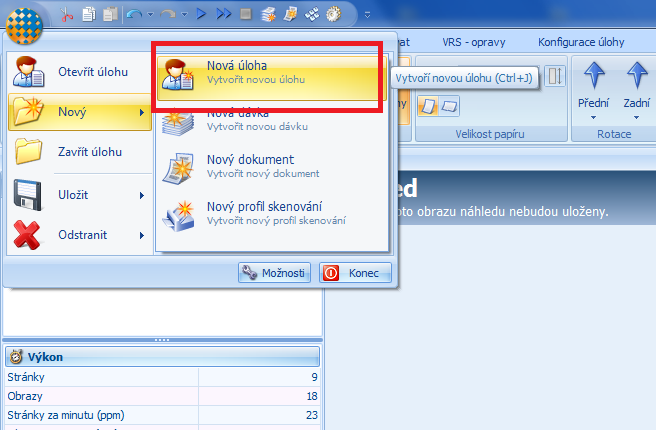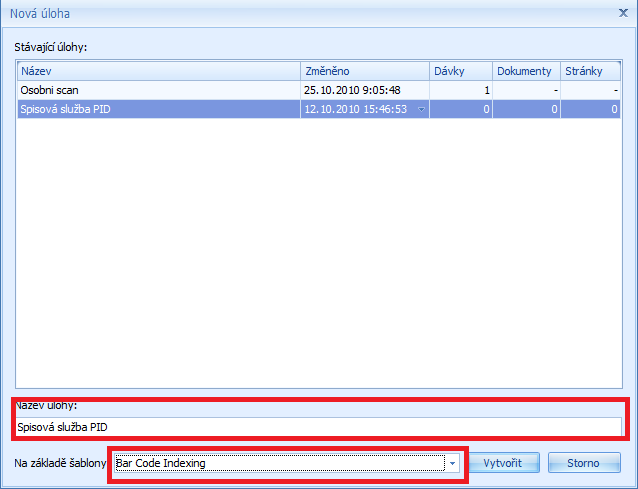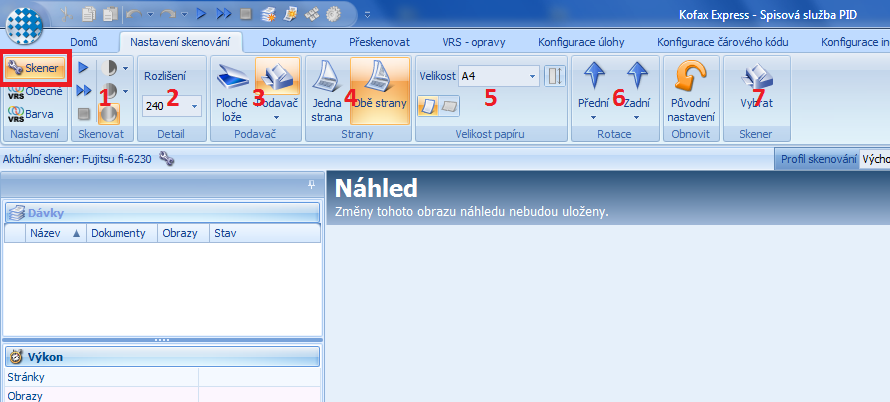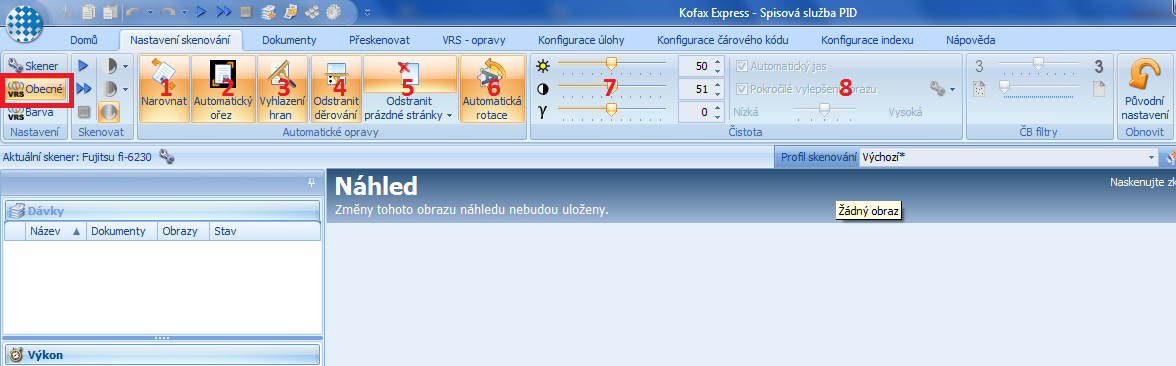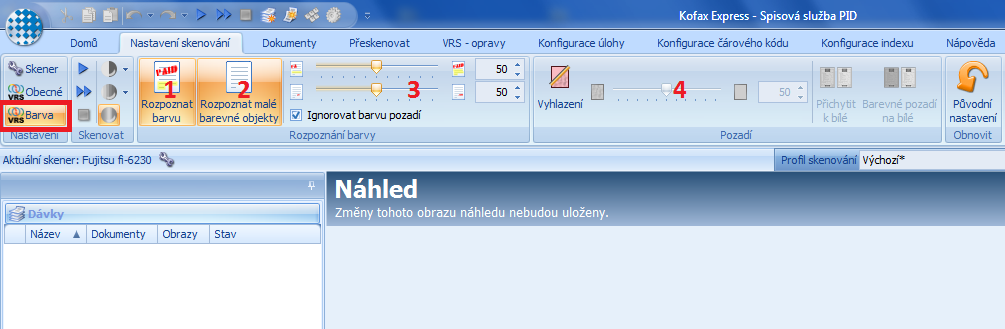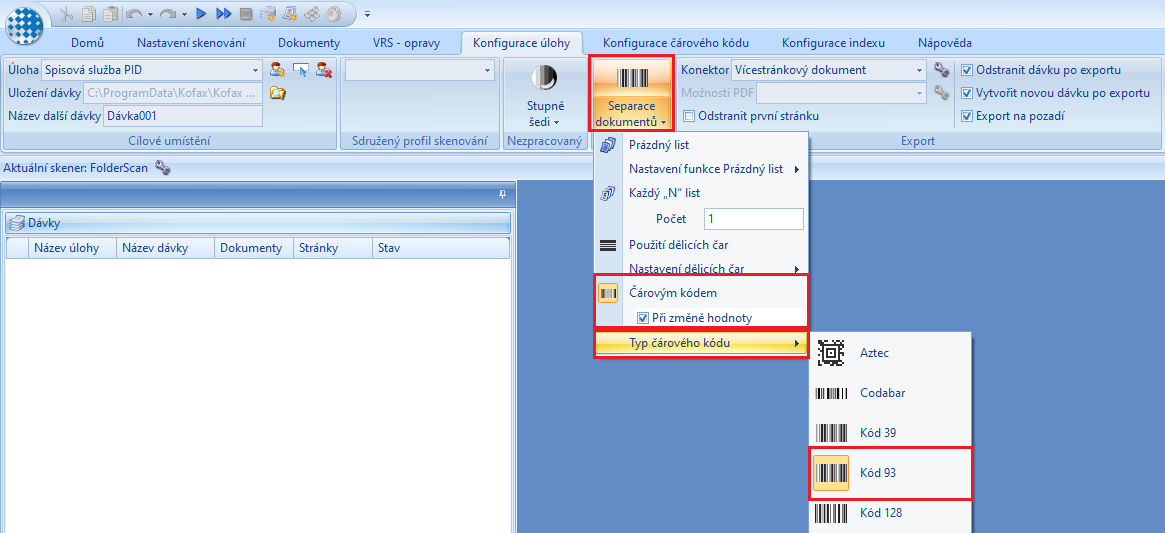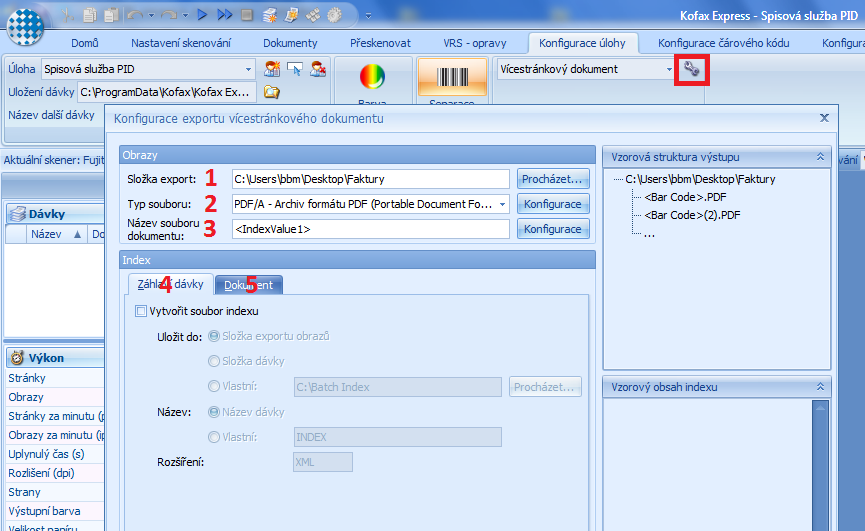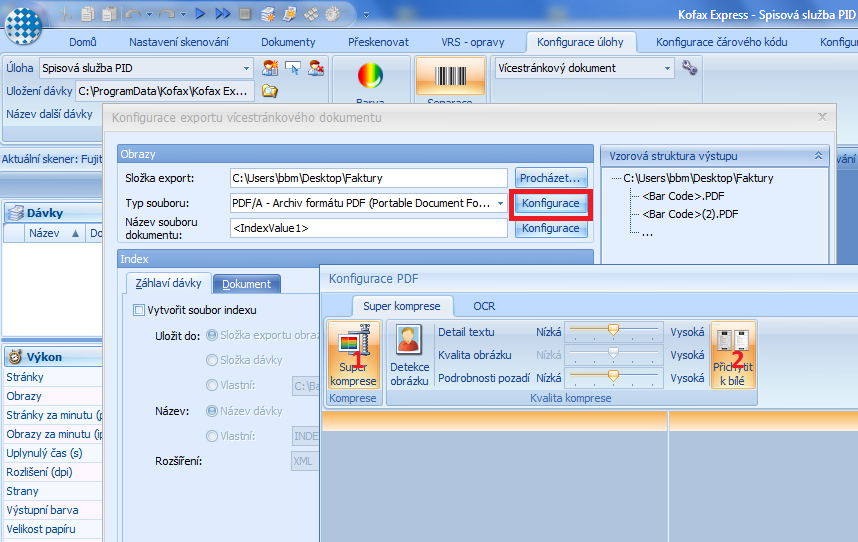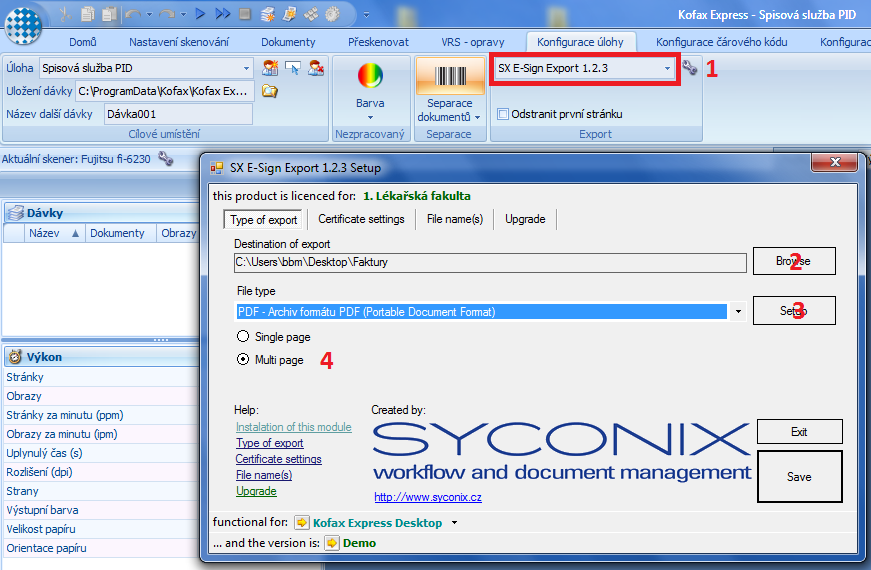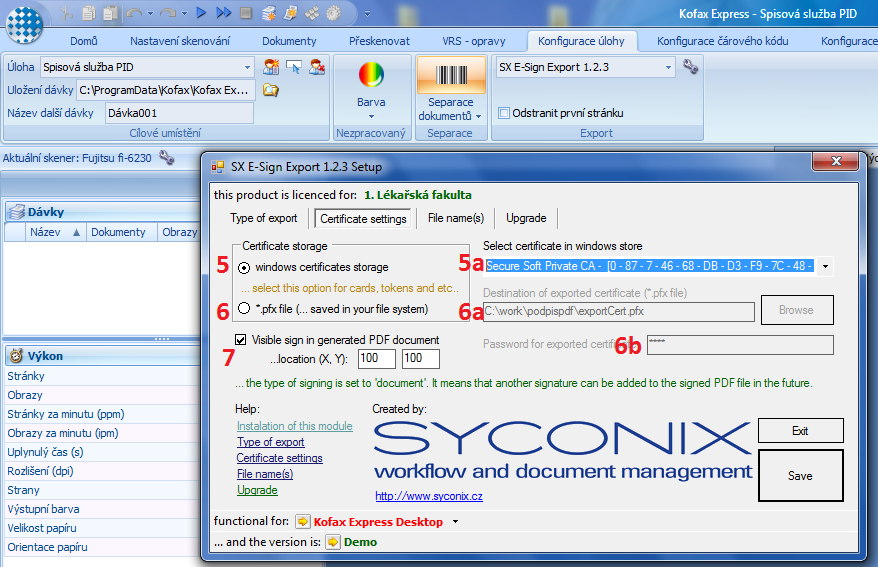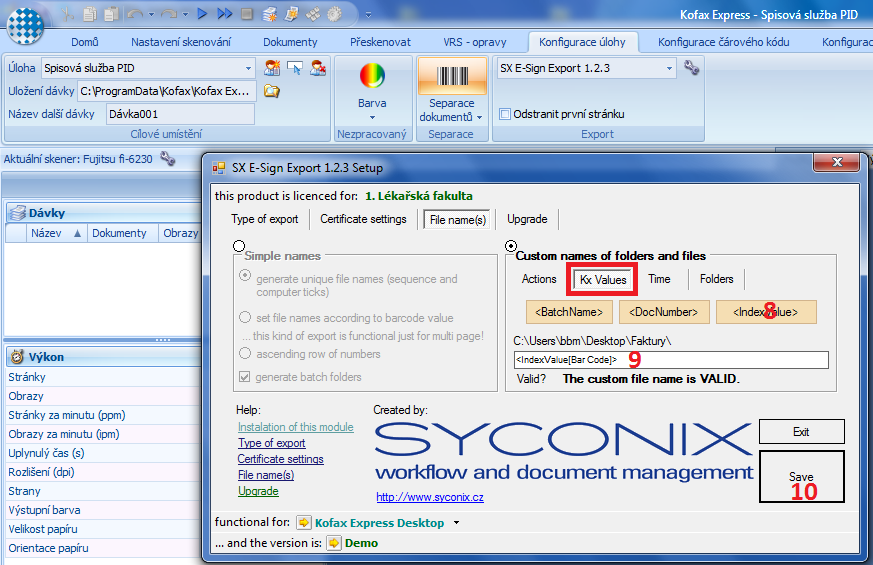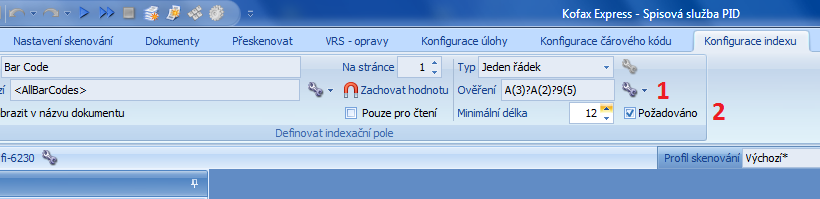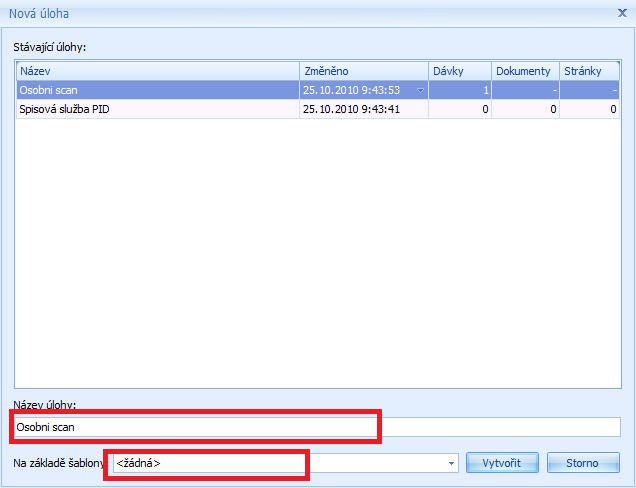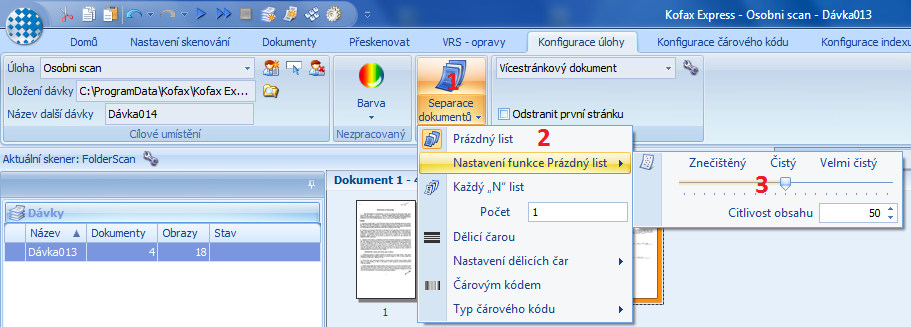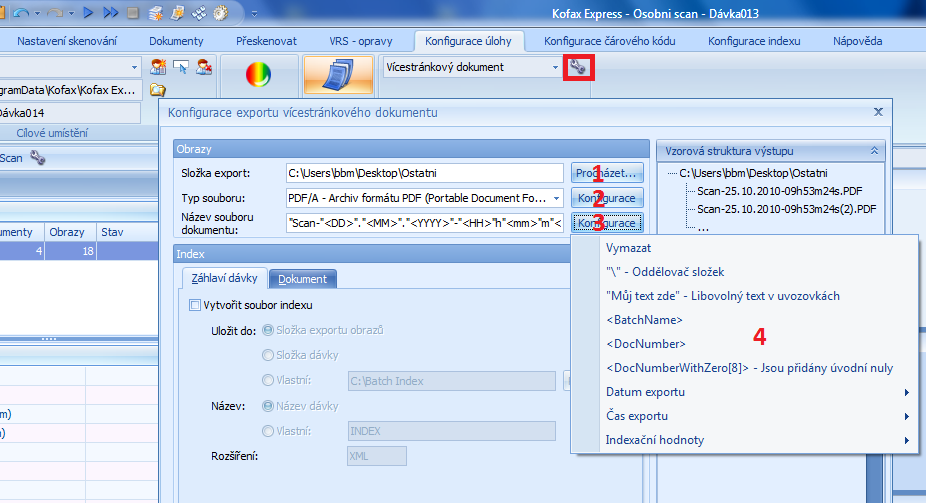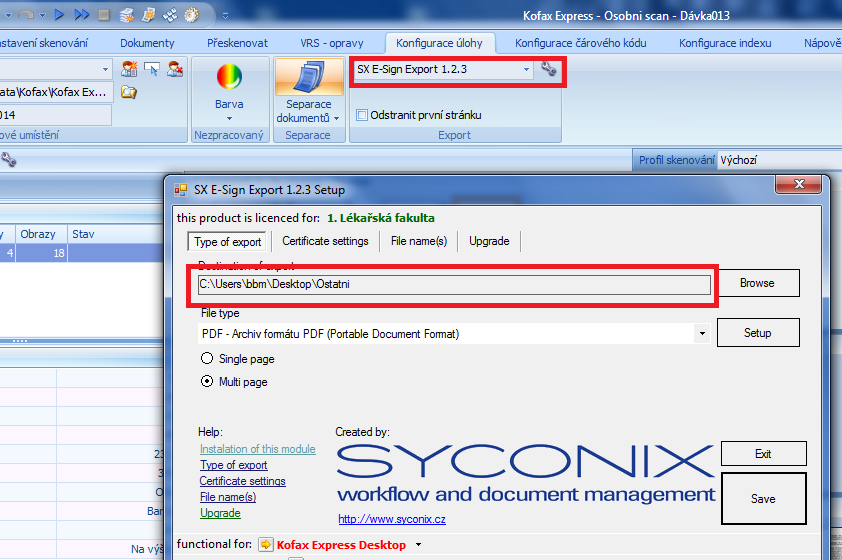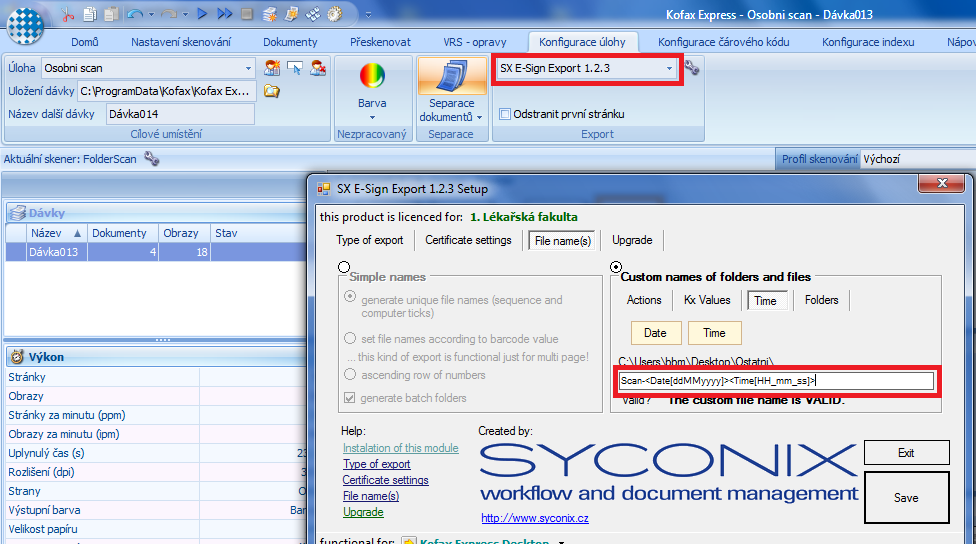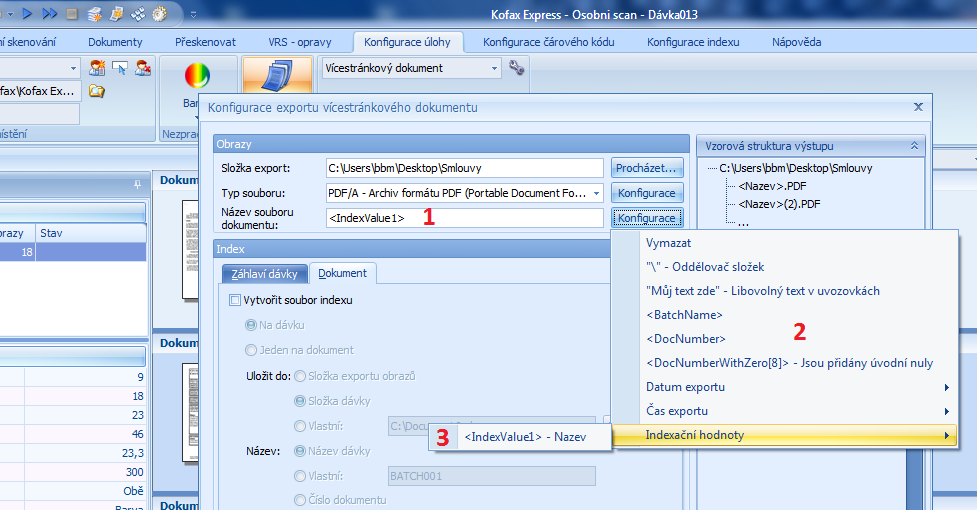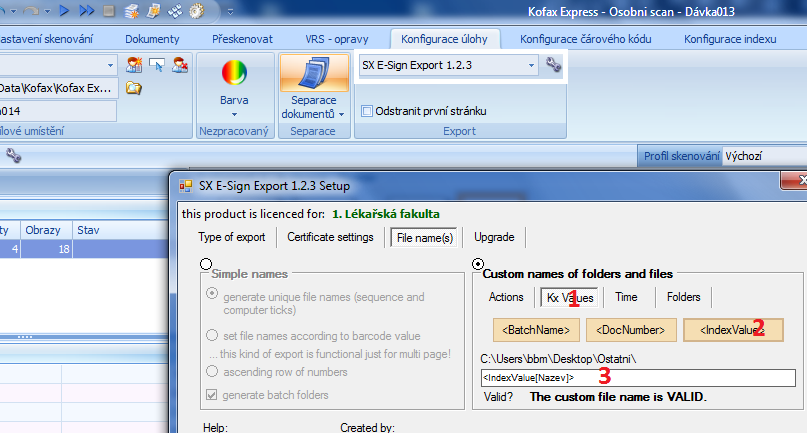Nastavení Kofax Express 2.0: Porovnání verzí
| Řádek 19: | Řádek 19: | ||
'''V nabídce zvolíme kartu Skener (viz Obrázek), následně provedeme následující kroky:''' | '''V nabídce zvolíme kartu Skener (viz Obrázek), následně provedeme následující kroky:''' | ||
# Nastavení barev výstupu (pro skenování Faktur a dokumentů Spisové služby nastavíme černobílé skenování)<br> | |||
# Nastevní rozlišení - pro bezproblémovou čitelnost čárových kódu nastavíme DPI alespoň 240<br> | |||
# Výběr zdroje - v závislosti na typu skenovaného dokumentu vybereme Podavač nebo Ploché lože (skenování ze skla), Ploché lože používáme pro skenování sešitých dokumentů nebo dokumentů s plombou, které nelze rozdělit (skenování z podavače podporuje oboustranné skenování)<br> | |||
# Oboustranné nebo jednostranné skenování - oboustranné skenování je přístupné pouze pro podavač<br> | |||
# Formát skenovanné strany (pozor i výstupu)<br> | |||
# Směr čtení<br> | |||
# Výběr skeneru - pro skenování z tzv. hardwarového skeneru je nutné vybrat správný skener, v nabídce je i Folder Scan, který slouží ke skenování dokumentů přímo v PC ze zvolené složky, např. hotové skeny z multifunkcí, na kterých chceme aplikovat VRS opravy dostupné v Kofax Express | |||
====Nastavení VRS Korekcí==== | ====Nastavení VRS Korekcí==== | ||
Verze z 19. 11. 2010, 11:56
Skenování s čárovým kódem PID
Vytvoření skenovací úlohy
1. V hlavní nabídce zvolíme Nový -> Nová úloha
2. V dialogovém okně Zvolíme název úlohy a vybereme skenovací šablonu na základě čárového kódu (Bar Code Indexing)
Nastavení skenování
Skener
V nabídce zvolíme kartu Skener (viz Obrázek), následně provedeme následující kroky:
- Nastavení barev výstupu (pro skenování Faktur a dokumentů Spisové služby nastavíme černobílé skenování)
- Nastevní rozlišení - pro bezproblémovou čitelnost čárových kódu nastavíme DPI alespoň 240
- Výběr zdroje - v závislosti na typu skenovaného dokumentu vybereme Podavač nebo Ploché lože (skenování ze skla), Ploché lože používáme pro skenování sešitých dokumentů nebo dokumentů s plombou, které nelze rozdělit (skenování z podavače podporuje oboustranné skenování)
- Oboustranné nebo jednostranné skenování - oboustranné skenování je přístupné pouze pro podavač
- Formát skenovanné strany (pozor i výstupu)
- Směr čtení
- Výběr skeneru - pro skenování z tzv. hardwarového skeneru je nutné vybrat správný skener, v nabídce je i Folder Scan, který slouží ke skenování dokumentů přímo v PC ze zvolené složky, např. hotové skeny z multifunkcí, na kterých chceme aplikovat VRS opravy dostupné v Kofax Express
Nastavení VRS Korekcí
V nabídce zvolíme kartu Obecné (viz Obrázek), následně provedeme následující kroky:
1. Narovnat - narovná šikmo natáhnutý papír
2. Automatický ořez - Ořízné černé hrany (např. vzniklé při skenování ze skla)
3. Vyhlazení hran - odstraní hrany vzniklé např. překládáním a skládáním dokumentu
4. Odstranit děrování - odstranění dir po děrovačce (skenování dokumentů z šanonu)
5. Odstranit prázdné stránky - odstraní prázdné bílé strany (vzniklé např. při oboustranném skenování a kombince oboustranných a jednostranných dokumentů)
6. Automatická rotace - otočí dokumenty, které byli skenovány opačně (pozor Automatická rotace funguje na základě písma, pokud je dokument např. fotografie, Kofax neumí určit orientaci)
7. Konfigurace Jasu a Kontrastu - ponecháme defaultní hodnoty
8. Vylepšení obrazu - vyhlazení a doostření (můžeme ponechat defaultní hodnoty)
Barva
V nabídce zvolíme kartu Barva (viz Obrázek), následně provedeme následující kroky:
1. Rozpoznat barvu - detekuje barvu a přepne dokument z černobílého na barevný
2. Rozpoznat malé barevné objekty - detekuje malé objekty (např. razítka)
3. Ignorovat barvu pozadí - při skenování dokumentu např. na hlavičkovém papíru, bude ignorovat např. vodoznak nebo záhlaví
4. Vyhlazení - vyhladí barevné objekty
Konfigurace úlohy
Separace dokumentů
1. Pomocí tlačítka Separace otevřeme menu s volbami
2. Vybereme eparace čárovým kódem
3. Jako typ čárového kódu zvolíme Kód 93
Nastavení exportu
V Konfiguraci úlohy vybereme Vícestránkový dokument a klikneme na symbol Klíče pro jeho nastavení.
1. Vybereme složku do které budou dokumenty exportovány (Úložiště)
2. Zvolíme typ souboru PDF/A
3. Vybereme formát pojmenování, v našem případě Indexovou hodnotu (Čárový kód)
4., 5. Na kartách Záhlaví dávky a Dokument vypneme položku Vytvořit soubor indexu, tento soubor nese metadata, které lze využít např. v úložišti Sharepoint
Nastavení PDF
Tlačítkem konfigurace otevřeme okno s nastavením PDF.
1. Superkomprese - odstraní nadbytečná redundantní data, čímž dosáhneme nižší velikosti výsledného souboru
2. Přichytit k bílé - při skenování lesklého papíru dochází k vytvoření tzv. šedého pozadí dokumentu, zapnutím volby přichytit k bílé tuto anomálii odstraníme
Nastavení exportu při použití podepisovacího modulu e-Sign
1. V konfiguraci úlohy vybereme SX E-Sign Export v.v.v (v.v.v značí verzi modulu)
Na hlavní kartě Type of export:
2. Vybereme cílovou složku pro export (úložiště)
3. Zvolíme formát PDF/A (Nastavení PDF je stejné jako při obyčejném exportu bez podpisu)
4. Multipage - vícestránkový dokument
Karta Certificate settings:
5. Výběr certifikátu z úložiště windows
5a. Výběr samotného certifikátu
6. Výběr certifikátu z pfx souboru
6a. Umístění certifikátu
6b. Heslo certifikátu
7. Viditelnost a pozice certifikátu (od levého spodního rohu stránky)
Karta File name(s):
Pro pojmenování vybereme použít KX Values (Indexové hodnoty hodnoty Kofaxu).
8. Vybereme Indexovou hodnotu - Indexace čárovým kódem
9. Smažeme veškeré původní hodnoty a ujistíme se, že pro pojmenování je zvolena pouze naše indexová hodnota (viz obrázek)
10. Celé nastavení modulu je nutné uložit tlačítkem Save
Konfigurace čárového kódu
1. Pro separaci již máme vybraný kód 93 (pozor, aby byla separace aktivní je nutné, aby tlačítko separace bylo oranžově podsvícené)
2., 3. Typ skenovaných čárových kódů - vybereme pouze kód 93, ostatní vypneme (aktivní kódy jsou oranžově podsvícené)
4. Formát (maska čárového kódu) - v některých případech se může stát, že na skenované stránce již nějaký čárový kód je (např. dodací listy dopraců), pomocí masky zvolíme tvar jak má čárový kód vypadat (ostatní budou ignorovány), na obrázku je nastavena maska pro čárový kód BBM-FP-12345, kdy pro masku používáme zástupné znaky (viz nápověda kliknutím na ikonku klíče vedle masky). Pro použití je nutné nastavit i délku (počet znaků, pomlčky a oddělovače jsou také znak).
Konfigurace indexu
1. Ověření - do ověření zkopírujeme masku z předchozího kroku a nastavíme shodnou délku (počet znaků), pokud je ověření splněno, výsledný soubor bude pojmenován touto hodnotou.
2. Požadováno - tímto nastavením určíme, že pojmenování je vyžadováno, v opačném případě (např. při nečitelnosti kódu, nebude export povolen.
Uložení úlohy
Po konfiguraci všech kroků skenování je nutné úlohu uložit pomocí tlačítka diskety (viz obrázek).
Skenování bez čárového kódu PID
Vytvoření úlohy
Př vytváření úlohy postupujeme stejně jako u skenování Skenování s čárovým kódem. V okně Nová úloha nastavíme požadovaný název a jako šablonu zvolíme žádná.
Nastavení skenování
Nastavení skenování je shodné jako u Skenování s čárovým kódem.
Kofigurace úlohy
Separace dokumentů
1., 2. Tlačítkem Separace zvolíme např. separaci prázdným listem.
3. V drop down menu můžeme ještě detaelněji natavit funkci prázdného listu, např. citlivost jak čistý list má být použit.
Nastavení automatického exportu
1. Složka do, které má být proveden export (úložiště)
2. Výběr typu souboru - vybereme PDF/A, konfigurace PDF je shodná jako u Skenování s čárovým kódem.
3. Pojmenování souboru - pokud nechceme použít nucený index, je možné zvolit masku pro automatické pojmenování (viz nápověda kliknutím na tlačítko konfigurace)
4. Nápověda pro automatické pojmenování
Nastavení automatického exportu při použití podepisovacího modulu e-Sign
Nejprve se ujistíme, že máme vybraný modul pro export s podpisem (viz obrázek).
Karta Type of export:
Zvolíme složku do které má být proveden export (úložiště). Ostatní hodnoty jsou shodné jako u skenování s čárovým kódem.
Karta Certificate settings:
Nastavení certifikátu je shodné se Skenováním s čárovým kódem.
Do políčka pro jméno souboru zvolíme náš automatický formát pro pojmenování. Tlačítkem Save provedeme uložení nastavení.
Konfigurace indexu (pouze při vynucenném indexu)
1. Název indexové hodnoty
2. Výchozí hodnota - pokud chceme je možné nastavit výchozí hodnotu
3. Ověření - povinná maska indexu (na obrázku nastaveny 3 znaky textové, oddělovač a 4 číslice např. sml-1234), délka nastavena na počet znaků (v našem příkladu 7).
4. Požadováno, bez indexace nepovolit export.
Nastavení exportu - vynucenný index
Při vynucenném indexu je nutné nastavit pojmenování souboru dle indexové hodnoty (viz obrázek).
1. Název souboru - indexová hodnota
2. Nápověda pro výběr hodnoty
3. Výběr indexové hodnoty
Nastavení exportu - vynucenný index, při použití podepisovacího modulu e-Sign
Při vynucenném indexi je nutné změnit nastavení podepisovacího modulu (viz obrázek).
1. Vybereme KX Values
2. Klikneme na Index value (indexové hodnoty) a vybereme naši hodnotu
3. Zkontrolujem, že políčko s volbou názvu souboru obsahuje pouze naši indexovou hodnotu (viz obrázek)