Java - nastavení a informace: Porovnání verzí
Bez shrnutí editace značka: editace z Vizuálního editoru |
|||
| (Není zobrazeno 17 mezilehlých verzí od 3 dalších uživatelů.) | |||
| Řádek 1: | Řádek 1: | ||
__TOC__ | __TOC__ | ||
==Java Control Panel== | |||
K nastavení javy na koncovém PC slouží aplikace "Java Control Panel". Spustíte si jí z "Ovládacích panelů". | K nastavení javy na koncovém PC slouží aplikace "Java Control Panel". Spustíte si jí z "Ovládacích panelů" nebo vyhledáním "Configure Java" v nabídce "Start". | ||
Pokud máte panely uspořádané podle kategorií, pak je "Java Control Panel" pod ikonou "Programy". Pokud máte v panelech přímo detailní ikony, pak ikonu pro spuštění "Java Control Panelu" přímo vidíte. Ikona je s popisem Java, vidíte ji zde: <br>[[Soubor:Javacp.gif]] <br> | |||
"Java Control Panel" spustíte kliknutím na ikonu. | "Java Control Panel" spustíte kliknutím na ikonu. | ||
<br> <br>[[Soubor: | <br> <br>[[Soubor:Java1.png]] <br><br> Nejčastěji budete využívat dvě záložky. Záložku "General" a záložku "Advanced". | ||
'''Tuto akci doporučujeme, pokud Vám bez zjevných příčin nejde spustit | |||
Smazání dočasných souborů javy (dříve také označované jako "vymazání jar Cache" spustíte přímo na úvodní záložce "General". Při této akci se Vám z Vašeho PC odstraní všechny .jar soubory stažené z aplikačního serveru a také všechny ikony pro spouštění | |||
===Smazání dočasných souborů jar=== | |||
'''Tuto akci doporučujeme, pokud Vám bez zjevných příčin nejde spustit ''i''FIS. ''i''FIS přestal fungovat, jedno zda spouštěný z webu nebo z ikony na ploše.'''<br> | |||
Smazání dočasných souborů javy (dříve také označované jako "vymazání jar Cache" spustíte přímo na úvodní záložce "General". Při této akci se Vám z Vašeho PC odstraní všechny .jar soubory stažené z aplikačního serveru a také všechny ikony pro spouštění ''i''FIS klienta. Nelekněte se toho, to je cílem této akce. Vyčistit koncové PC od dočasných souborů. Při dalším spuštění ''i''FIS se všechny potřebné soubory natáhnou znovu. Ikonky pro spouštění klienta bude také nutné nainstalovat znovu z webové stránky ''i''FIS. | |||
<br>Postup smazání dočasných souborů.<br> Klikněte na tlačítko "Settings..." . <br>Otevře se Vám další okno pojmenované "Temporary Files Settings".V něm zkontrolujte, že máte zaškrtnutou volbu (v levém horním rohu) "Keep temporary files on my computer". Musí být vždy zaškrtnutá. Pak klikněte na tlačítko "Delete Files...". Otevře se další okno pojmenované "Delete Files and Applikations". Zaškrtněte ještě volbu (přístupná pro Javu 7 a 8) "Installed Applications and Applets" a stiskněte tlačítko OK. Mazání může trvat až několik minut. Mějte prosím trpělivost. | <br>Postup smazání dočasných souborů.<br> Klikněte na tlačítko "Settings..." . <br>Otevře se Vám další okno pojmenované "Temporary Files Settings".V něm zkontrolujte, že máte zaškrtnutou volbu (v levém horním rohu) "Keep temporary files on my computer". Musí být vždy zaškrtnutá. Pak klikněte na tlačítko "Delete Files...". Otevře se další okno pojmenované "Delete Files and Applikations". Zaškrtněte ještě volbu (přístupná pro Javu 7 a 8) "Installed Applications and Applets" a stiskněte tlačítko OK. Mazání může trvat až několik minut. Mějte prosím trpělivost. | ||
<br> <br>[[Soubor: | <br> <br>[[Soubor:Java2.png]] <br><br> | ||
<br> <br>[[Soubor: | <br> <br>[[Soubor:Java3.png]] <br><br> | ||
<br> <br>[[Soubor: | <br> <br>[[Soubor:Java4.png]] <br><br> | ||
=== | === Použité síťové protokoly === | ||
Při použití | Při použití Javy 8 je nutné zkontrolovat nastavení síťových protokolů TLS. | ||
Pro práci s iFIS na Oracle Forms 12c je nutné mít povolený protokol TLS 1.2. Ten je po nové instalaci javy defaultně povolený. Při upgrade může být z historických důvodů (starší verze forms) zakázaný. | |||
Nastavení děláte na záložce "Advanced". | |||
<br>Postup. | <br>Postup. | ||
<br>Klikněte na záložku "Advanced". <br> | <br>Klikněte na záložku "Advanced". <br> | ||
V dolní části okna najděte skupinu "Advanced Security Settings". | V dolní části okna najděte skupinu "Advanced Security Settings". | ||
<br> | Doporučujeme nechat zaškrtnuté pouze volby. | ||
<br> "Use TLS 1.2" | |||
<br> "Use TLS 1.3" | |||
<br>Změny nezapomeňte potvrdit kliknutím na tlačítko "OK" | <br>Změny nezapomeňte potvrdit kliknutím na tlačítko "OK" | ||
<br> <br> [[Soubor: | <br>Příklad nastavení je na přiloženém obrázku. | ||
<br> <br> [[Soubor:Javacp5a.gif]] <br> <br> | |||
Aktuální verze z 14. 8. 2025, 10:04
Java Control Panel
K nastavení javy na koncovém PC slouží aplikace "Java Control Panel". Spustíte si jí z "Ovládacích panelů" nebo vyhledáním "Configure Java" v nabídce "Start".
Pokud máte panely uspořádané podle kategorií, pak je "Java Control Panel" pod ikonou "Programy". Pokud máte v panelech přímo detailní ikony, pak ikonu pro spuštění "Java Control Panelu" přímo vidíte. Ikona je s popisem Java, vidíte ji zde: 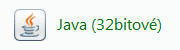
"Java Control Panel" spustíte kliknutím na ikonu.

Nejčastěji budete využívat dvě záložky. Záložku "General" a záložku "Advanced".
Smazání dočasných souborů jar
Tuto akci doporučujeme, pokud Vám bez zjevných příčin nejde spustit iFIS. iFIS přestal fungovat, jedno zda spouštěný z webu nebo z ikony na ploše.
Smazání dočasných souborů javy (dříve také označované jako "vymazání jar Cache" spustíte přímo na úvodní záložce "General". Při této akci se Vám z Vašeho PC odstraní všechny .jar soubory stažené z aplikačního serveru a také všechny ikony pro spouštění iFIS klienta. Nelekněte se toho, to je cílem této akce. Vyčistit koncové PC od dočasných souborů. Při dalším spuštění iFIS se všechny potřebné soubory natáhnou znovu. Ikonky pro spouštění klienta bude také nutné nainstalovat znovu z webové stránky iFIS.
Postup smazání dočasných souborů.
Klikněte na tlačítko "Settings..." .
Otevře se Vám další okno pojmenované "Temporary Files Settings".V něm zkontrolujte, že máte zaškrtnutou volbu (v levém horním rohu) "Keep temporary files on my computer". Musí být vždy zaškrtnutá. Pak klikněte na tlačítko "Delete Files...". Otevře se další okno pojmenované "Delete Files and Applikations". Zaškrtněte ještě volbu (přístupná pro Javu 7 a 8) "Installed Applications and Applets" a stiskněte tlačítko OK. Mazání může trvat až několik minut. Mějte prosím trpělivost.
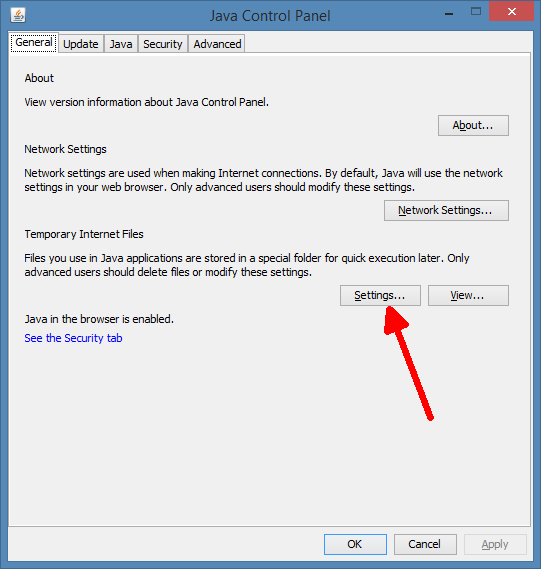
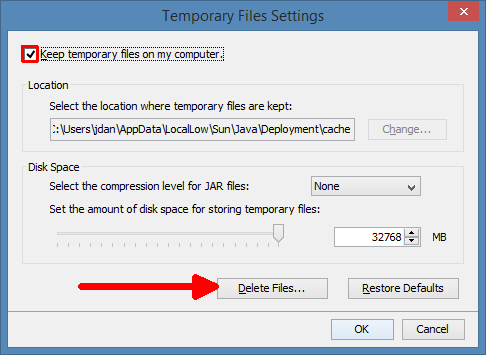
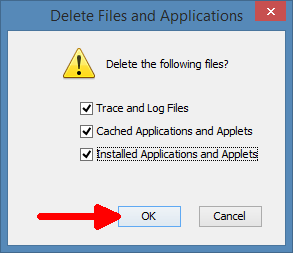
Použité síťové protokoly
Při použití Javy 8 je nutné zkontrolovat nastavení síťových protokolů TLS.
Pro práci s iFIS na Oracle Forms 12c je nutné mít povolený protokol TLS 1.2. Ten je po nové instalaci javy defaultně povolený. Při upgrade může být z historických důvodů (starší verze forms) zakázaný.
Nastavení děláte na záložce "Advanced".
Postup.
Klikněte na záložku "Advanced".
V dolní části okna najděte skupinu "Advanced Security Settings".
Doporučujeme nechat zaškrtnuté pouze volby.
"Use TLS 1.2"
"Use TLS 1.3"
Změny nezapomeňte potvrdit kliknutím na tlačítko "OK"
Příklad nastavení je na přiloženém obrázku.
