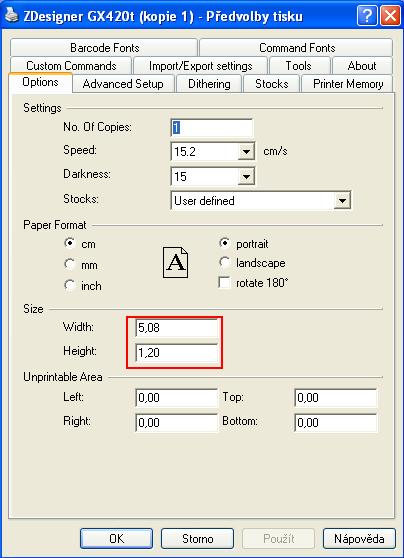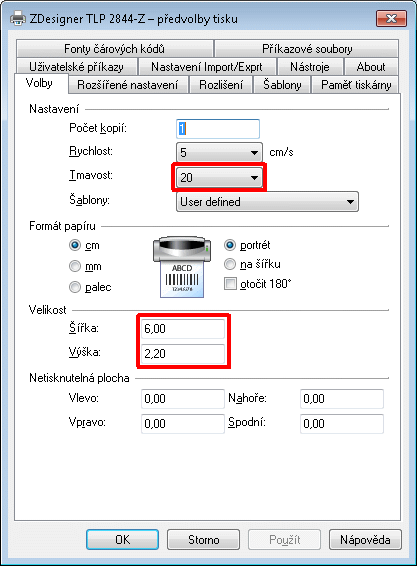Nastavení tiskárny etiket: Porovnání verzí
Bez shrnutí editace |
Bez shrnutí editace |
||
| (Není zobrazeno 13 mezilehlých verzí od 4 dalších uživatelů.) | |||
| Řádek 1: | Řádek 1: | ||
__TOC__ | |||
{{Pozor|Jedná se obecný návod! | {{Pozor|Jedná se obecný návod! | ||
Veškeré instalace a nastavení musí odpovídat tomu, jaký HW (typ tiskárny) a spotřební materiál (rozměry etiket) ve skutečnosti používáte! | Veškeré instalace a nastavení musí odpovídat tomu, jaký HW (typ tiskárny) a spotřební materiál (rozměry etiket) ve skutečnosti používáte! | ||
Hodnoty na obrázcích nemusí být ve shodě s projektem. | Hodnoty na obrázcích nemusí být ve shodě s projektem.}} | ||
{{Varovani|Doporučujeme instalovat ovladač '''ZDesigner v. 5.1.16'''. | |||
Novější verze může způsobit problémy s diakritikou na etiketě.}} | |||
{{Varovani|Někdy se při automatické instalaci nainstaluje ovladač pro verzi EPL!!!<br> {{Cervene|Tento ovladač se musí změnit na ZPL!!!}}<br><br> [[Image:00_ZmenaOvladace.gif]]}} | {{Varovani|Někdy se při automatické instalaci nainstaluje ovladač pro verzi EPL!!!<br> {{Cervene|Tento ovladač se musí změnit na ZPL!!!}}<br><br> [[Image:00_ZmenaOvladace.gif]]}} | ||
| Řádek 11: | Řádek 14: | ||
V ovládacích panelech systému vybereme tiskárny, klikneme na tiskárnu Zebra, u které chceme provést nastavení a pomocí pravého tlačítka zvolíme ''"Vlastnosti"''. | V ovládacích panelech systému vybereme tiskárny, klikneme na tiskárnu Zebra, u které chceme provést nastavení a pomocí pravého tlačítka zvolíme ''"Vlastnosti"''. | ||
{{Poznamka|[[Seznam tiskáren|Seznam tiskáren]] používaných pro [[Tisk etiket|tisk etiket]] naleznete [[Seznam tiskáren|zde]].}} | |||
=== Vlastnosti === | === Vlastnosti === | ||
V záložce '''"Obecné"''', klikneme na tlačítko '''"Předvolby"''' | V záložce '''"Obecné"''', klikneme na tlačítko '''"Předvolby tisku"''' a nastavíme vlastnosti podle níže popsaného popisu. Stejné nastavení jako v záložce '''"Obecné"''' se {{cervene|musí udělat}} i v záložce '''"Upřesnit"''' přes tlačítko '''"Výchozí vlastnosti"''' | ||
Stejné nastavení | |||
[[Image:01_vlastnosti_tiskarny.png|Obecné vlastnosti tiskárny]][[Image:VlastnostiTiskarny.gif|Výchozí vlastnosti tiskárny]] | [[Image:01_vlastnosti_tiskarny.png|Obecné vlastnosti tiskárny]][[Image:VlastnostiTiskarny.gif|Výchozí vlastnosti tiskárny]] | ||
=== Předvolby tisku === | === Předvolby tisku === | ||
| Řádek 22: | Řádek 28: | ||
==== Options ==== | ==== Options ==== | ||
Na záložce '''"Options(Volby)"''' nastavíme | Na záložce '''"Options(Volby)"''' nastavíme rozměry štítku dle toho, jakou velikost používáme. | ||
Pokud je tisk světlý, přidáme pomocí volby '''"Darkness(Tmavost)"'''. | |||
[[Image:02 nastaveni velikost.png|Nastavení velikosti]][[Image:NastaveniVelikosti.gif|Nastavení velikosti]] | [[Image:02 nastaveni velikost.png|Nastavení velikosti]][[Image:NastaveniVelikosti.gif|Nastavení velikosti]] | ||
{{Tip|Pro co '''nejostřejší tisk''', doporučujeme nastavit '''rychlost co nejnižší'''.}} | {{Tip|Pro co '''nejostřejší tisk''', doporučujeme nastavit '''rychlost co nejnižší'''.}} | ||
==== Advanced ==== | ==== Advanced ==== | ||
Na záložce '''"Advanced setup"''' nejprve klikneme na tlačítko '''"Other"''' a následně v okně zapneme funkci '''"Enable Passthrough Mode"''' (viz červeně označené v obrázku) | Na záložce '''"Advanced setup"''' nejprve klikneme na tlačítko '''"Other"''' a následně v okně zapneme funkci '''"Enable Passthrough Mode"''' (viz červeně označené v obrázku). | ||
Potom provedeme kalibraci tlačítkem '''"Calibrate"''' (viz modře označené v obrázku). Při kalibraci vyjede několik bílých štítků. | |||
[[Image:03_zapnuti_passthrough_kalibrace.png|Zapnutí passthrough mode a Kalibrace tiskárny]] | [[Image:03_zapnuti_passthrough_kalibrace.png|Zapnutí passthrough mode a Kalibrace tiskárny]] | ||
{{Pozor|Při správném nastavení dle výše uvedeného postupu může dojít k situaci, kdy se '''tisk''' jeví v pořádku, ale dochází k jeho '''posunu'''. Pokud tato situace nastane, je zapotřebí Windows i tiskárnu '''restartovat'''.}} | |||
== Načtení šablony do tiskárny Zebra == | |||
Postup jak [[Načtení šablony do tiskárny Zebra|načíst šablonu do tiskárny Zebra]] naleznete [[Načtení šablony do tiskárny Zebra|zde]]. | |||
<br><br>'''Odkazy:''' | |||
*[[Tisk etiket]] | |||
*[[Seznam tiskáren]] | |||
*[[Načtení šablony do tiskárny Zebra]] | |||
[[Kategorie:Skenování]] | [[Kategorie:Skenování]] | ||
[[Kategorie:Instalace tiskáren]] | [[Kategorie:Instalace tiskáren]] | ||
Aktuální verze z 17. 4. 2023, 13:27
| Varování | |
| Doporučujeme instalovat ovladač ZDesigner v. 5.1.16.
Novější verze může způsobit problémy s diakritikou na etiketě. |
| Varování | |
| Někdy se při automatické instalaci nainstaluje ovladač pro verzi EPL!!! Tento ovladač se musí změnit na ZPL!!! 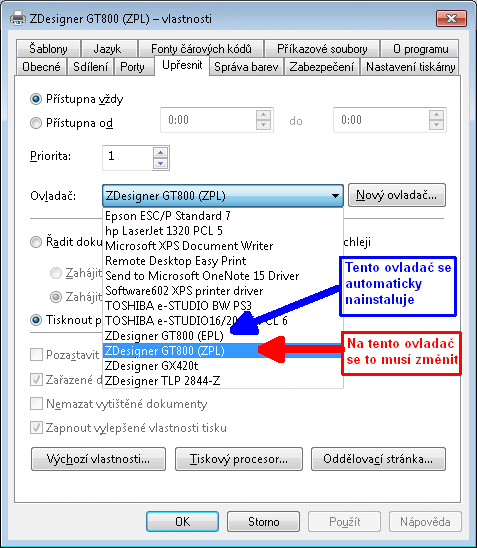
|
Nastavení tiskáren Zebra pro tisk PID, etiket Majetku a Lokalit
V ovládacích panelech systému vybereme tiskárny, klikneme na tiskárnu Zebra, u které chceme provést nastavení a pomocí pravého tlačítka zvolíme "Vlastnosti".
| Poznámka | |
| Seznam tiskáren používaných pro tisk etiket naleznete zde. |
Vlastnosti
V záložce "Obecné", klikneme na tlačítko "Předvolby tisku" a nastavíme vlastnosti podle níže popsaného popisu. Stejné nastavení jako v záložce "Obecné" se musí udělat i v záložce "Upřesnit" přes tlačítko "Výchozí vlastnosti"
Předvolby tisku
Options
Na záložce "Options(Volby)" nastavíme rozměry štítku dle toho, jakou velikost používáme.
Pokud je tisk světlý, přidáme pomocí volby "Darkness(Tmavost)".
| Tip | |
| Pro co nejostřejší tisk, doporučujeme nastavit rychlost co nejnižší. |
Advanced
Na záložce "Advanced setup" nejprve klikneme na tlačítko "Other" a následně v okně zapneme funkci "Enable Passthrough Mode" (viz červeně označené v obrázku).
Potom provedeme kalibraci tlačítkem "Calibrate" (viz modře označené v obrázku). Při kalibraci vyjede několik bílých štítků.
Načtení šablony do tiskárny Zebra
Postup jak načíst šablonu do tiskárny Zebra naleznete zde.
Odkazy: